Hướng dẫn sử dụng premiere pro cc
Adobe Premiere Pro CC 2020 là phần mềm chỉnh sửa video tốt nhất hiện nay được phát triển và cung cấp bởi hãng Adobe. Trong thời đại mà công nghệ kĩ thuật hình ảnh và âm thanh phát triển với tốc độ vũ bão như hiện nay thì Adobe Premiere Pro luôn là một trợ thủ đắc lực và vô cùng thiết yếu, đặc biệt là với những người làm việc trong lĩnh vực đồ họa, dịch vụ dựng phim, dựng video,… Bài viết này của Eventus Production sẽ hướng dẫn sử dụng Adobe Premiere Pro CC 2020 và cách chỉnh sửa video bằng Adobe Premiere Pro một cách chi tiết nhất dành cho những người mới bắt đầu, có nhu cầu học và sử dụng thành thạo Adobe Premiere Pro.
Bạn đang xem: Hướng dẫn sử dụng premiere pro cc
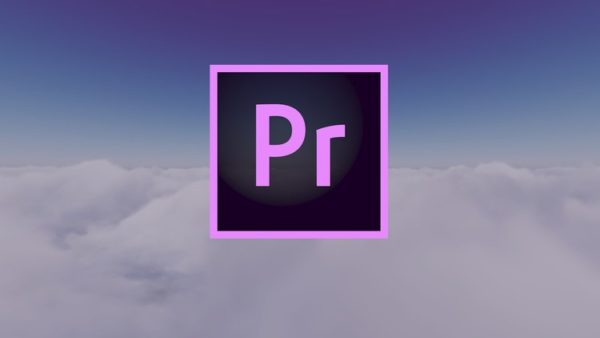
Contents
3 Hướng dẫn sử dụng Adobe Premiere Pro CC 20203.2 II. Các thao tác chính khi làm việc với PR3.2.1 1. Tạo Project mới3.2.2 2. Tạo Sequence mới3.4 IV. Chỉnh sửa video bằng Adobe Premiere ProGiới thiệu Adobe Premiere Pro
Trước khi đọc các hướng dẫn sử dụng Adobe Premiere Pro CC 2020, bạn cần hiểu rõ khái niệm Adobe Premiere là gì. Adobe Premiere Pro hay còn được gọi là PR là 1 phần mềm chỉnh sửa video được cung cấp bởi hãng Adobe Systems, giúp người dùng có thể tự tạo những video chuyên nghiệp thông qua những cách thức đơn giản nhất. Với Adobe Premiere, người dùng có quyền sao chép, hiệu chỉnh sau đó chia sẻ video lên radio, net, đĩa hoặc trên các thiết bị. Đặc biệt, phần mềm này cho phép người dùng nhập, biên tập và xuất video với chất lượng HD nhưng cần đòi hỏi hệ thống máy tính của người dùng phải mạnh với lượng RAM lớn, đĩa cứng có tốc độ cao, dung lượng trống lớn.
Tính năng vượt trội của Adobe Premiere
Là một phần mềm được sử dụng rất nhiều trong các dịch vụ dựng phim hiện nay, Adobe hoạt động trên đa nền tảng, cho phép người dùng có thể cài đặt Premiere trên Mac OS của Apple hoặc có thể cài đặt trên mọi phiên bản khác nhau của Windows. Với Premiere, bạn có thể dễ dàng tạo ra những video có khả năng tương thích với phần lớn các thiết bị đầu ra, dễ dàng lưu trữ và chỉnh sửa. Được thiết kế với giao diện thân thiện cho phép người dùng chỉnh sửa màu sắc, tạo các hiệu ứng kĩ xảo cho phim ảnh hoặc thêm vô số các hiệu ứng chuyển cảnh, các plugin từ bên ngoài, thêm tiêu đề, mô tả, âm thanh,..
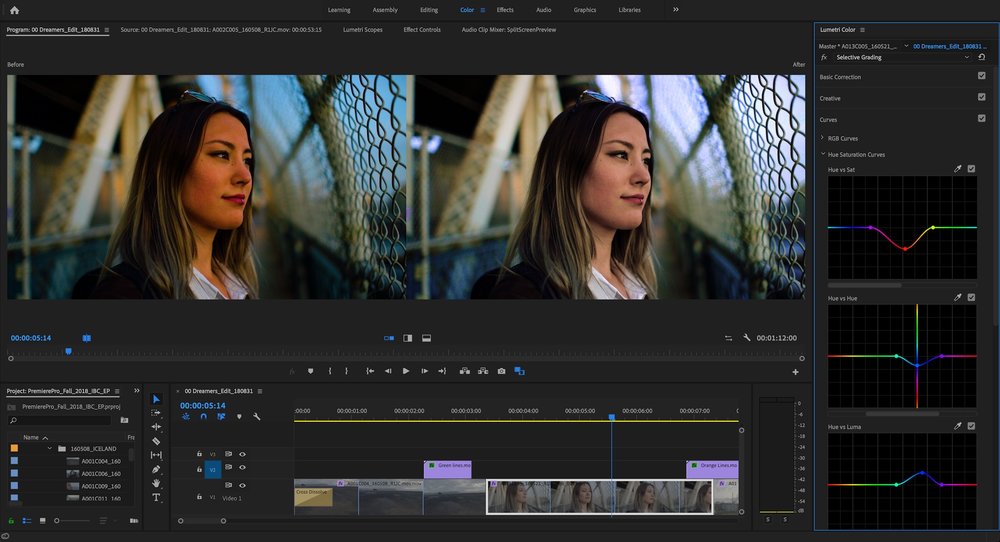
Ngoài ra, Adobe Premiere còn có các tính năng nổi bật khác như:
Thiết kế và bố trí văn bản, đồ họa, video clip với độ chính xác caoChế độ xem mới Freeform trong bảng ProjectĐịnh dạng video tự động và tối ưu hóa các cảnh quayTính năng sao chép và dán hiệu ứng, âm thanhTốc độ phân loại màu và nhận diện khuôn mặt nhanhCải tiến bảng điều khiển Essential GraphicsÂm lượng nền xung quanh hộp thoại được điều chỉnh tự độngTrang bị phím tắt thông minh ( đối với bàn phím không sử dụng tiếng Anh)Cho phép nhập nhiều định dạng video khác nhauHướng dẫn sử dụng Adobe Premiere Pro CC 2020
Ngoài hướng dẫn sử dụng Adobe Premiere Pro CC 2020, chúng tôi còn hướng dẫn bạn cách cắt video trong Premiere và cách chỉnh sửa video bằng Adobe Premiere Pro để bạn có thể thành thạo phần mềm này.
I. Làm quen với giao diện làm việc của Premiere
Nhìn chung, giao diện làm việc của phần mềm này bao gồm 5 cửa sổ chính:
Project Pannel ( cửa sổ dự án): là nơi chứa toàn bộ các file đã nhập và các title được tạo.Source Monitor: là cửa sổ hỗ trợ người dùng xem lại các file nguồn.Effect Pannel: được xem là nơi lưu trữ các hiệu ứng, kĩ xảo của chương trình.Program Monitor: Sau khi dựng, các sản phẩm của bạn sẽ xuất hiện trong cửa sổ này, cho phép bạn xem lại toàn bộ quá trình dựng bao gồm các thao tác về hình ảnh, âm thanh, hiệu ứng bạn đã thực hiện.Timeline Pannel: Đây là cửa sổ có chức năng theo dõi tiến độ làm việc của Sequence gồm các Video tracks, Audio tracks.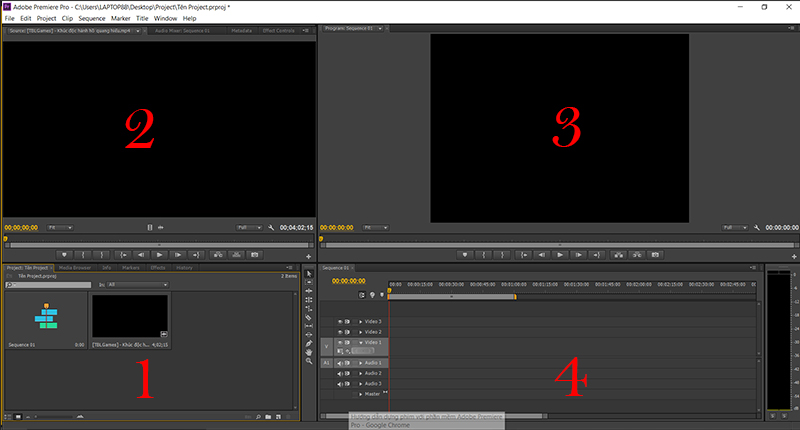
II. Các thao tác chính khi làm việc với PR
1. Tạo Project mớiProject (dự án) trong Adobe Premiere hay còn được viết tắt là AP. Chúng ta cần phải tạo project mới khi cần dựng 1 đoạn phim mới, ta cần phải tạo một project mới. Việc này giúp người dùng có thể quản lí và kiểm soát các dự án phim của mình một cách dễ dàng hơn. Để tạo 1 project mới, khi đang bắt đầu khởi động AP hay khi AP đang mở, bạn cần nắm rõ các bước sau:
1. Khi bắt đầu khởi động APBước 1: Khi bắt đầu khởi động AP, ta sẽ thấy xuất hiện 1 màn hình giới thiệu như dưới đây: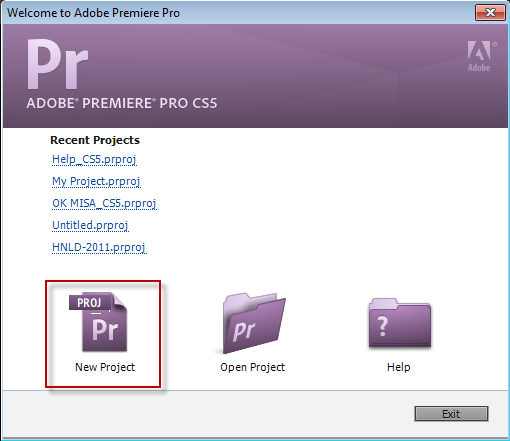
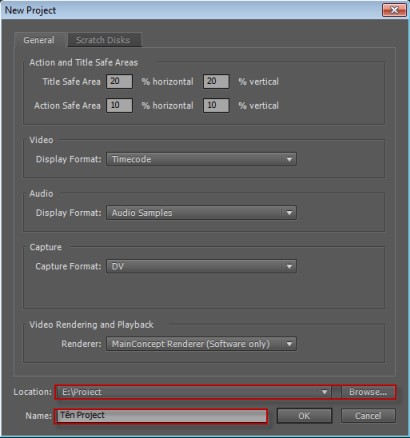
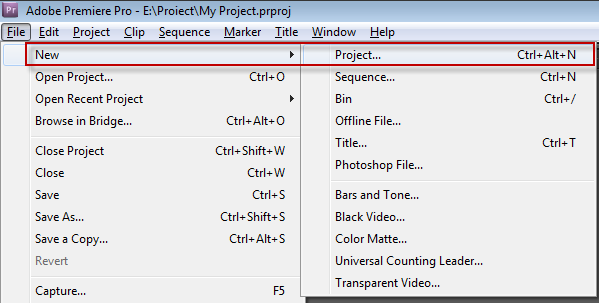
Sequence trong Adobe Premiere là nơi diễn ra mọi thao tác biên tập, chỉnh sửa video hoặc phim. Muốn tạo 1 project mới, ta cần tạo 1 sequence mới. Hoặc có thể tạo thêm các sequence vào trong quá trình edit video tùy theo nhu cầu của bạn. Với 1 Project, bạn có thể tạo ra nhiều sequence khác nhau.
3 bước để tạo 1 sequence mới:Bước 1: Tương tự như tạo Project, trên thanh Menu, chọn File > New > Sequence. Hoặc bạn có thể vào mục Project Pannel sau đó click New Item > Sequence. Bước 2: Trong danh sách Available Presets, lựa chọn 1 Sequence preset được thiết lập trướcBước 3: Click vào mục Sequence Name để đặt tên cho Sequence.Bước 4: Nhấn OK và bạn đã tạo xong 1 Sequence mới.Xem thêm: Điểm Chuẩn Trường Đại Học Quy Nhơn Năm 2021, Điểm Chuẩn Đại Học Quy Nhơn 2021 Chính Xác
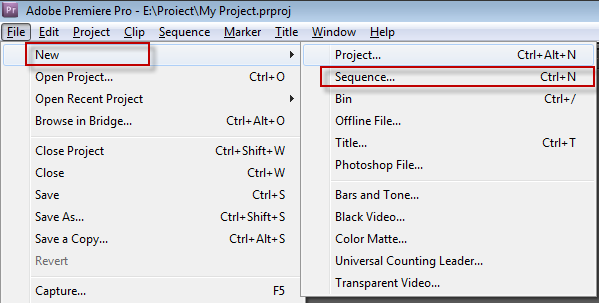
Sau khi hoàn thành các bước tạo mới Project và Sequence, muốn bắt đầu dựng phim, bạn cần nhập các đoạn phim, âm thanh vào chương trình thông qua các cách sau:
Cách 1: Trên Menu, di chuyển chuột đến mục File > Import sau đó chọn các video, nhấn OK.Cách 2: Click 2 lần chuột trái và chỗ trống ở mục Project, tìm thư mục chứa các file và chọn các file cần nhập. Sau đó giữ phím Ctrl để có thể chọn nhập nhiều file. Nhấn OK sau khi hoàn tất.Cách 3: Giữ chuột để kéo footage nguyên liệu từ bên ngoài thả trực tiếp vào Project Pannel.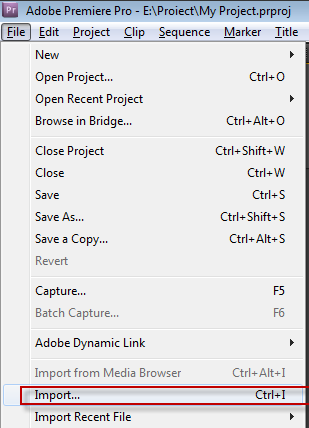
III. Cách cắt video trong Premiere
Nhìn chung cách cắt video trong Premiere khá đơn giản nếu bạn biết sử dụng thành thạo các công cụ, trong đó có 2 công cụ được sử dụng nhiều nhất là Selection Tool (công cụ chọn) và Razor Tool (công cụ cắt).
Với Selection Tool, khi đưa chuột đến đầu phần audio hoặc đến video cần cắt, bạn có thể kéo dài hoặc rút ngắn lại thời lượng video.
Với Razor Tool cho phép bạn cắt video hoặc video theo ý muốn trên Timeline
Ngoài ra, nếu muốn biết AP của bạn đang ở chế độ nào trong 2 chế độ trên, bạn chỉ cần di chuyển chuột đến vùng Timeline. Nếu con trỏ có biểu tượng hình mũi tên thì AP đang ở chế độ Select, còn nếu xuất hiện biểu tượng dao lam thì AP ở chế độ Razor. Tuy vào mục đích và nhu cầu sử dụng, ta chỉ cần lựa chọn 1 trong 2 công cụ để thực hiện thao tác trên Timeline.
IV. Chỉnh sửa video bằng Adobe Premiere Pro
1. Chỉnh âm thanhĐể chỉnh sửa file âm thanh trong phần mềm Adobe Premiere Pro bạn cần nắm rõ những thao tác sau:
Click vào icon M ở đầu thanh audio trên Timeline để tắt tiếng 1 thanh audioClick chọn icon S ở đầu thanh âm trong Timeline để cho phép chỉ 1 kênh âm thanh phát tiếng.Ngoài ra, nếu muốn tuỳ chỉnh âm thanh để tạo sự liên kết với video bạn có thể sử dụng 1 vài hiệu ứng để tạo sự chuyển động uyển chuyển giữa các file. Quá trình này gôm 4 thao tác như sau:
Bước 1: Chọn 1 clip có chứa đoạn âm thanh bạn muốn tùy chỉnhBước 2: Chọn Effect > Audio Transitions > chọn hiệu ứngBước 3: Giữ chuột để kéo thả hiệu ứng đã chọn vào vị trí âm thanh cần chỉnh.Bước 4: Trên Timeline hoặc Effect controls, bạn có thể điều chỉnh độ ngắn dài của transitions.2. Tạo các chuyển độngĐể tạo chuyển động trong Premiere, bạn phải cần đến sự trợ giúp của “keyframe”. Keyframe được hiểu là điểm chốt trên một đường thời gian nhất định, đánh dấu sự bắt đầu hoặc kết thúc của quá trình chuyển đổi thông số layer, từ đó tạo ra các chuyển động cho đối tượng. Hoặc nếu muốn áp dụng hiệu ứng chuyển động có sẵn trong phần mềm video, bạn có thể sử dụng Video Effect tùy theo nhu cầu của bạn. Tuy nhiên, phần lớn chúng ta thường chỉ cần sử dụng Motion và Opacity là đủ.
Ngoài ra, bạn còn phải làm việc với Video Effects áp dụng hiệu ứng chuyển động có sẵn trong phần mềm cho video, tuỳ vào từng yêu cầu. Hầu hết các trường hợp thì chúng ta sẽ chỉ sử dụng Motion và Opacity trong Video Effects.
Download phần mềm này tại đây.
V. Lời kết
Hy vọng với những hướng dẫn sử dụng Adobe Premiere Pro CC mà Eventus Production cung cấp trên đây có thể giúp bạn nắm vững kiến thức về Adobe Premiere và tự tin sử dụng thành thạo phần mềm này. Chúc các bạn thành công!











