Cách tạo hiệu ứng chữ trong powerpoint 2007
Hướng dẫn tạo hiệu ứng trên PowerPoint 2007, 2010, 2013, 2016 vô cùng đơn giản và nhanh chóng
PowerPoint được biết đến là công cụ vô cùng hữu ích và hỗ trợ người dùng có thể thuyết trình ý tưởng của mình với người khác. Nếu là một người thường xuyên thuyết trình cùng PowerPoint thì chắc hẳn bạn cũng không còn xa lạ với những hiệu ứng trình chiếu trên ứng dụng này. Những hiệu ứng này hứa hẹn giúp bài trình chiếu của bạn thêm phần sinh động và cuốn hút. Tuy nhiên:
Bạn không biết hiệu ứng trên PowerPoint là gì?Bạn đang muốn tạo hiệu ứng trên file PowerPoint?Bạn đang tìm hướng dẫn tạo hiệu ứng trình chiếu cho PowerPoint?Trong bài viết này, letspro.edu.vn sẽ hướng dẫn bạn những cách tạo hiệu ứng trong PowerPoint kèm hình ảnh minh hoạ rõ ràng. Hãy cùng letspro.edu.vn bắt đầu thôi!
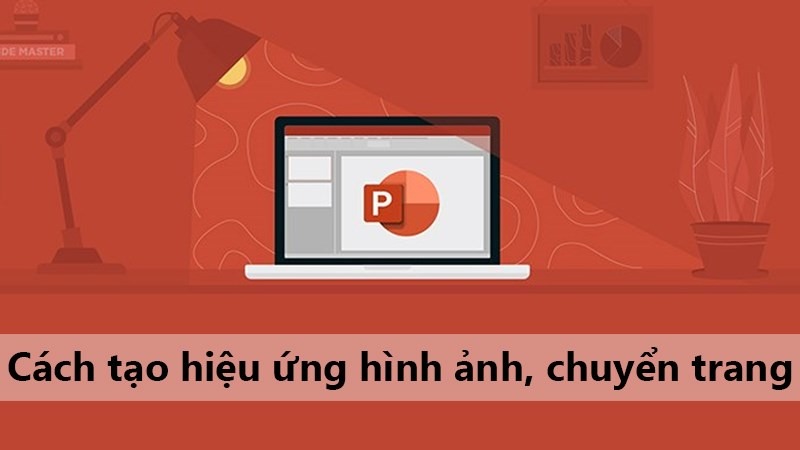
Hướng dẫn cách tạo hiệu ứng trong PowerPoint đơn giản
1. Hướng dẫn cách tạo hiệu ứng cho văn bản
Tạo hiệu ứng cho văn bản PowerPoint sẽ được thực hiện dựa trên các bước sau đây:

Bước 1: Đầu tiên, các bạn hãy bôi đen đoạn văn bản hoặc click chọn ô text mà bạn muốn tạo hiệu ứng.
Bạn đang xem: Cách tạo hiệu ứng chữ trong powerpoint 2007
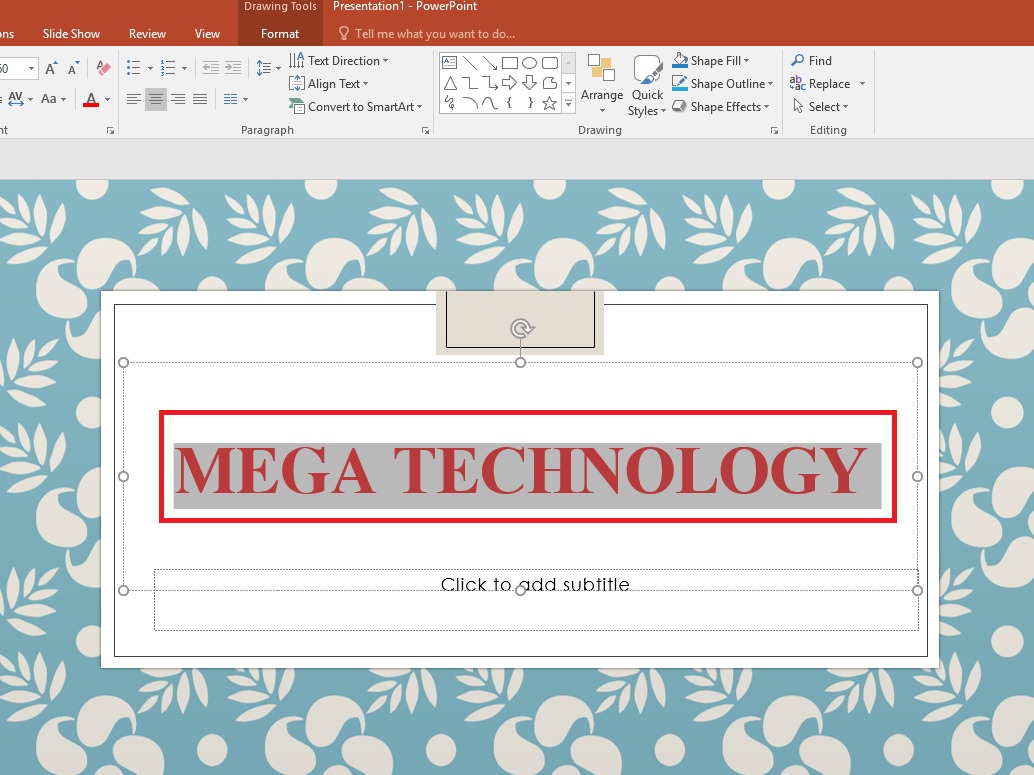
Bạn hãy bôi đen đoạn văn bản hoặc click chọn ô text
Bước 2: Sau đó các bạn hãy chọn Animations rồi click vào Add Animation và tuỳ chọn hiệu ứng cho văn bản. Tại đây, các bạn có thể nhấn chọn từng hiệu ứng để xem trước rồi mới lựa chọn hiệu ứng bạn thích.
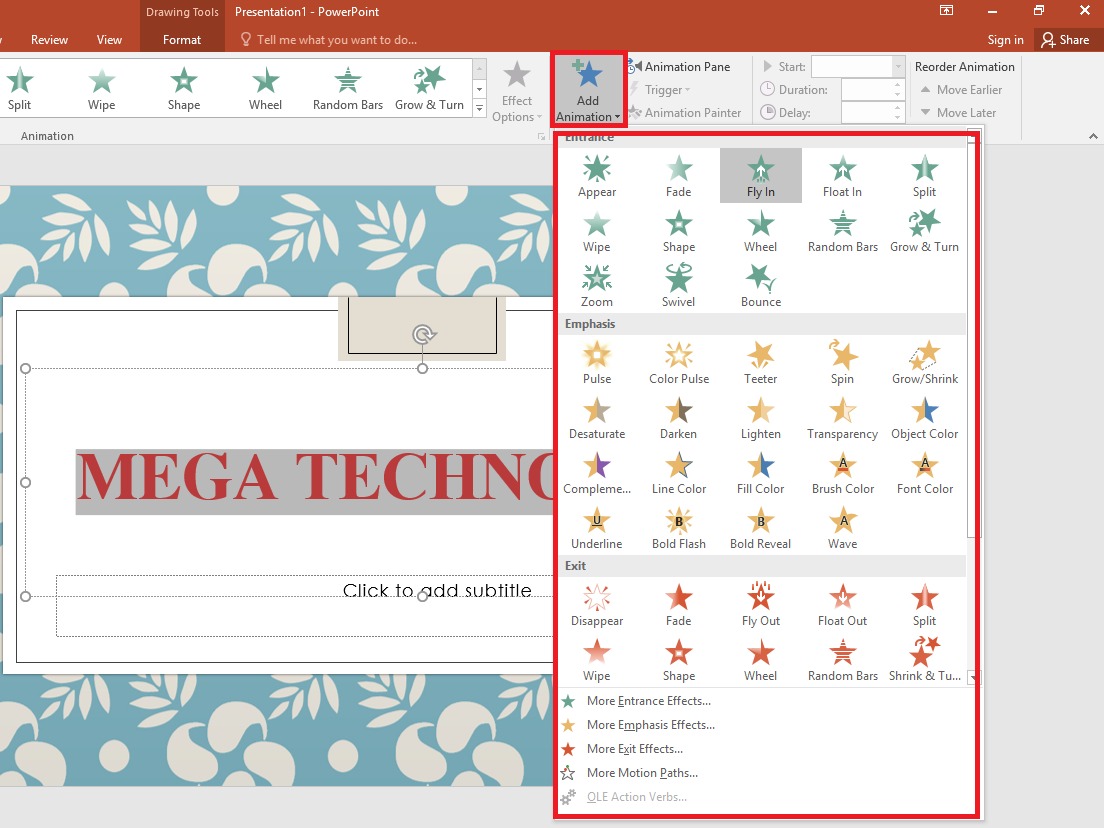
Bạn hãy chọn Animations rồi click vào Add Animation và tuỳ chọn hiệu ứng cho văn bản
Bước 3: Để chỉnh sửa hiệu ứng thì các bạn chọn thẻ Animations và nhấp chọn Animation Pane.
Lúc này hộp thoại Animation Pane xuất hiện ở phía bên phải màn hình và các bạn chỉ cần nhấn chọn vào biểu tượng hình tam giác trong phần hiệu ứng cần chỉnh sửa. Các bạn cũng có thể thay đổi cách xuất hiện của hiệu ứng như Start on click (chạy khi nhấn chuột trái), Start with previous (chạy cùng lúc), …
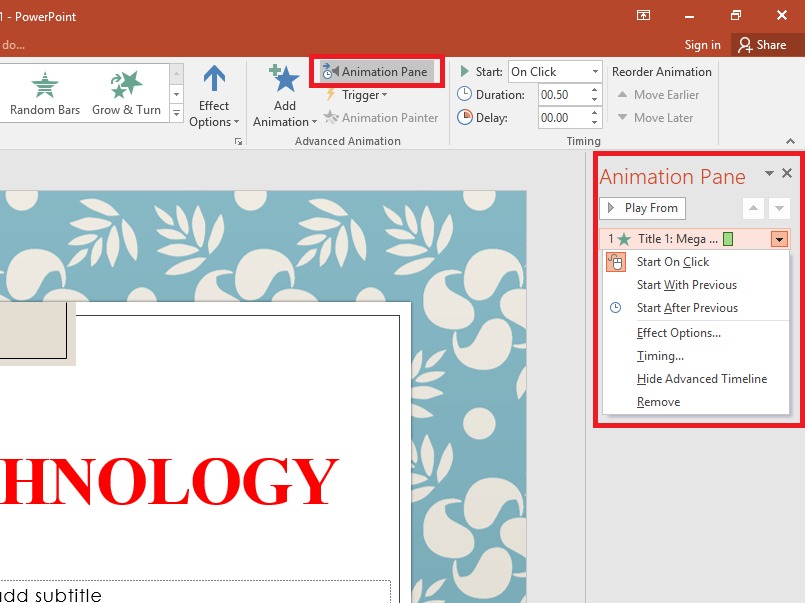
Các bạn chọn thẻ Animations và nhấp chọn Animation Pane
Bước 4: Các bạn cũng có thể chỉnh sửa thời gian trình chiếu ngay tại phần Timing của thẻ Animations.
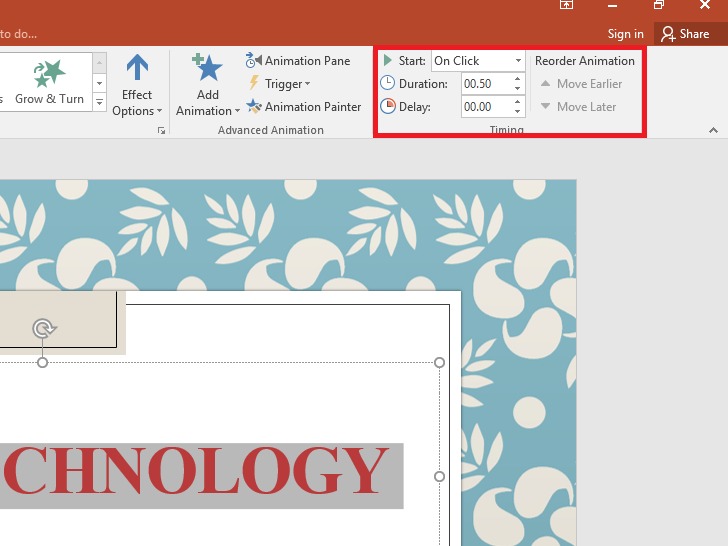
Chỉnh sửa thời gian trình chiếu ngay tại phần Timing của thẻ Animations
Bước 5: Nếu muốn xem trước thì sau khi đã tạo hiệu ứng xong các bạn nhấn vào Preview trong phần Animations.
Muốn xem trước thì sau khi đã tạo hiệu ứng xong các bạn nhấn vào Preview
Bước 6: Nếu muốn xóa hiệu ứng đã chọn thì các bạn bôi đen đoạn văn bản và chọn None ngay trong phần Animation Styles.
Muốn xóa hiệu ứng đã chọn thì các bạn bôi đen đoạn văn bản và chọn None

2. Hướng dẫn cách tạo hiệu ứng cho hình ảnh
Bạn có thể tạo hiệu ứng cho hình ảnh theo những thao tác đơn giản như sau:
Bước 1: Đầu tiên, bạn hãy chọn hình ảnh cần tạo hiệu ứng và chọn Animation rồi click vào Add Animation. Tại đây các bạn có thể vô tư chọn hiệu ứng cho hình ảnh trong phần Entrance, Emphasis, Exit hoặc Lines.
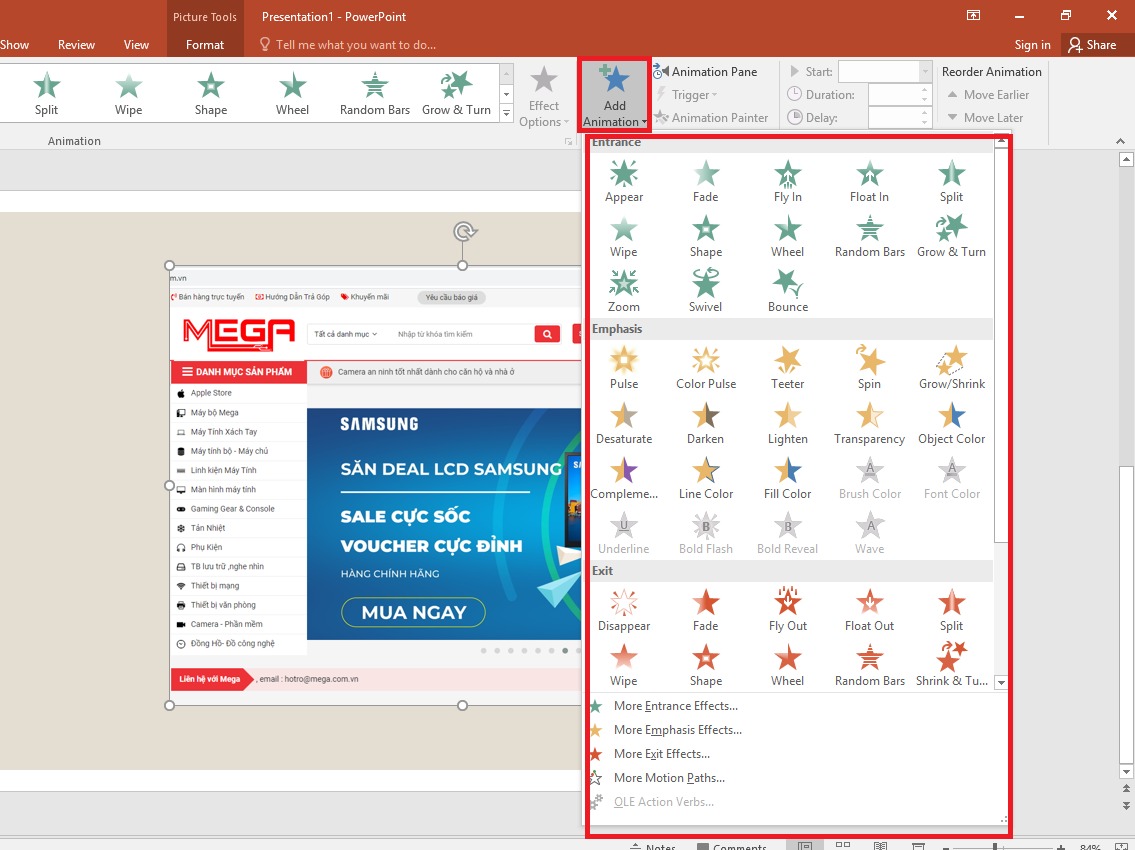
Bạn hãy chọn hình ảnh cần tạo hiệu ứng và chọn Animation rồi click vào Add Animation
Bước 2: Nếu các bạn có mong muốn tạo nhiều hiệu ứng cho hình ảnh đẹp khác thì bạn chỉ cần click vào Animation và nhấn chọn Add Animation rồi tiếp tục chọn More Motion Paths.
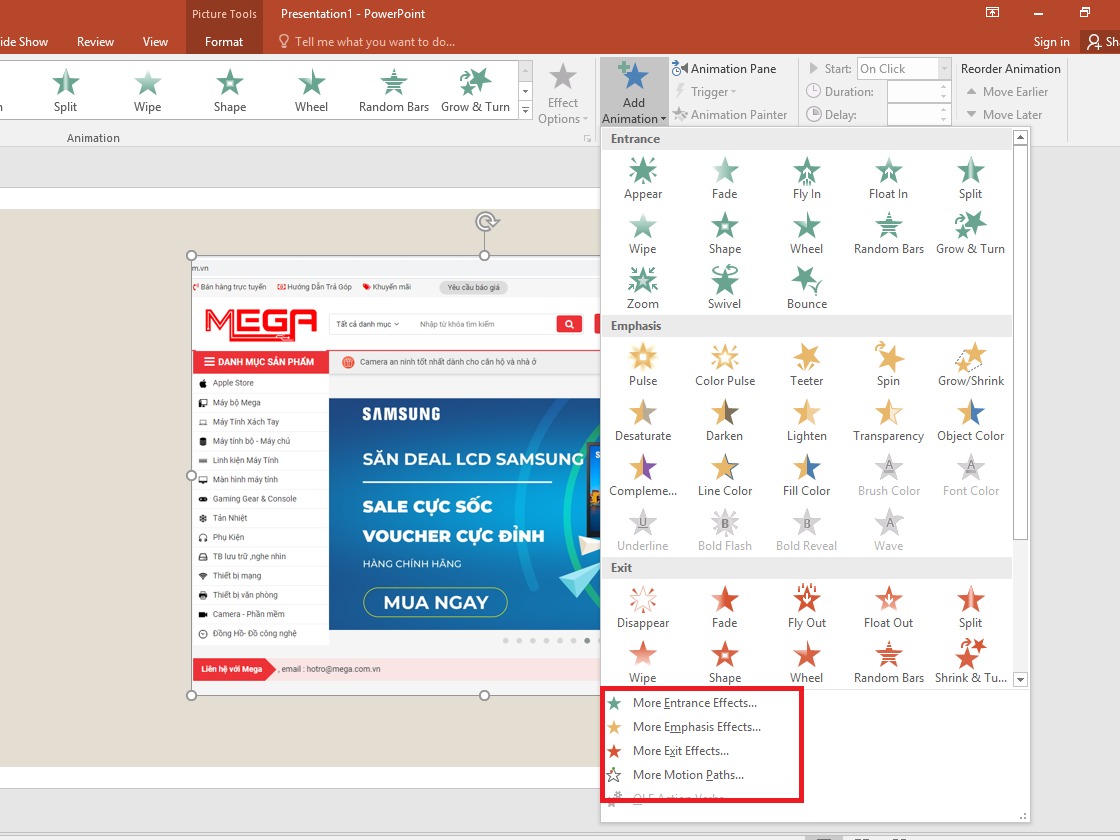
Bạn muốn tạo nhiều hiệu ứng cho hình ảnh đẹp khác thì chọn More Motion Paths
Bước 3: Lúc này hộp thoại Add Motion Path xuất hiện và các bạn hãy chọn loại hiệu ứng chuyển động mà các bạn mong muốn và nhấn OK.
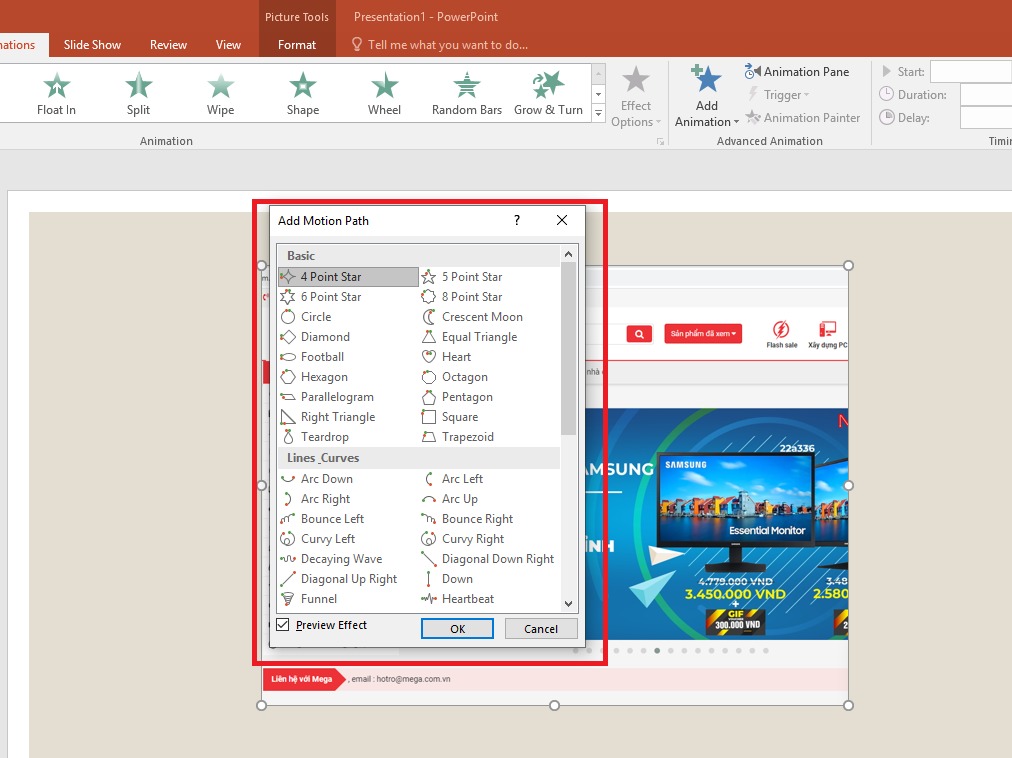
Hộp thoại Add Motion Path xuất hiện và hãy chọn loại hiệu ứng chuyển động mà các bạn muốn
Bước 4: Lúc này trên giao diện xuất hiện đường hiệu ứng mà các bạn đã chọn. Các bạn có thể chỉnh sửa đường hiệu ứng dài, ngắn tuỳ ý bằng cách đặt con trỏ chuột vào những ô vuông trắng nhỏ rồi nhấn giữ và di chuột đến vị trí mà bạn mong muốn.
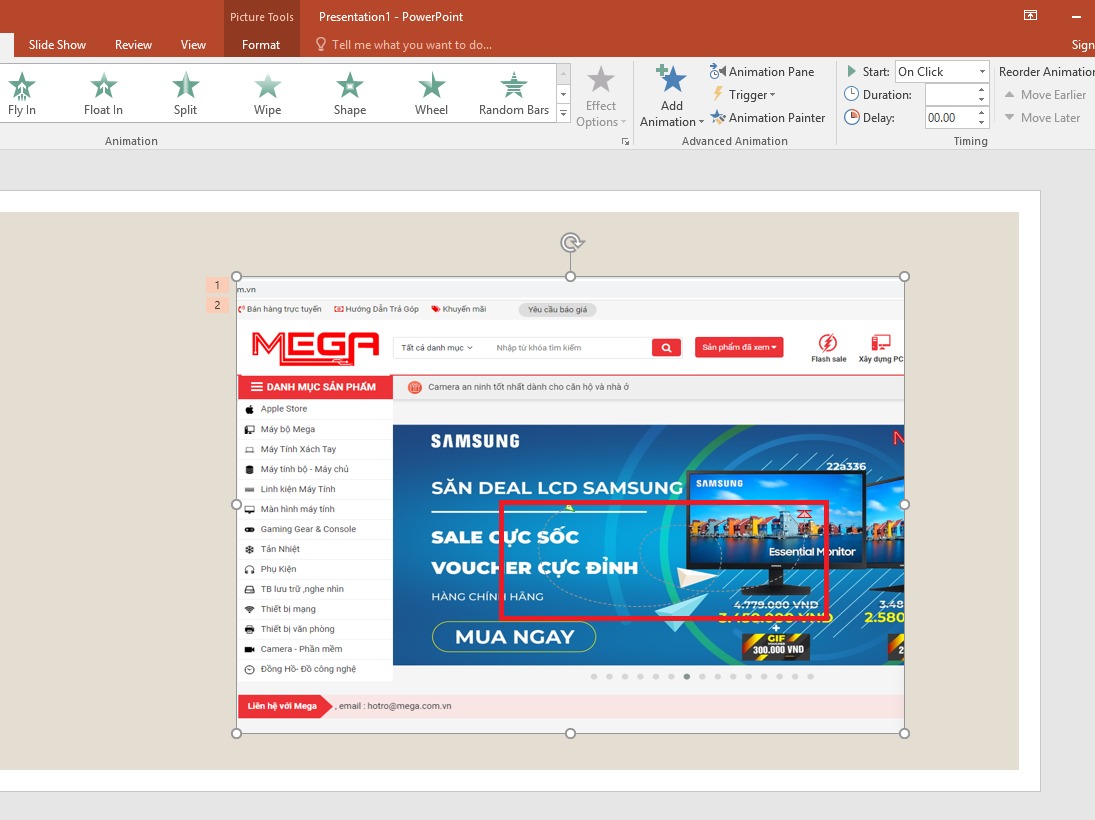
Lúc này trên giao diện xuất hiện đường hiệu ứng mà các bạn chọn
Bước 5: Sau khi hoàn tất thì các bạn có thể chọn Preview nằm ở phía bên trái của thẻ Animations để xem trước, nếu vẫn chưa thấy vừa ý thì các bạn có thể thao tác chỉnh sửa lại.
Sau khi hoàn tất thì các bạn có thể chọn Preview nằm trong thẻ Animations để xem trước
3. Hướng dẫn cách tạo hiệu ứng cho đồ thị
Cách tạo hiệu ứng cho đồ thị cũng vô cùng đơn giản, các bạn có thể thực hiện như sau:
Bước 1: Đầu tiên bạn cần tạo và tiến hành chọn đồ thị muốn tạo hiệu ứng.
Xem thêm: Xem Phim Minh Lan Truyện Fpt, Phim Minh Lan Truyện (Htv7) (40 Tập)
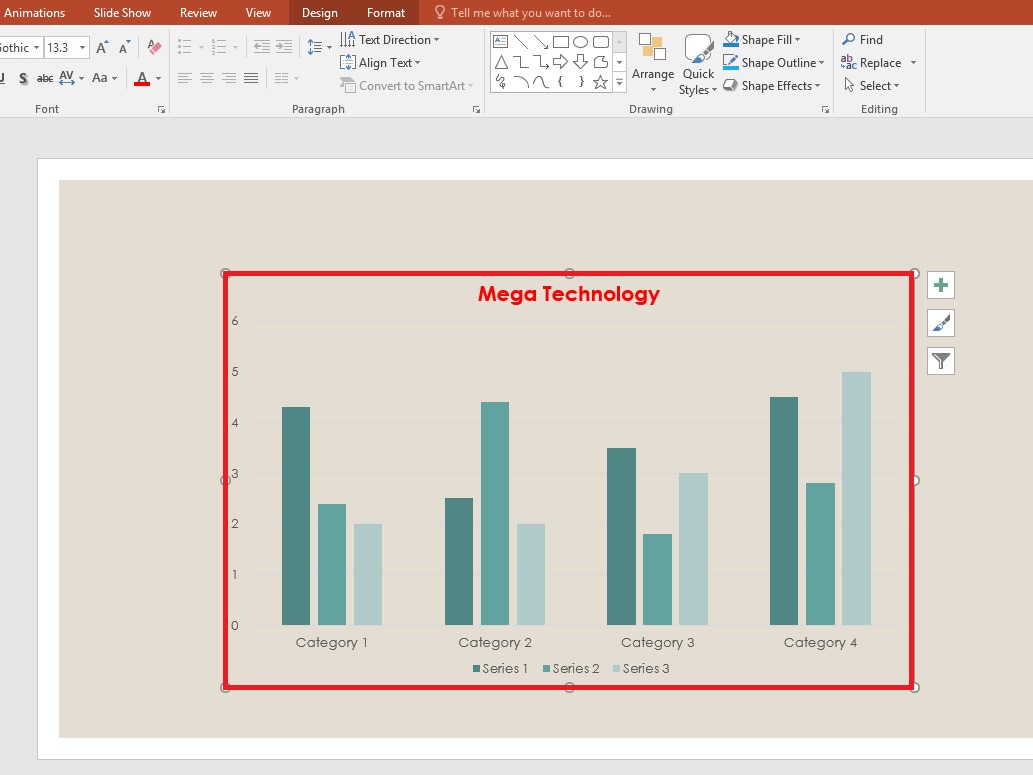
Bạn cần tiến hành chọn đồ thị muốn tạo hiệu ứng
Bước 2: Bạn hãy bấm vào thẻ Animations rồi click chọn Add Animation và lựa chọn hiệu ứng cho đồ thị.
Sau khi đã chọn xong thì hiệu ứng của đồ thị sẽ xuất hiện ngay khi các bạn nhấn chuột, các bạn có thể chỉnh sửa và xóa hiệu ứng tương tự như cách chỉnh sửa hiệu ứng của văn bản.
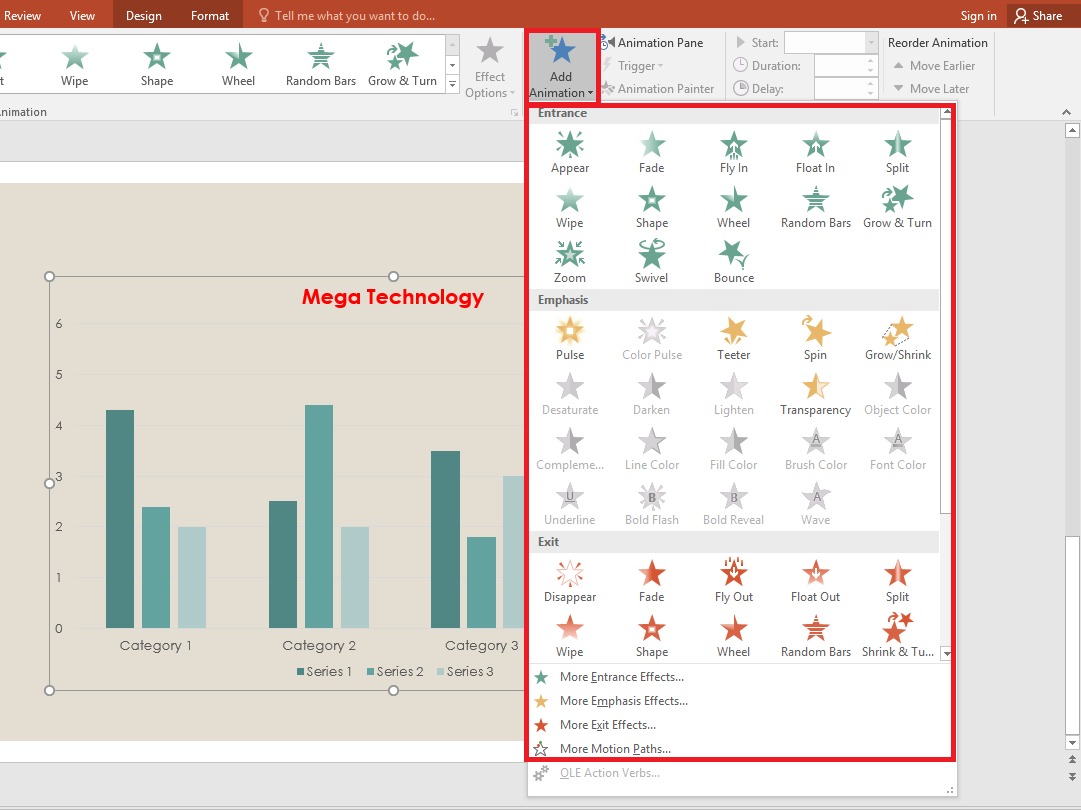
Bạn hãy bấm vào thẻ Animations rồi click chọn Add Animation
Bước 3: Để tạo hiệu ứng để đồ thị được hiển thị nâng cao thì các bạn thực hiện tiếp những thao tác sau. Trong thẻ Animations thì các bạn click chọn biểu tượng như hình.
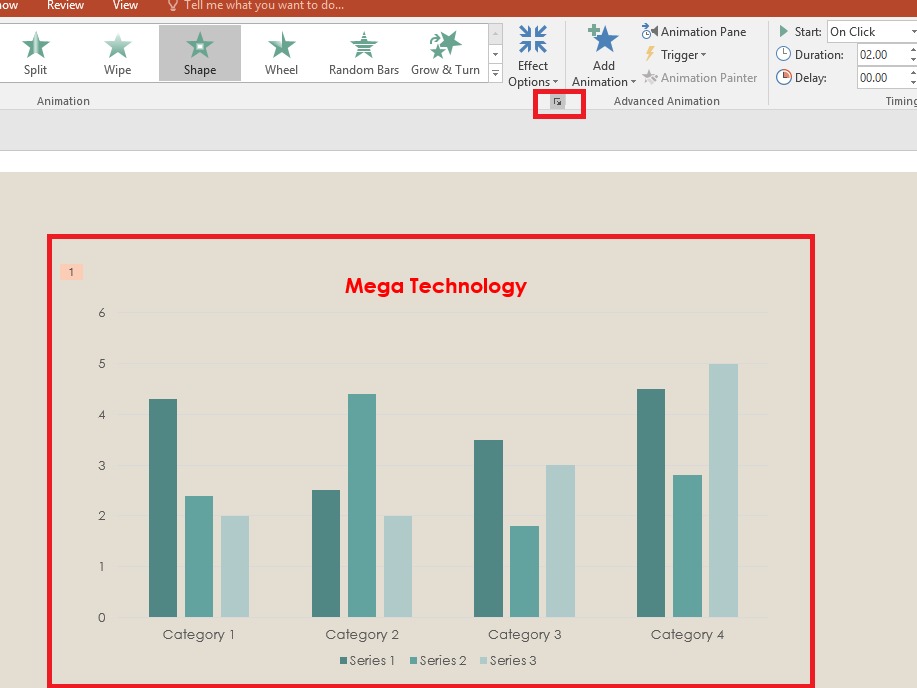
Trong thẻ Animations thì các bạn click chọn biểu tượng mũi tên như hình
Bước 4: Tại đây một hộp thoại nhỏ xuất hiện, các bạn hãy chọn thẻ Chart Animation. Trong phần Group chart sẽ có nhiều lựa chọn hiển thị cho đồ thị, bạn chỉ cần chọn 1 kiểu hiển thị yêu thích là xong.
Ví dụ bạn click chọn By Element in Category để đồ thị có thể hiển thị lần lượt từng cột dữ liệu từ trái sang phải.
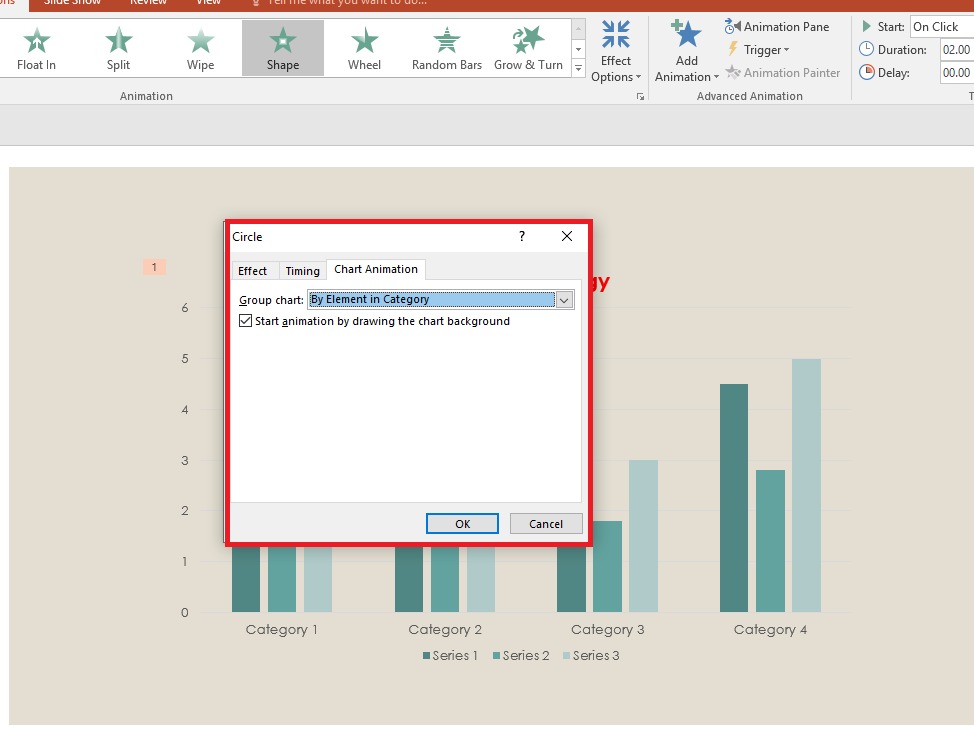
Tại đây sẽ xuất hiện một hộp thoại nhỏ xuất hiện, các bạn hãy chọn thẻ Chart Animation
Bước 5: Các bạn có thể nhấn chọn Preview để xem trước hoặc click chọn F5 để trình chiếu slide và xem kết quả.
Các bạn có thể nhấn chọn Preview để xem trước
4. Hướng dẫn chỉnh thứ tự xuất hiện trong một slide PowerPoint
Các bạn có thể thay đổi thứ tự hiệu ứng trong một slide PowerPoint như sau:
Bước 1: Ngay trong tab Animations, bạn hãy chọn Animation Pane để hiển thị thứ tự hiệu ứng. Tại đây bạn có thể tùy chỉnh thứ tự hiệu ứng mà bạn mong muốn.
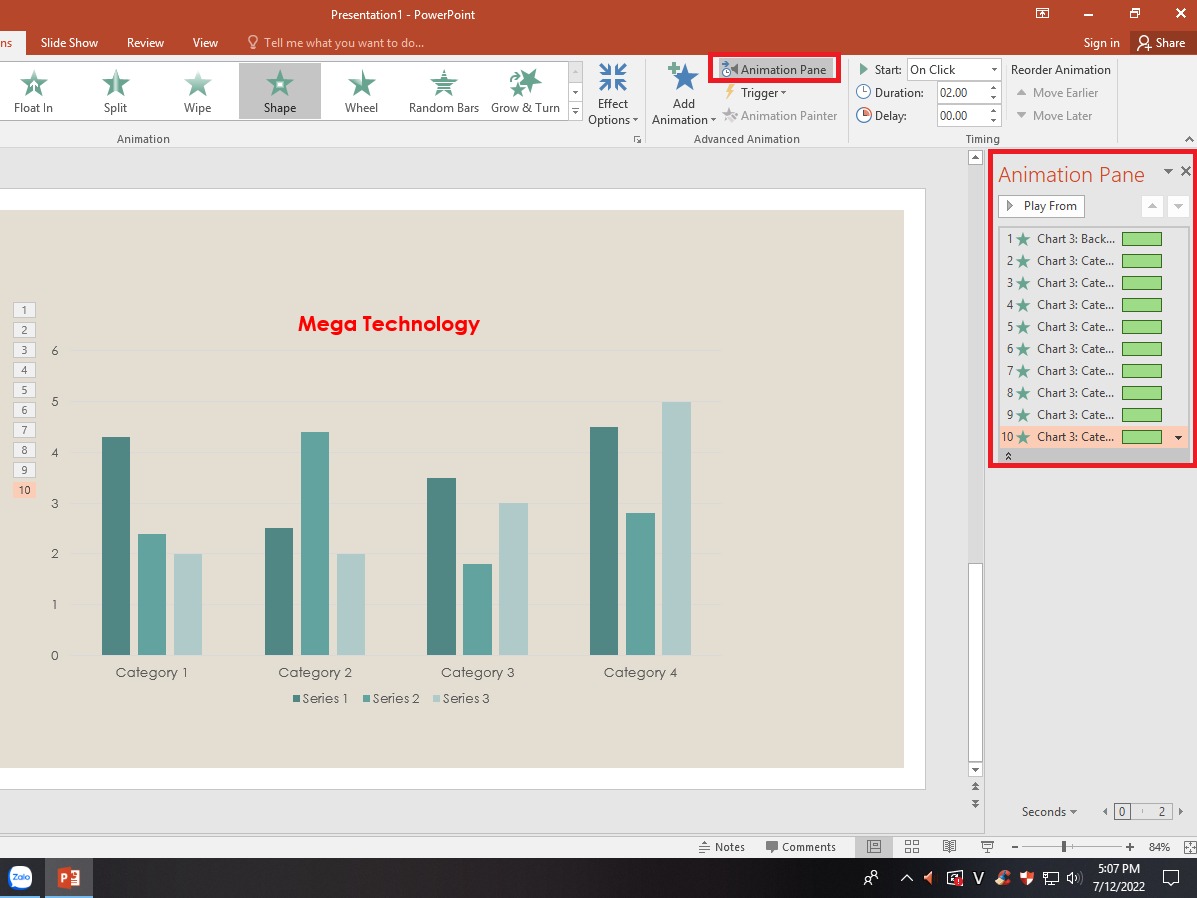
Các bạn hãy chọn Animation Pane để hiển thị và chỉnh sửa thứ tự hiệu ứng
Bước 2: Tiếp theo, bạn hãy nhấn chọn Preview trong mục Animations để có thể hiển thị hiệu ứng theo trật tự. Lúc này bạn đã hoàn thành xong cách chỉnh thứ tự xuất hiện, sự điều chỉnh này sẽ giúp slide của bạn trở nên sinh động và bắt mắt hơn.
Sau khi chỉnh sửa thì bạn hãy nhấn chọn Preview để có thể xem thứ tự hiệu ứng
5. Hướng dẫn cách tạo hiệu ứng chuyển slide
Bước 1: Đầu tiên bạn chọn slide mà bạn muốn tạo hiệu ứng chuyển slide rồi các bạn chọn thẻ Transitions ngay trên thanh Ribbon.
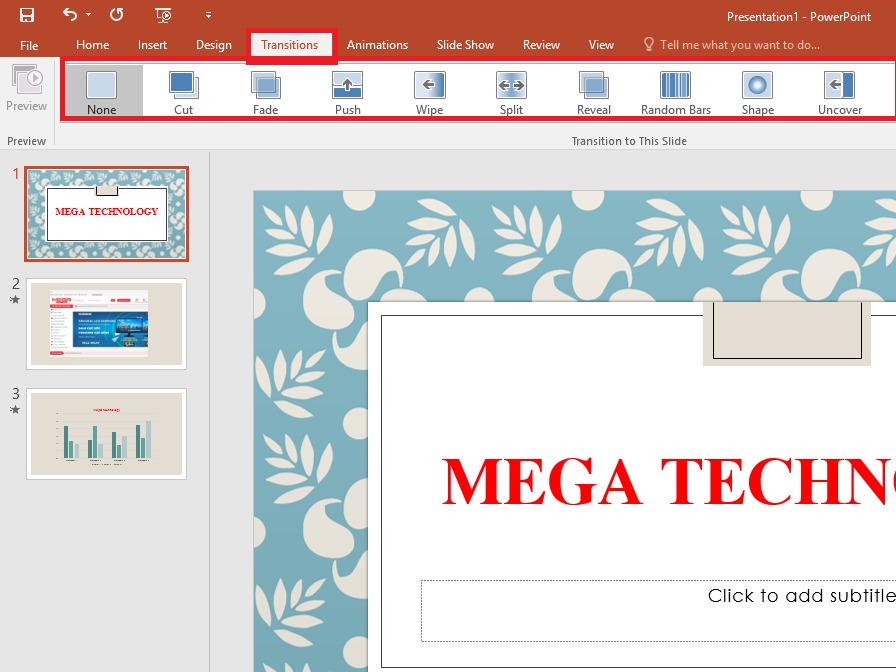
Bạn chọn slide mà bạn muốn tạo hiệu ứng chuyển slide rồi hãy chọn thẻ Transitions
Bước 2: Lúc này ở trong phần Transition to this slide, các bạn lựa chọn hiệu ứng chuyển slide các bạn muốn. Bạn cũng có thể nhấp vào biểu tượng dấu gạch ngang và mũi tên để có thêm nhiều lựa chọn hiệu ứng chuyển slide hơn.
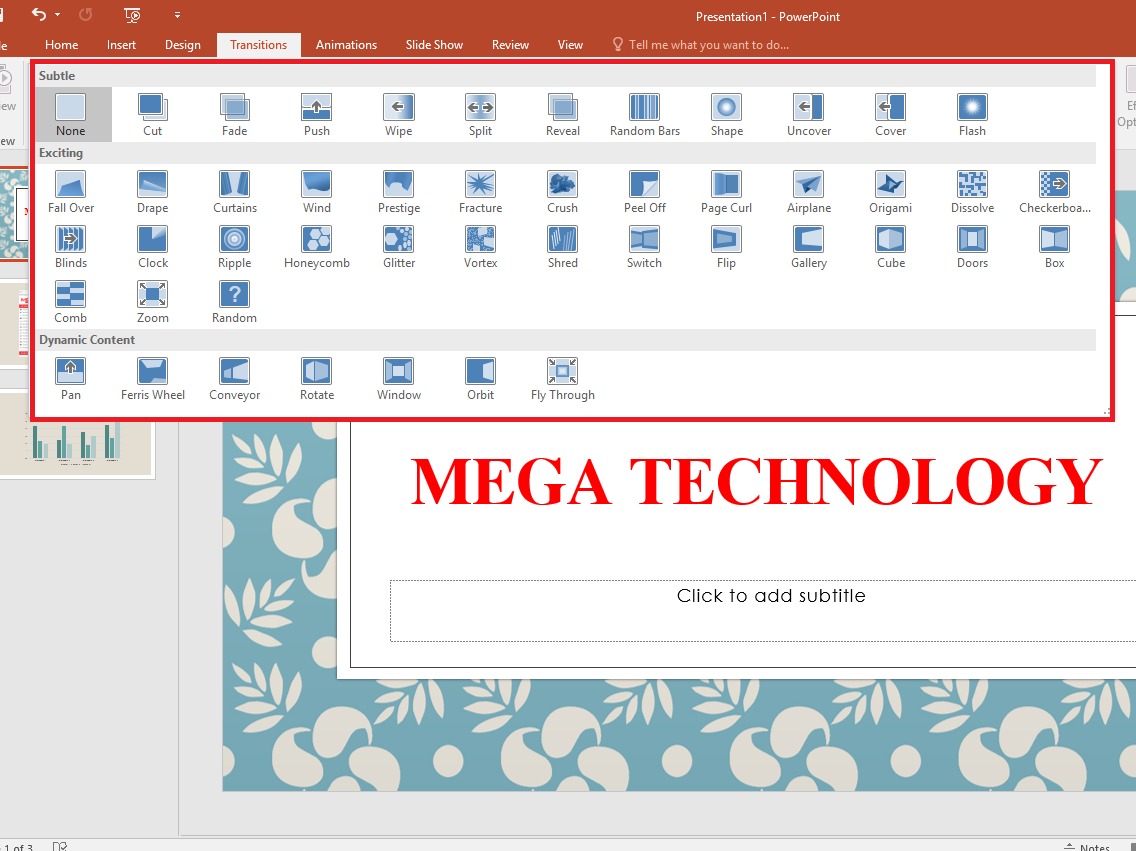
Các bạn vô tư lựa chọn hiệu ứng chuyển slide mà các bạn muốn
Bước 3: Bạn thực hiện tương tự với các slide khác trong file PowerPoint để tạo hiệu ứng chuyển cho tất cả slide. Nếu bạn muốn xóa hiệu ứng ở slide nào thì có thể chọn slide đó và nhấn chọn None trong thẻ Transition.
Nếu muốn xóa hiệu ứng ở slide nào thì bạn có thể chọn slide đó và nhấn vào mục None
Bài viết được letspro.edu.vn thực hiện trên PowerPoint 2016, các bạn cũng có thể thực hiện các thao tác tương tự với những phiên bản PowerPoint 2007, 2010, 2013,… trên những chiếc máy tính cấu hình văn phòng. Nếu bạn vẫn phân vân trong việc chọn mua cho mình 1 chiếc laptop văn phòng có hiệu năng ổn định thì có thể tham khảo top laptop văn phòng đáng mua nhé!
6. Tổng kết
Bài viết trên là những hướng dẫn cách tạo hiệu ứng chuyển động trong PowerPoint 2007, 2010, 2013, 2016 vô cùng đơn giản và chi tiết. Hy vọng bài viết sẽ mang đến những thông tin hữu ích và có thể giúp bạn tạo ra những trang PowerPoint đẹp hơn, chuyên nghiệp hơn. letspro.edu.vn chúc các bạn thành công!











