Cách xem hệ điều hành máy tính
Để được hỗ trợ, tư vấn tốt nhất, thì việc Khách hàng tự nhận biết được hệ điều hành mình đang sử dụng là quan trọng. Bài viết này sẽ hướng dẫn các bạn kiểm tra được và dễ dàng nhận biết hơn về những hệ điều hành máy tính mà các bạn đang sử dụng.
Bạn đang xem: Cách xem hệ điều hành máy tính
Trong quá trình hỗ trợ Khách hàng, rất nhiều anh chị vẫn không biết mình đang sử dụng phiên bản hệ điều hành windows gì. Gây khó khăn và mất thời gian trong quá trình tư vấn hỗ trợ khắc phục lỗi. Bài viết này, Chữ ký số tốt sẽ hướng dẫn các bạn cách kiểm tra hệ điều hành đang sử dụng là hệ điều hành gì? phiên bản gì? và một số thông tin cần thiết khác.
KIỂM TRA HỆ ĐIỀU HÀNH ĐANG SỬ DỤNG ĐƠN GIẢN NHÂT
Từ màn hình chính các bạn nhấn tổ hợp phím “Windows + R”, điền “winver” vào Open như hình dưới:
Máy tính sẽ hiển thị của sổ “About Windows”
Nếu là windows XP
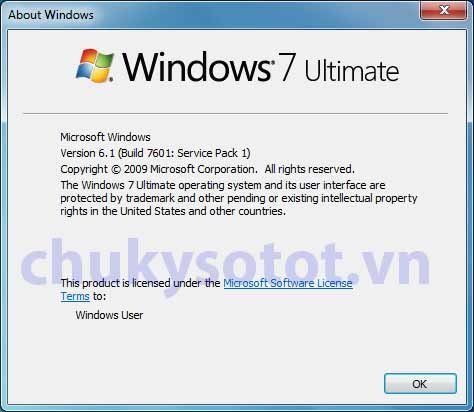
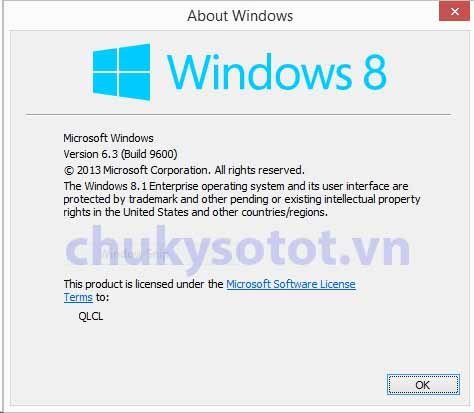

Từ cửa sổ “About Windows” các bạn có thể xem được chi tiết về hệ điều hành bạn đang sử dụng như: hệ điều hành bạn đang sử dụng, phiên bản, gói hoặc là bản xây dụng bao nhiêu.
Xem thêm: Link Tải Win 10 Mới Nhất 2019, Download Windows 10 Disc Image (Iso File)
Tham khảo thêm cách kiểm tra hệ điều hành
Ngoài ra bạn có thể kiểm tra chi tiết hơn về hệ điều bạn đang sử dụng như là windows x32(x86)/x64 bằng cách sau:
Bật cửa sổ Run bằng tổ hợp phím “Windows + R”, thay câu lệnh winver bằng “msinfo32”
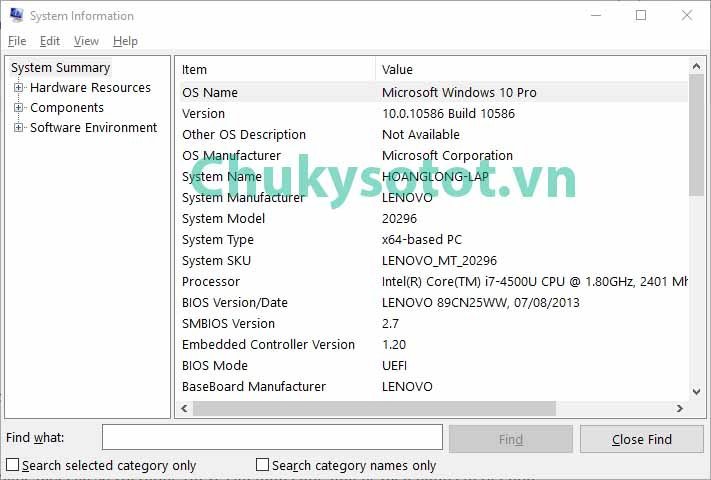
Bạn sẽ nhận được một cửa sổ với thông tin về cấu hình cũng như hệ điều hành chi tiết hơn.
OS Name: tên hệ điều hành
System type: phân loại hệ điều hành x32 hoặc x64, ….
Bài viết hướng dẫn khá chi tiết, Chúc các bạn thành công!Mọi thắc câu hỏi mắc hay yêu cầu trợ giúp vui lòng bình luận phía dưới, chúng tôi sẽ cố gắng trả lời bạn sớm nhất. Xin cảm ơn!











