Cài đặt từ file iso
Các định dạng dữ liệu mà bạn thường thấy khi thực hiện dowload các phần mềm được gọi lại ISO. Tùy theo mục đích và nhu cầu sử dụng, bạn hãy chạy tập tin ISO ra một ổ đĩa ảo hoặc sử dụng phần mềm để giải nén rồi tiến hành cài đặt. Hãy cùng theo dõi bài viết dưới đây của Nhân Hòa để cùng tìm hiểu cách chạy file iso và cài đặt chúng nhé.
1. Bạn hiểu file iso là gì?

Bạn có thể hiểu file iso hay còn có tên gọi là ISO image, file dùng để chỉ một tệp dữ liệu duy nhất có hoạt động tương tự như một chiếc đĩa CD, DVD hoặc Blu-ray.
Bạn đang xem: Cài đặt từ file iso
File iso được ví như một chiếc đĩa cứng vì có chứa tất cả nội dung đều được sao chép y hệt nhau.
VD: Khi bạn tải xuống Windows 10 chính thống từ trang chủ của Microsoft, nó sẽ có định dạng ISO.
2. Hướng dẫn cách chạy file ISO bằng phần mềm Winrar

Nếu máy tính của bạn chưa có phần mềm Winrar, hãy thực hiện tải và cài đặt phần mềm này ngay nhé.
Phần mềm này được sử dụng phổ biến và phù hợp với tất cả các hệ điều hành hiện nay, nên việc cài đặt và thiết lập khá đơn giản. Các bạn hãy thực hiện theo các bước dưới đây để thực hiện cách chạy file iso.
Bước 1: Sau khi bạn đã tải file iSO về máy, hãy tiến hành giải nén file này bằng cách nhấp chuột phải vào file .ISO, sau đó nhấn chọn Extract file… hoặc Extract here nhé.
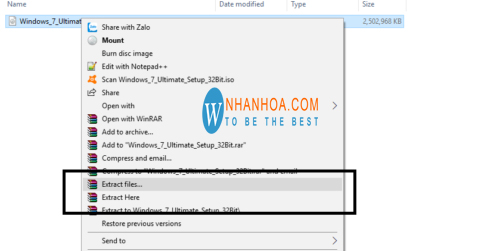
Bước 2: Quá trình giải nén file .ISO sẽ được Winrar thực hiện, thời gian nhanh hay chậm hoàn toàn phụ thuộc vào dung lượng của tập tin ISO đó.
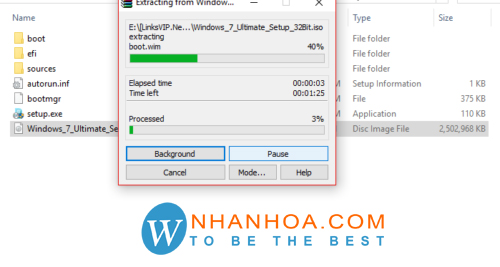
Bước 3: Sau khi kết thúc quá trình giải nén, để tiến hành cài đặt phần mềm hoặc trò chơi vừa mới tải, thật đơn giản bạn chỉ cần nhấp chuột vào tập tin Setup.
Đây là cách chạy file iso cơ bản và rất dễ dàng, ngoài ra bạn cũng có thể tải xuống phần mềm tạo ổ đĩa ảo. Đừng bỏ qua phần tiếp theo của bài viết để nắm rõ được các thao tác thực hiện.
3. Cách chạy file iso bằng phần mềm tạo ổ đĩa ảo
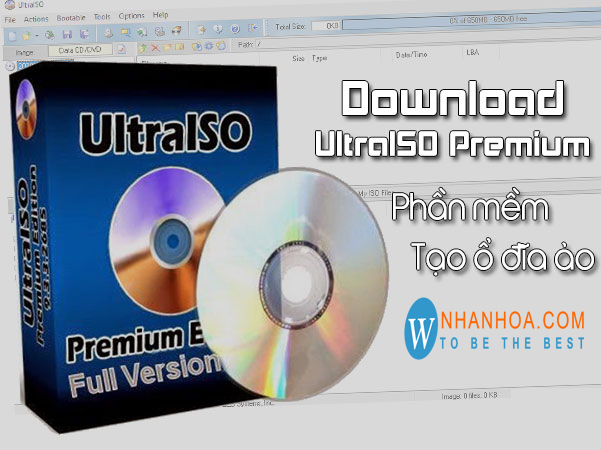
Nhân Hòa sẽ hướng dẫn bạn sử dụng phần mềm UltraIso để đọc và chỉnh sửa tập tin ISO nhé.
Bước 1: Đầu tiên, bạn hãy tải phần mềm UltraIs, sau khi tải xong chỉ việc cài đặt rất đơn giản.
Bước 2: Mở ứng dụng UltraIs ngay sau khi quá trình cài đặt kết thúc.
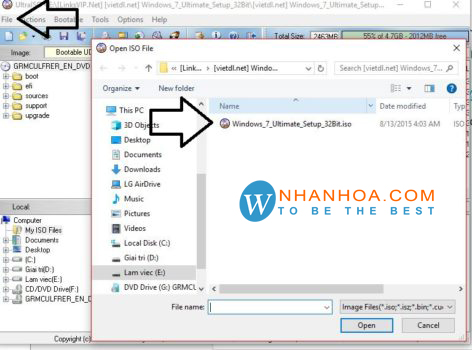
+ Để mở hộp thoại mới, từ menu file tìm kiếm và click chọn Open. Tại file ISO vừa tải, click chọn open để mở file.
Xem thêm: 04 Cách Xử Gọn Lỗi Photoshop Không Tạo File Mới Trong Photoshop
Bước 3: Quá trình mount sau khi thành công, màn hình sẽ hiển thị các tập tin của file ISO. Lúc này, bạn hoàn toàn có thể tiến hành Setup game hoặc ứng dụng như bình thường.
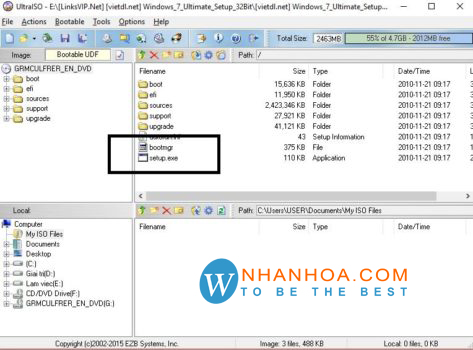
Các chức năng khác của phần mềm UltraIso
Ngoài cách chạy file iso, phần mềm UltraIso còn hỗ trợ rất nhiều tính năng đặc biệt khác. Cụ thể như:
+ Compress ISO: Nếu bạn thấy dung lượng tệp tin Iso quá lớn, hãy sử dụng tính năng này để Nén tập tin .ISO nhé.
+ Make CD/DVD image: Tính năng này hỗ trợ bạn tạo file Iso, tạo tập tin từ đĩa.
VD: Tạo một file iso Window 7 và đường dẫn xuất file như hình bên dưới.
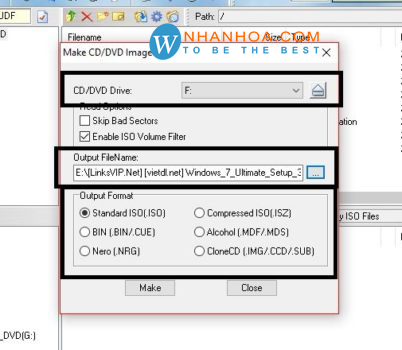
+ Convert: Giúp chuyển đổi một số tập tin thành tập tin .ISO và ngược lại.
+ Burn CD/DVD image: Chép tập tin .ISO ra đĩa CD/DVD.
+ Mount to Virtual Drive: Tạo ổ đĩa ảo từ tập tin .ISO, dùng để chuyển tập tin .ISO thành ổ đĩa CD/DVD.
Không chỉ UltraIso, bạn có thể sử dụng rất nhiều phần mềm để thực hiện cách chạy file iso và tạo ổ đĩa ảo như: VitualDrive, Alcohol 120%, VirtualCloneDrive, …
4. Lời kết
Hy vọng nội dung bài viết trên đây của Nhân Hòa đã giúp bạn biết cách chạy file iso và tạo ổ đĩa ảo. Trong quá trình giải nén file iso, nếu có thắc mắc hãy liên hệ ngay với Nhân Hòa để được giải đáp nhanh chóng.











