Cách xem lịch sử kết nối wifi
Cách xem lịch sử truy cập wifi trên iPhone ( iOS ), Samsung, Oppo, HTC ( Android ) và cách xem lịch sử truy cập wifi trên máy tính máy tính đơn giản, chỉ với vài thao tác các bạn sẽ biết được lịch sử truy cập wifi của các thiết bị của mình đã từng kết nối với những mạng wifi của ai, nhà nào, quán cafe nào, nhà hàng nào, khách sạn nào…
Trong trường hợp, các bạn muốn xem lại lịch sử kết nối wifi trên điện thoại của mình thì thao tác rất dễ thực hiện, còn đối với trường hợp muốn xem lịch sử truy cập wifi trên iPhone, và máy tính của người khác thì cũng có những khó khăn riêng, tuy nhiên nếu các bạn thực sự muốn kiểm tra lại lịch sử kết nối trên máy tính, điện thoại của người khác, các bạn cũng có thể thực hiện được.
Bạn đang xem: Cách xem lịch sử kết nối wifi

Ở bài chia sẽ này, công ty thám tử Hoàn Cầu sẽ hướng dẫn các bạn cách kiểm tra thiết bị di động, máy tính của mình đã truy cập và kết nối với những mạng wifi nào, dưới đây là hướng dẫn thao tác lần lượt cho các hệ điều hành cụ thể.
Cách xem lịch sử truy cập wifi trên điện thoại và máy tính.
1. Cách xem lịch sử truy cập wifi trên Android ( Samsung, Oppo )
– Bước 1: Vào phần cài đặt
Trên màn hình chính của chiếc điện thoại Samsung, Oppo, HTC chạy hệ điều hành Android của bạn, chọn vào phần cài đặt, hoặc các bạn vuốt từ trên màn hình xuống, chọn vào phần có biểu tượng hình bánh rằng cưa.
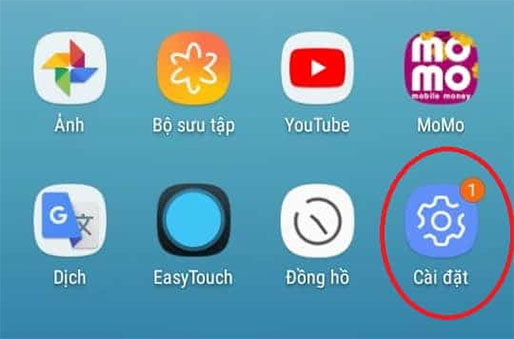
– Bước 2: Chọn vào mục wifi
Các bạn chọn vào mục Wifi để bắt đầu thiết lập tìm và kiểm xem lịch sử kết nối wifi trên thiết bị Android của mình. Hoặc các bạn cũng có thể vuốt từ trên xuống ở màn hình chính, sau đó chọn vào biểu tượng wifi để thiết lập.
– Bước 3: Chọn phần nâng cao
Sau khi chọn vào mục này, các bạn bỏ qua phần kết nối wifi với một mạng nào đó, hãy nhìn phía bên phải, trên cùng của màn hình sẽ có phần Wi-Fi Direct. Kế bên là phần nâng cao, hãy chọn vào mục nâng cao để tiếp tục. Xem hình bên dưới.
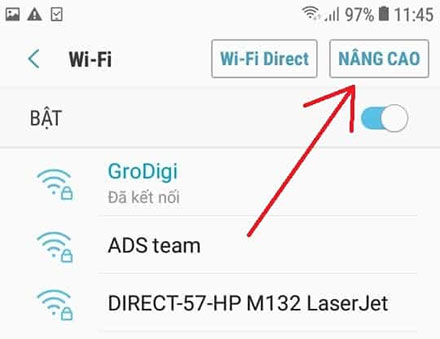
– Bước 4: Chọn mục quản lý mạng
Tới đây, các bạn nhìn phía dưới có phần quản lý mạng, ở dưới có dòng chữ nhỏ quản lý mạng Wi-Fi đã lưu của bạn. Hãy chọn vào phần này. Sau đó sẽ liệt kê một loạt các mạng wifi mà thiết bị của bạn đã từng kết nối và lưu nó. Xem hình bên dưới.
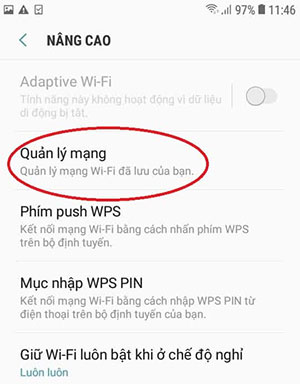
Như vậy, trên đây là cách xem lịch sử truy cập và kết nối wifi của điện thoại chạy hệ điều hành Android. Sau đây, công ty thám tử Hoàn Cầu sẽ hướng dẫn các bạn cách kiểm tra lịch sử kết nối wifi trên điện thoại chạy hệ điều hành iOS – iPhone.
2. Cách xem lịch sử truy cập wifi trên iPhone ( HĐH iOS )
Trước tiên, khẳng định chính xác một điều đầu tiên rằng, không thể xem lịch sử truy cập kết nối wifi trên điện thoại iPhone bằng phương pháp xem trực tiếp trên máy, cũng không có một phần mềm nào được viết ra phục vụ cho mục đích xem lịch sử kết nối wifi cả, do vậy chúng ta sẽ phải tìm một phương pháp khác. Phương pháp này còn cho các bạn biết được cả mật khẩu của mạng wifi đó.
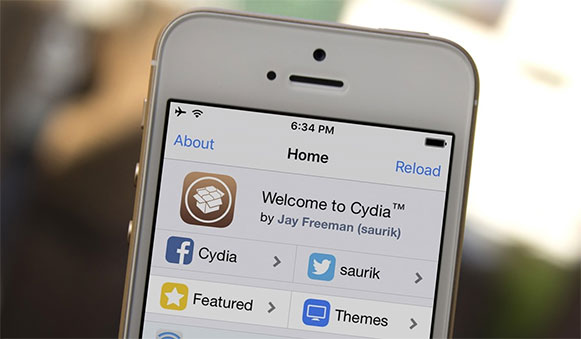
Dưới đây là các bước thực hiện xem lại lịch sử kết nối wifi, đồng thời xem được cả mật khẩu của mạng wifi đó thông qua Cydia. Xem thêm: Quán Quân Giọng Hát Việt Nhí Năm 2017, Giọng Hát Việt Nhí 2017 Tập 2 Ngày 19/8/2017
– Bước 1: Truy cập vào thư mục Cydia
Trước đó, hãy chắc chắn trên thiết bị iPhone của mình đã được jailbreak, và sau khi điện thoại iPhone của bạn đã được jailbreak thì cũng đồng thời có thư mục Cydia này.
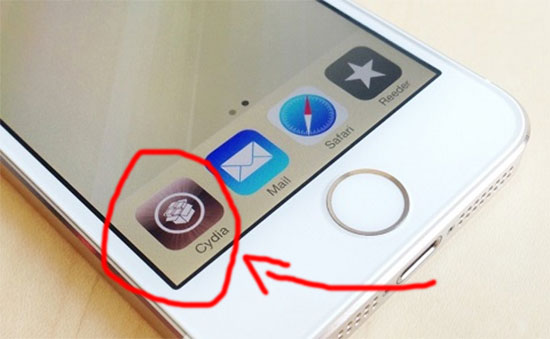
– Bước 2: Tải ứng dụng Wifi Passwords
Trên giao diện của Cydia, các bạn vào mục search, sau đó nhập từ khóa Wifi Passwords ( mật khẩu wifi ) để tìm ứng dụng. Sau khi tìm ra ứng dụng này, các bạn hãy tải nó về từ bản gốc, việc tải về là hoàn toàn miễn phí. Xem hình bên dưới.
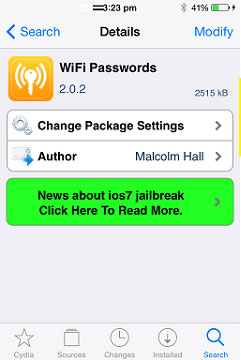
Sau khi cài đặt thành công, trên màn hình điện thoại iPhone của các bạn sẽ xuất hiện 1 biểu tượng hình chìa khóa và sóng wifi. Các bạn khoan hãy bấm vào nó, thực hiện thao tác này ở bước sau.
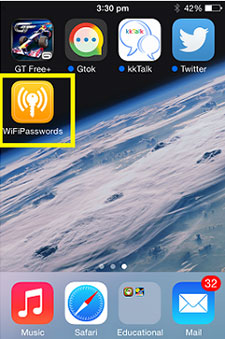
– Bước 3: Reset lại điện thoại iPhone
Sau khi đã thực hiện tải và cài đặt Wifi Passwords ( mật khẩu wifi ) thành công thì đồng thời hệ thống cũng sẽ yêu cầu các bạn reset điện thoại ở chế độ Springboard. Các bạn cứ làm theo yêu cầu bình thường.
Tại sao phải reset lại điện thoại iPhone? Bởi vì việc reset để giúp cho ứng dụng truy lục lại lịch sử tất cả các mạng wifi mà chiếc điện thoại đó đã từng kết nối và truy cập từ trước tới nay, do vậy bắt buộc chúng ta phải reset lại điện thoại iPhone của mình. Đây là bước bắt buộc phải thực hiện.
– Bước 4: Truy vập Wifi Passwords
Sau khi reset lại điện thoại, để chắc ăn hơn, các bạn hãy đợi khoảng 1,2 phút để hệ điều hành ổn định lại sau khi reset điện thoại. Sau đó, bấm vào biểu tượng của ứng dụng Wifi Passwords để xem lại lịch sử truy cập wifi trên iPhone của mình. Xem hình bên dưới.
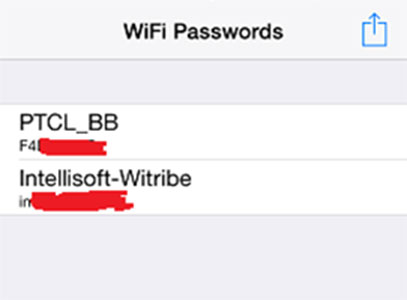
Ở phần này, các bạn còn xem được cả mật khẩu của wifi đó, rất tiện lợi phải không nào? Chúc các bạ thành công!
3. Cách xem lịch sử truy cập wifi trên máy tính
– Bước 1: Bấm đồng thời 2 phím: Windows + phím X
– Bước 2: Chọn Windows Command Prompt (Admin)
Ở phần này, các bạn có 2 lựa chọn, có thể chọn mục Windows PowerShell (Admin) hoặc chọn mục Command Prompt (Admin) đều được. Ở đây công ty thám tử Hoàn Cầu chọn mục Command Prompt (Admin)
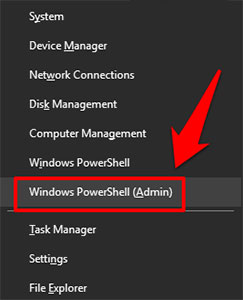
– Bước 3: Nhập lệnh netsh wlan show wlanreport
Các bạn nhập lệnh này: netsh wlan show wlanreport -> Sau đó nhấn phím Enter để yêu cầu truy xuất.

– Bước 4: Mở File Explorer và dán đường dẫn vào
Sau khi đã yêu cầu truy xuất thì máy tính sẽ xuất hiện 1 đường dẫn, các bạn copy đường dẫn này lại để thực hiện ở bước tiếp theo. Hình bên dưới là đường dẫn.
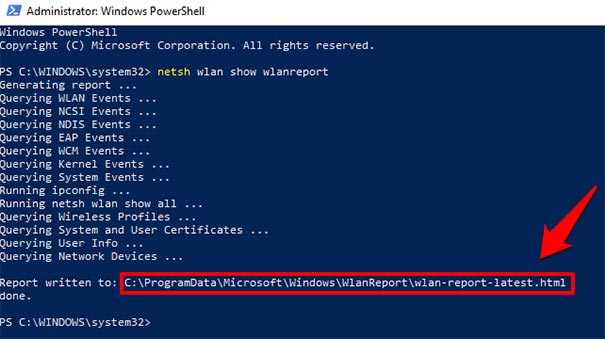
Copy đường dẫn này lại
Sau khi nhập đường dẫn trên vào, các bạn nhấn phím Enter. Lúc này máy tính của bạn sẽ hiển thị là liệt kê lịch sử máy tính đã kết nối với wifi chi tiết và đầy đủ từ trước tới nay cũng như rất nhiều thông tin khác. Dán đường dẫn trên theo hướng dẫn ở hình bên dưới.
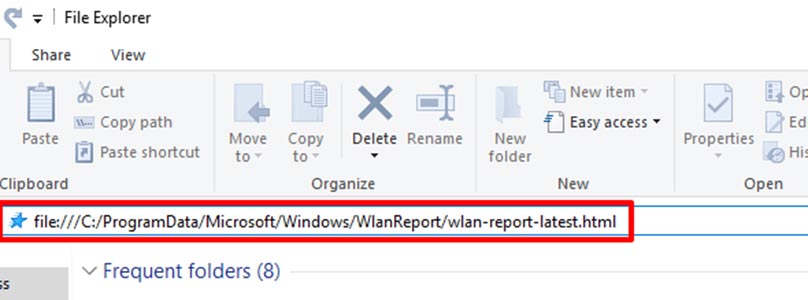
Dán đường dẫn vào File Explorer và nhấn Enter
– Bước 5: Chọn Wireless Sessions để xem lịch sử wifi
Ở đây, nếu các bạn chỉ quan tâm tới mục đích chính là xem lịch sử truy cập wifi trên máy tính thì chúng ta sẽ bỏ qua các phần khác, hãy tập trung vào phần Wireless Sessions này thôi.
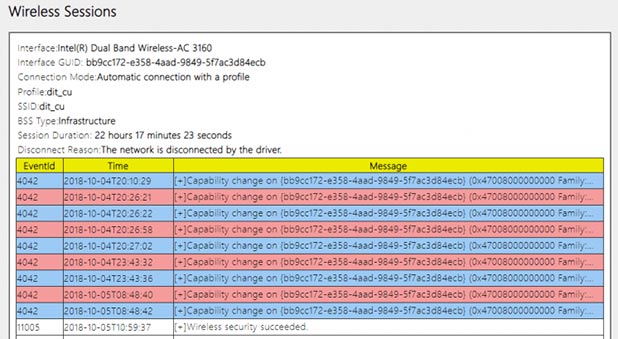
Thông tin chi tiết về lịch sử máy tính kết nối wifi
Ở phần này nó liệt kê rất chi tiết về quá trinh kết nối, bạn hãy thử kích vào một mạng wifi cụ thể, nó sẽ liệt kê các quá trình như: chế độ kết nối, cấu hình kết nối, tên mạng và lý do ngắt kết nối…
Như vậy, trên đây là các hướng dẫn cách xem lịch sử truy cập wifi trên iPhone ( iOS ), Samsung, Oppo, HTC ( Android ) và cách xem lịch sử kết nối wifi trên máy tính. Chúc các bạn thành công!











