Reset máy tính win 7
Cách reset lại máy tính win 7 là một cách tốt để xóa các tệp và dữ liệu trên máy tính để giữ quyền riêng tư hoặc nó có thể giúp bạn giải quyết một số vấn đề. Nhưng bạn có biết cách khôi phục cài đặt Windows 7 không? Làm cách nào để khôi phục Windows 7 về cài đặt gốc? Bài đăng này cho bạn thấy 3 cách hàng đầu.
Bạn đang xem: Reset máy tính win 7
Tại sao cần phải sử dụng cách reset lại máy tính win 7?
Nội Dung Bài Viết
Cách reset lại máy tính win 7Phương Pháp 1 :Cách reset lại máy tính win 7 bằng tạo file backupPhương pháp 2: Cách reset lại máy tính win 7 bằng đĩa cài đặt WindowsCách reset lại máy tính win 7 là một tính năng khôi phục các thiết bị điện tử về trạng thái hệ thống ban đầu bằng cách xóa tất cả thông tin được lưu trữ trên thiết bị. Rõ ràng, máy tính cũng có tính năng – Factory Reset.
Và có nhiều lý do để Reset win 7 về ban đầu.
Đầu tiên, bạn muốn tặng hoặc bán máy tính của mình cho người khác. Bạn có thể chọn khôi phục cài đặt gốc Windows 7 để tránh rò rỉ quyền riêng tư.Thứ hai, khôi phục máy tính của bạn để hoàn tác các thay đổi hệ thống bạn đã thực hiện.Thứ ba, máy tính đã được sử dụng từ lâu và bạn có thể chọn khôi phục cài đặt gốc Windows 7. Để xóa các tệp được lưu trữ trên đó để có hiệu suất tốt hơn.Video hướng dẫn restore lại máy tính windows 7
Phải làm gì trước khi Reset Win 7 về trạng thái ban đầu?
Như đã biết, máy tính khôi phục cài đặt gốc sẽ xóa thông tin trên Windows 7 hoặc xóa mọi thứ trên phân vùng hệ thống của Windows.Do đó, trước khi khôi phục cài đặt gốc Windows 7, bạn cần sao lưu tất cả các tệp quan trọng vào ổ cứng ngoài để giữ an toàn cho dữ liệu.Trong phần này, chúng tôi sẽ chỉ cho bạn cách khôi phục cài đặt Windows 7 bằng 3 cách khác nhau. Bạn có thể tham khảo từng cách một.
Cách reset lại máy tính win 7
Phương Pháp 1 :Cách reset lại máy tính win 7 bằng tạo file backup
Hệ điều hành Windows 7 có thể tạo ra những bản sao lưu hệ thống để giúp cho người dùng khôi phục các cài đặt mà không cần dùng tới đĩa.
Người dùng có thể tạo bản sao lưu ngay trên máy hay trích xuất ra các thiết bị riêng lẻ từ bản backup và sử dụng sau khi đã reset xong. Nếu các bạn vẫn chưa thực hiện quá trình backup thì việc khôi phục windows 7 theo cách này là không thể
1.Thiết lập sao lưu (Backup)Để thiết lập sao lưu (Backup) trên Windows 7, bạn mở Computer, kích chuột phải vào ổ đĩa C chọn Properties.
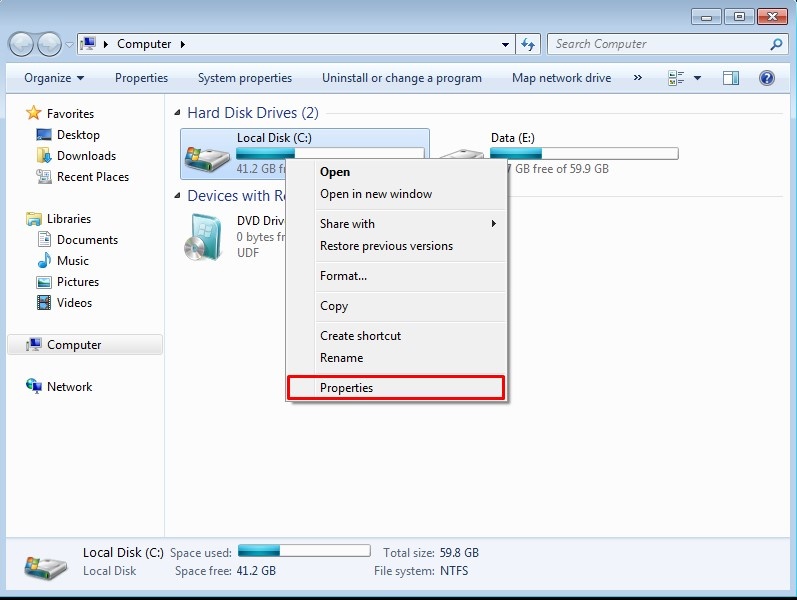
Trên cửa sổ Propreties, click chọn tab Tools rồi click chọn nút Back up now.
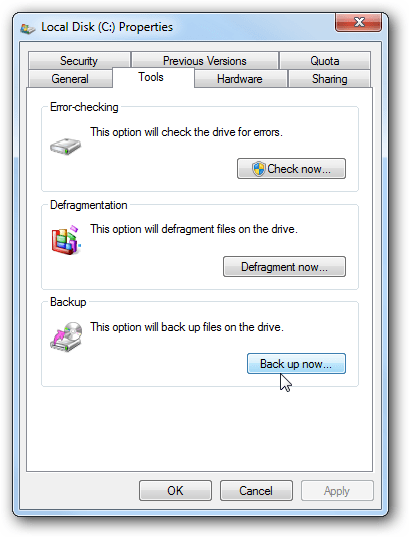
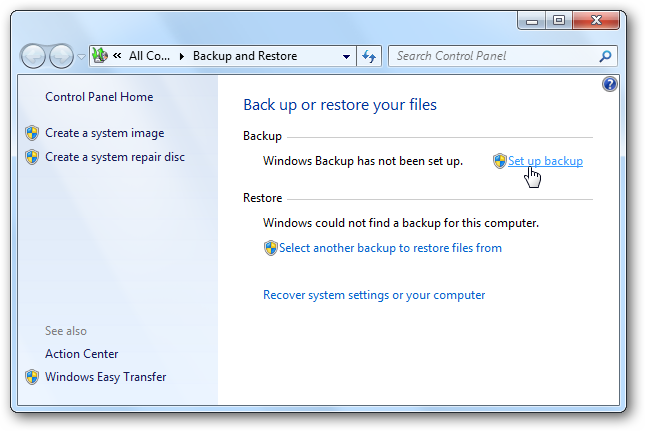
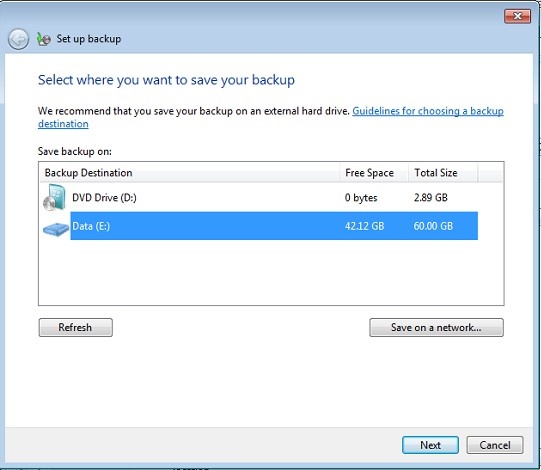
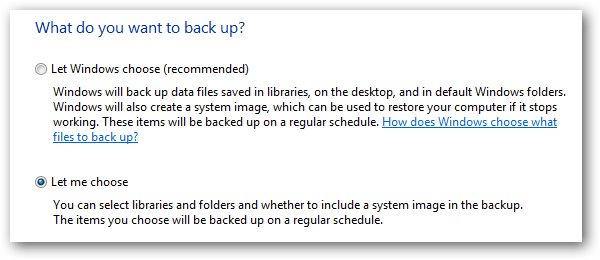
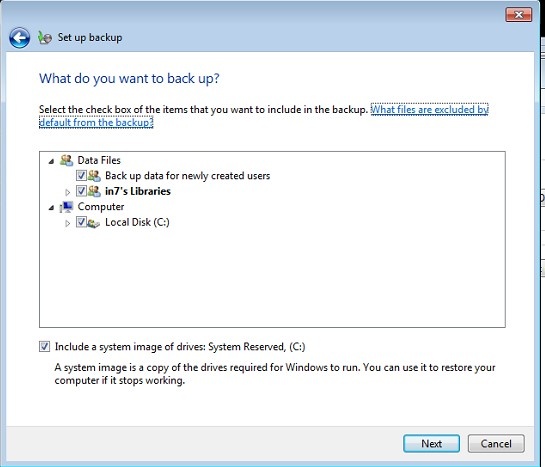
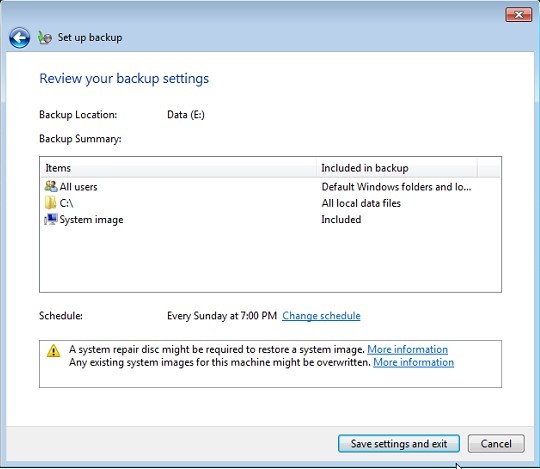
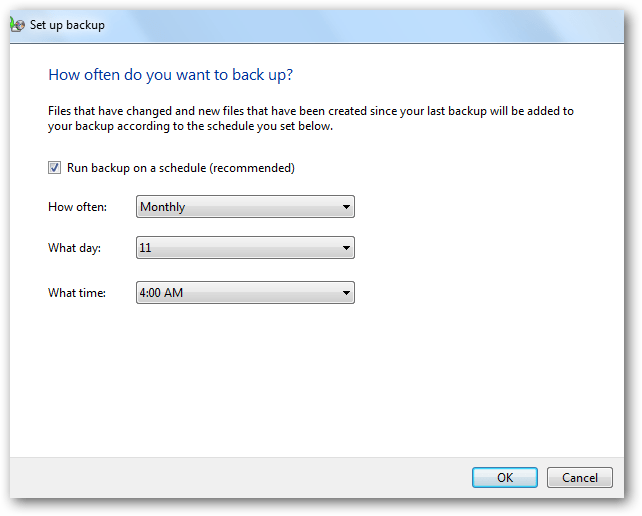
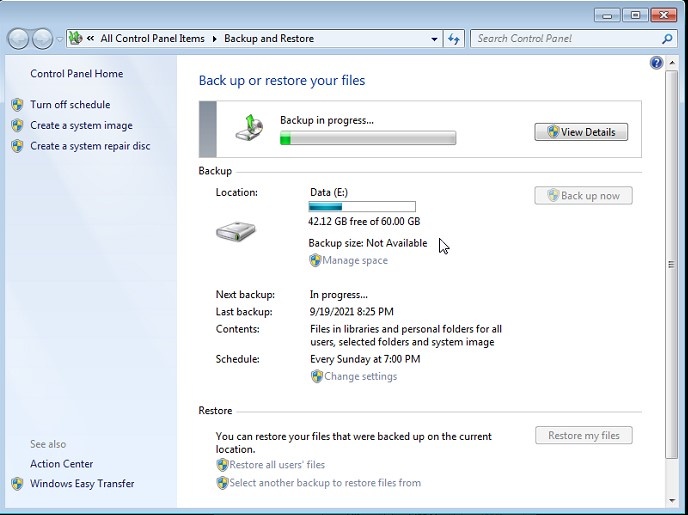
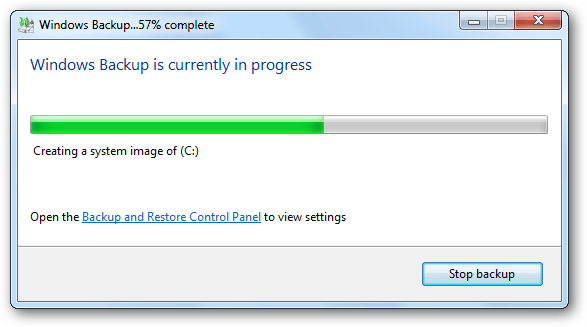
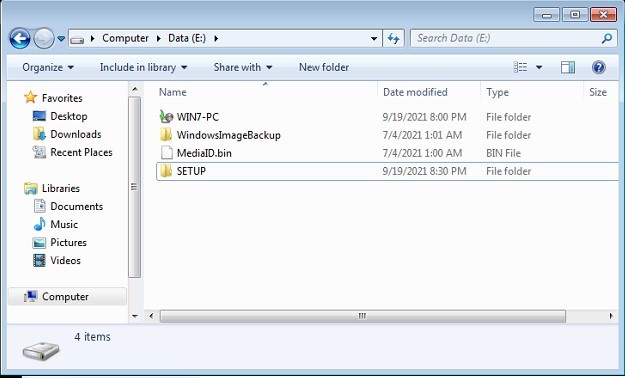
Kích đúp chuột vào tập tin sao lưu và bạn có thể restore (khôi phục) các tập tin hoặc quản lý kích thước các thư mục sao lưu.
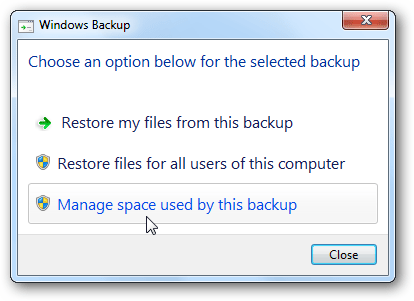
Nếu bạn cần phải khôi phục lại một tập tin từ gói dữ liệu đã sao lưu trước đó thì click chọn tùy chọn Restore my file trên cửa sổ Backup and Restore Center.
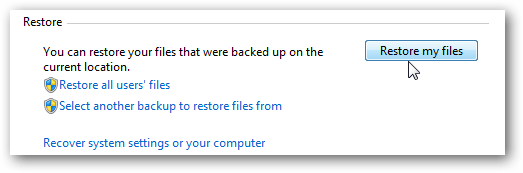
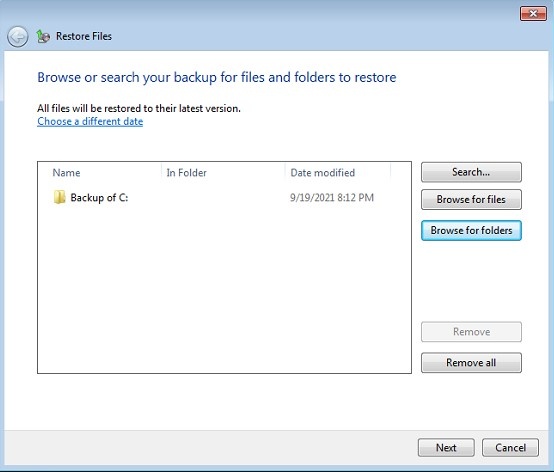
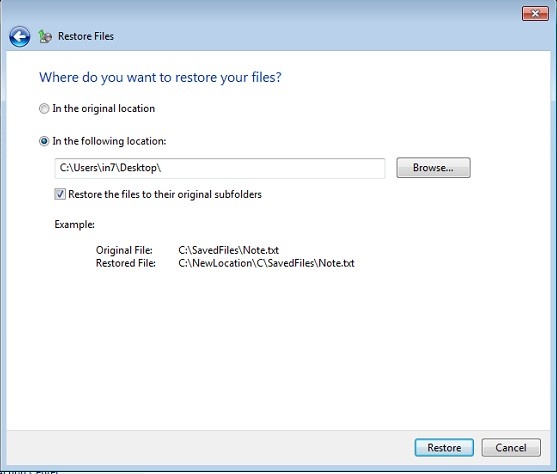
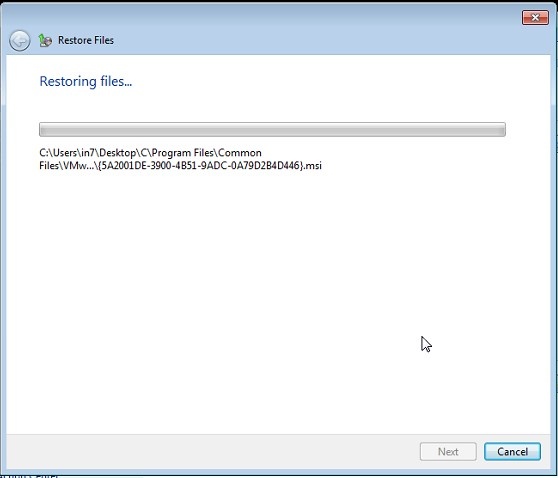
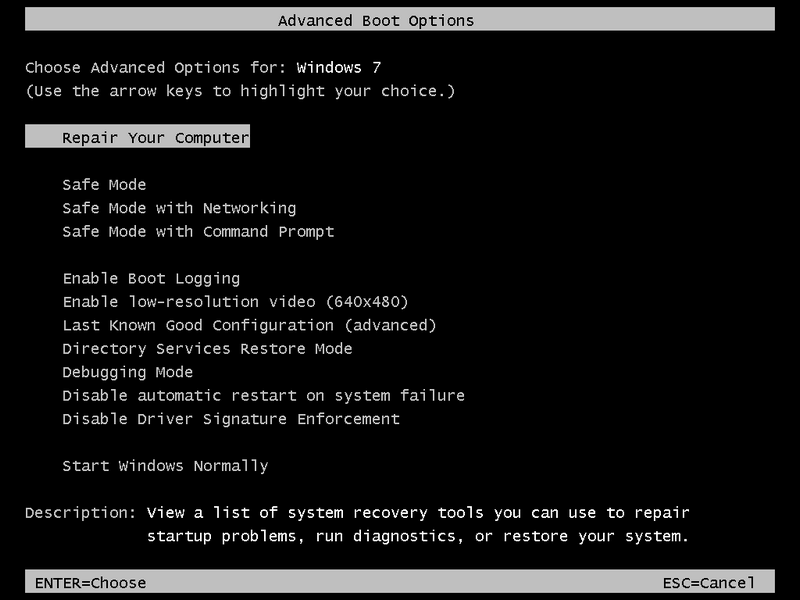
Hãy khởi động lại máy tính chạy Windows 7 và giữ phím F8. Khi đó, giao diện Advanced Boot Options xuất hiện. Bạn hãy chọn Repair Your Computer.
Xem thêm: Cách Thay Đổi Quốc Gia Trên Google Play, Cách Thay Đổi Quốc Gia Trong Cửa Hàng Google Play
Vào Repair Your Computer bằng USBTuy vậy, với một vài máy tính khi bạn giữ F8 vẫn không xuất hiện giao điện Advanced Boot Options để vào Repair Your Computer.Sau khi đã khởi động vào được giao diện cài đặt Windows 7, hãy chọn Next. Khi đó, bạn hãy chọn vào Repair Your Computer
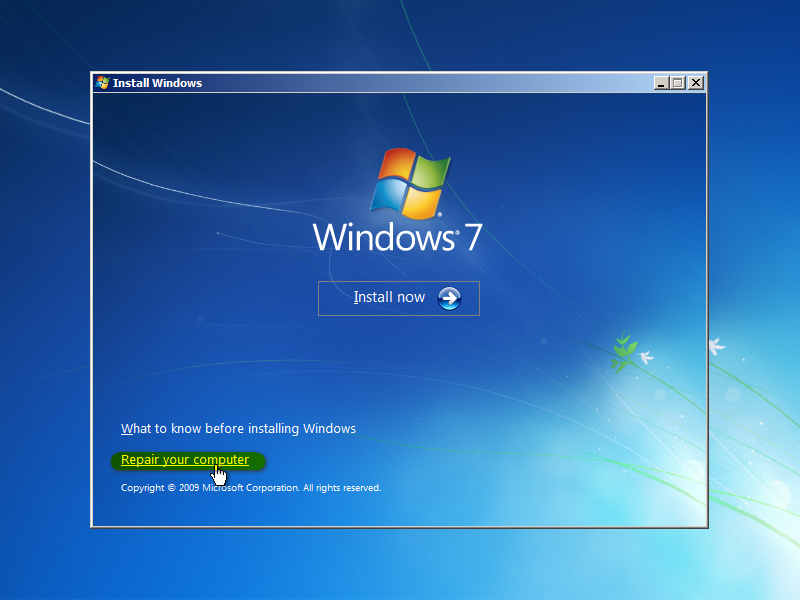
Tại giao diện Re-Image your computer, bạn chọn vào ô Select a system image >> Chọn Next.
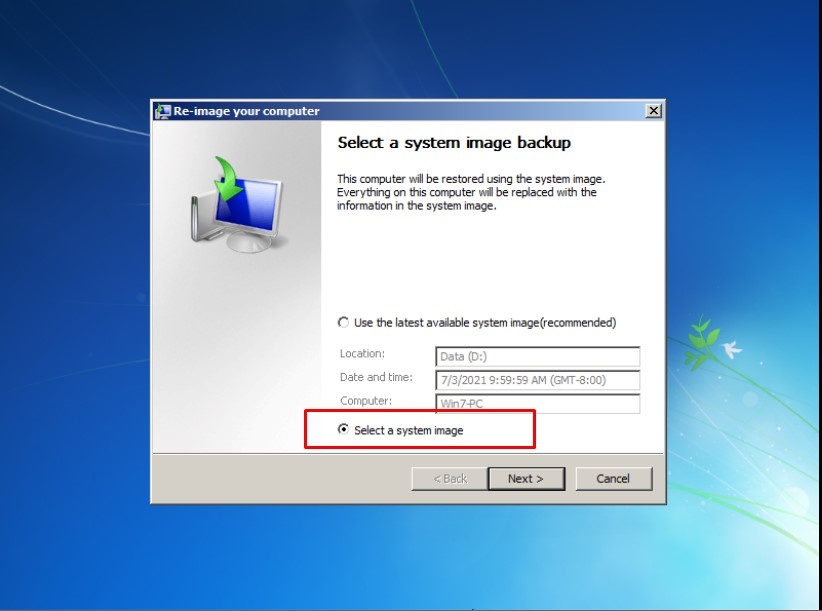
Chọn thời điểm Restore mà bạn muốn tại Date and Time >> Chọn Next.
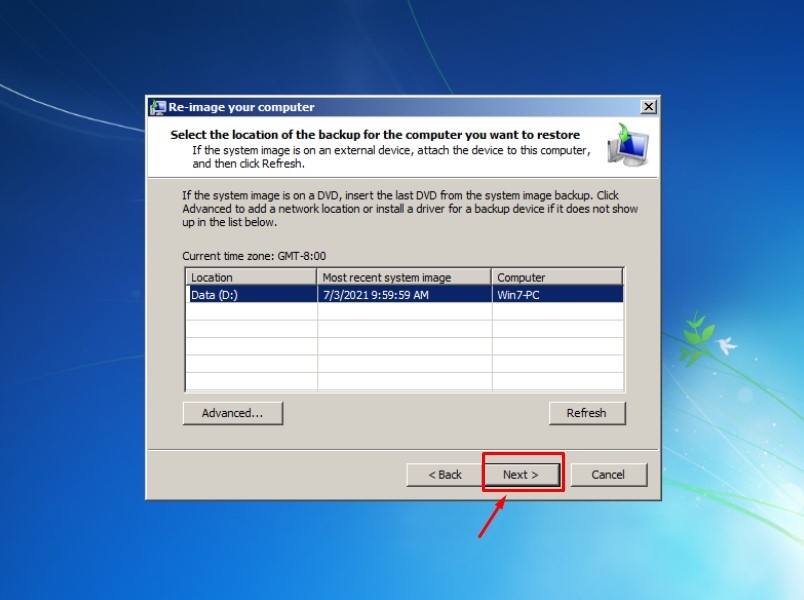
Tiếp tục chọn Next.
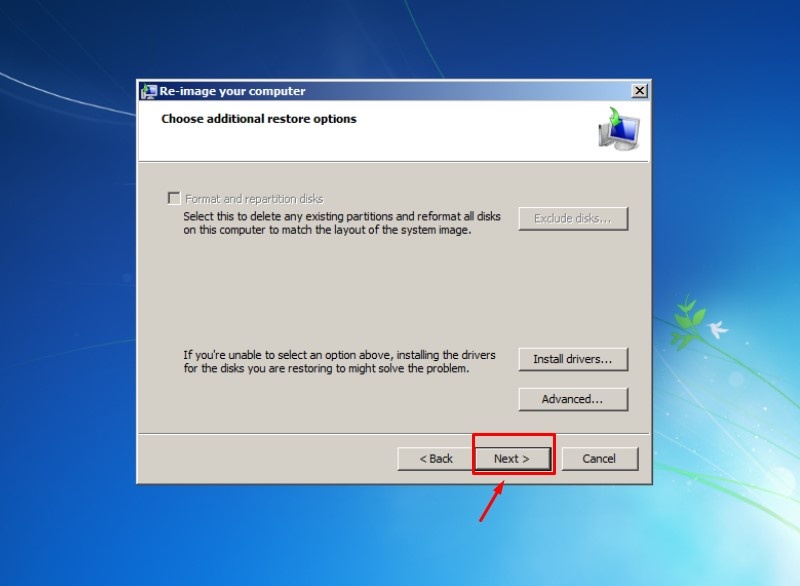
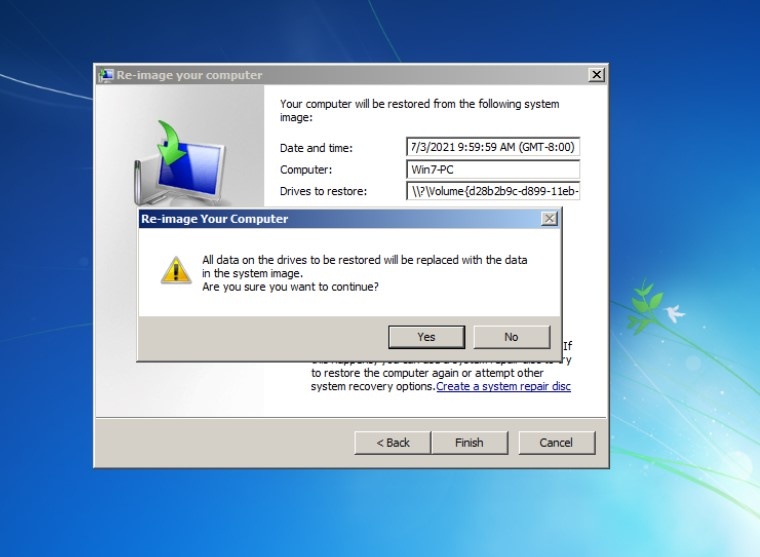
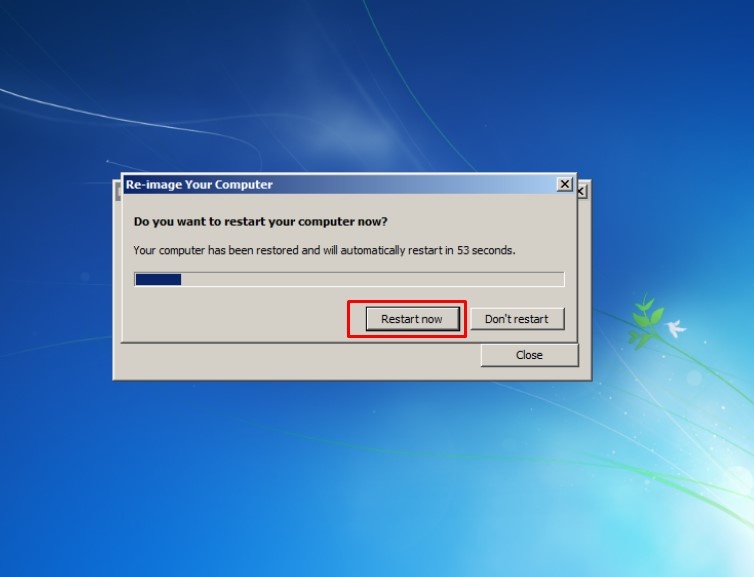
Trong một số trường hợp bạn cần phải khôi phục không gian của ổ đĩa và Windows 7 cho phép bạn quản lý kích thước của các bản sao lưu. Tại mục Backup and Restore bạn click chọn link Manage space.
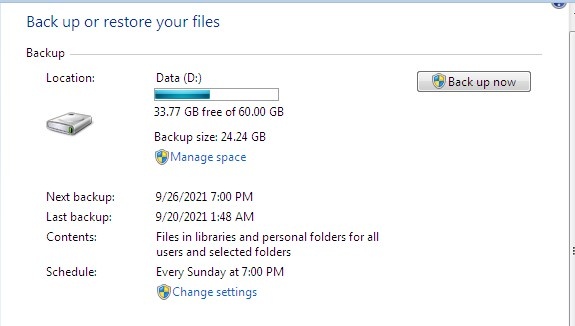
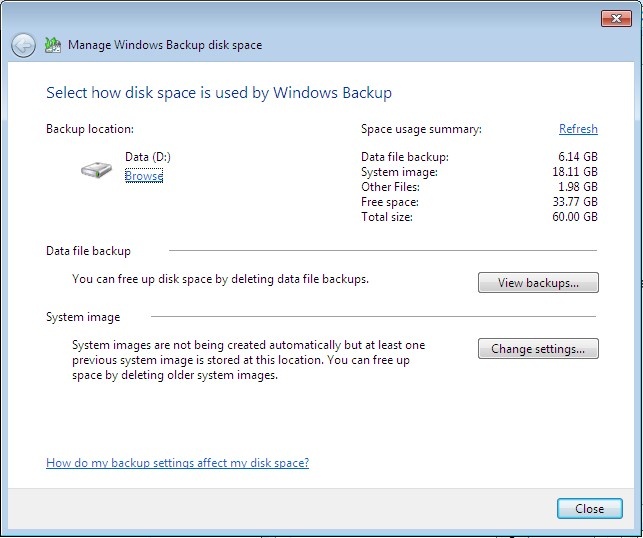
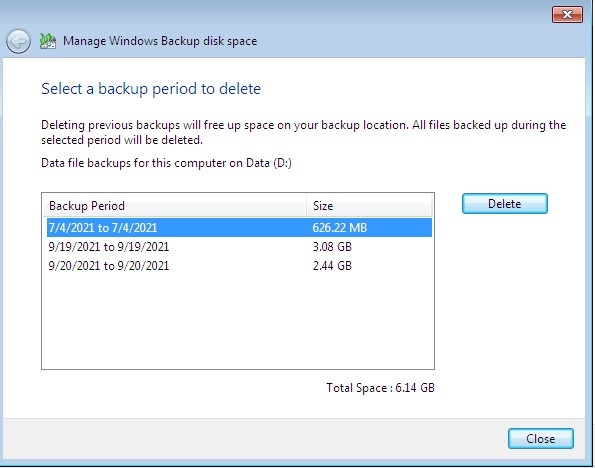
Ngoài ra bạn cũng có thể thay đổi việc giữ lại hình ảnh của hệ thống từ các bản sao lưu cũ trước đó.
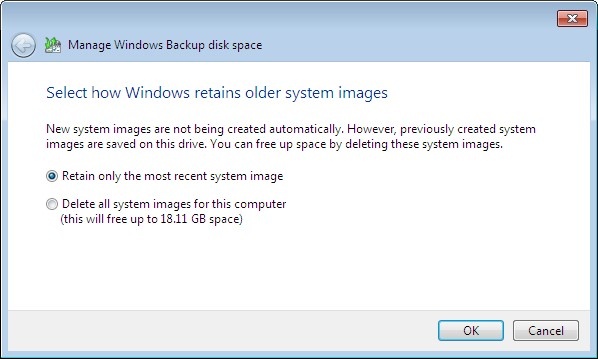
Phương pháp 2: Cách reset lại máy tính win 7 bằng đĩa cài đặt Windows
Windows 7 không có các tùy chọn làm mới và thiết lập lại được cung cấp trong phiên bản Windows mới hơn. Nhưng bạn vẫn có thể thực hiện khôi phục cài đặt gốc Windows 7 thông qua cài đặt lại Windows 7 từ đĩa là phương tiện cài đặt gốc và do nhà máy cung cấp.
Và bây giờ, chúng tôi sẽ chỉ cho bạn cách thiết lập lại Windows 7 với hướng dẫn từng bước.
Bước 1: Mở RecoveryNhấp vào nút Start của Windows 7.Chọn Control Panel trong cửa sổ bật lên.Tiếp theo, chọn Recovery để tiếp tục.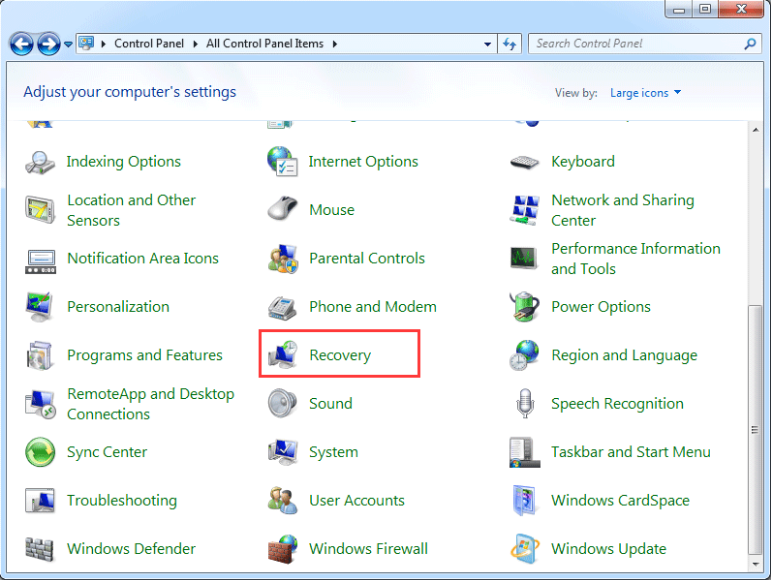
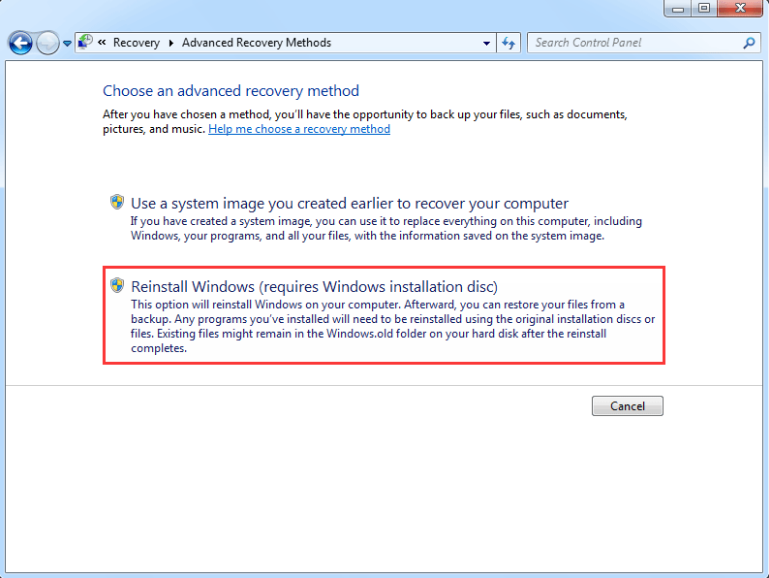
Trong bước này, Windows yêu cầu bạn sao lưu các tệp vì khôi phục cài đặt gốc Windows 7 sẽ xóa mọi thứ trên các phân vùng hệ thống của Windows 7. Vì vậy, bạn cần sao lưu chúng vào ổ cứng ngoài. Tuy nhiên, nếu bạn đã sao lưu các tập tin trước đó, bạn cần bỏ qua chúng.
Bước 4: Bắt đầu khôi phục cài đặt gốc Windows 7Sau khi bạn đã sao lưu tất cả các tệp, bạn có thể bắt đầu khôi phục Windows 7 về cài đặt gốc.Nhấp vào Restart để tiếp tục.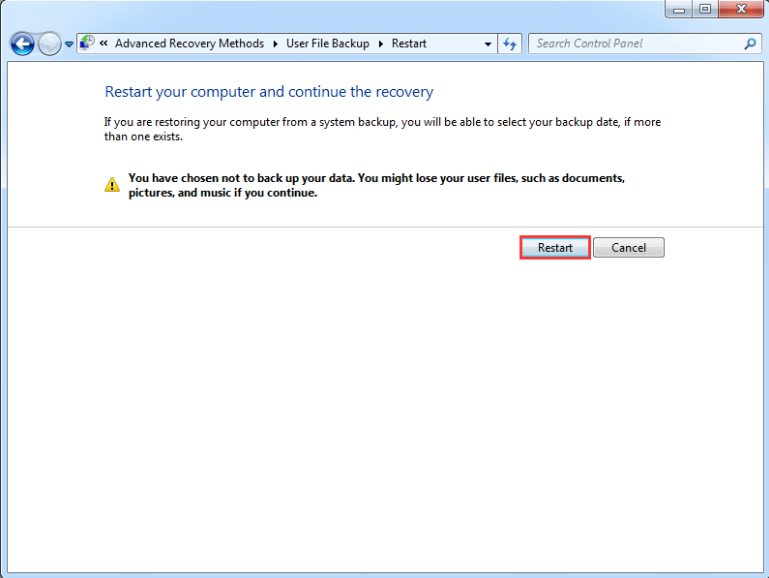
Sau khi tất cả các bước kết thúc, quá trình khôi phục cài đặt gốc của Windows 7 sẽ bắt đầu và nó sẽ giúp bạn khôi phục Windows 7 về cài đặt gốc.
Phương pháp 3: Cách reset lại máy tính win 7 bằng System Restore
Cách sử dụng System Restore trong Windows 7:Lưu ý : bạn phải tiến hành tạo điểm khôi phục trước thì mới khôi phục được nhé,trong hướng dẫn này mình sẽ hướng dẫn bạn cách restore khi đã có tạo điểm khôi phục từ trướcBước 1: Nhấn Start hoặc phím Windows. Sau đó chọn Control Panel.
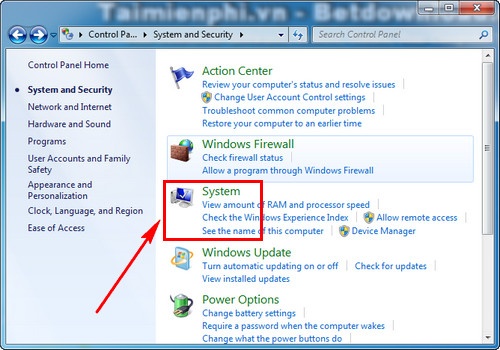
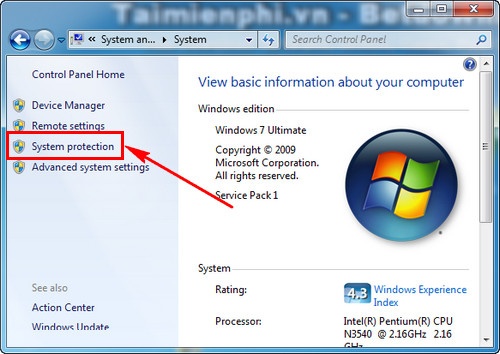
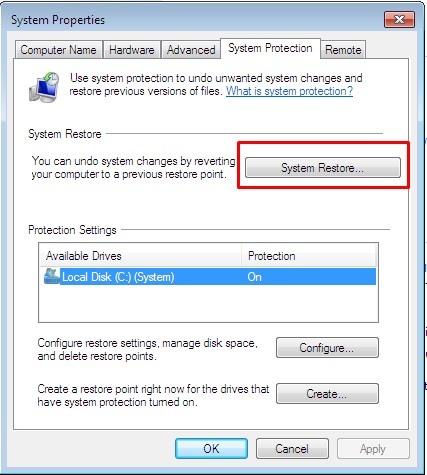
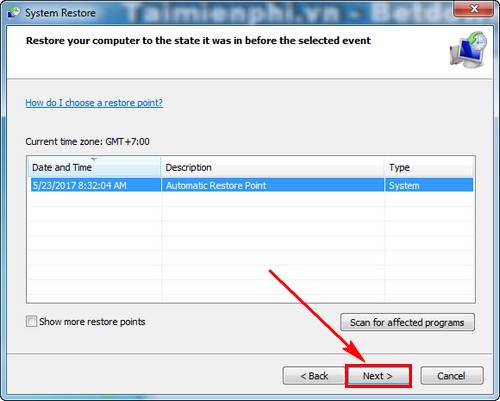
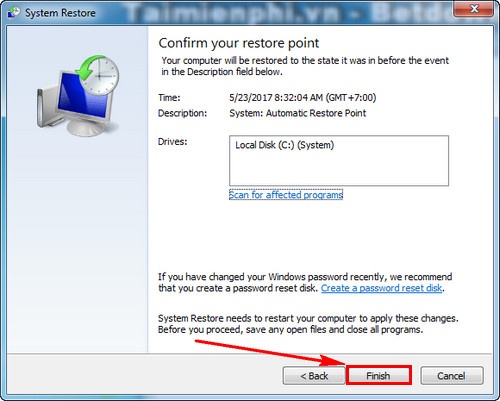
Tóm lại, bài viết này ICT Sài Gòn đã trình bày 3 cách reset lại máy tính win 7. Hi vọng các bạn có thể xử lý thành công khi gặp trường hợp cần reset win 7 về mặc định
Và nếu bạn có bất kỳ giải pháp nào tốt hơn cho máy tính khôi phục cài đặt gốc, bạn có thể chia sẻ nó dưới phần bình luận.











