Cách đăng bài viết trên instagram
Có rất nhiều cách đăng bài trên Instagram bằng máy tính để bàn/laptop, chỉ cần một chút óc sáng tạo và linh hoạt. Thủ thuật dưới đây sẽ giúp bạn tiết kiệm được kha khá thời gian, giảm thiểu sự phụ thuộc vào Smartphone để đăng bài trên Instagram
Instagram đã và đang nổi lên như một nền tảng mạng xã hội mạnh mẽ nhất hiện nay. Mặc dù cung cấp khá nhiều tính năng cho người dùng thỏa sức sáng tạo, nhưng cách thức đăng tải bài viết lên Instagram cho đến hiện tại vẫn phụ thuộc phần lớn vào Smartphone.
Bạn đang xem: Cách đăng bài viết trên instagram
Tuy nhiên vẫn có nhiều cách đăng bài trên Instagram bằng máy tính theo hướng “phi chính thống”, chỉ cần vận dụng một chút óc sáng tạo là bạn có thể làm được. Thậm chí, cách đăng bài trên Instagram bằng máy tính trong bài hướng dẫn dưới đây còn mang lại cho bạn sự linh hoạt vô biên trong việc sáng tạo hình ảnh, chỉnh sửa video bởi sức mạnh phần cứng mà cỗ máy đem lại.
Và bạn có thể làm điều đó mà không cần phải phụ thuộc quá nhiều vào chiếc smartphone thân yêu như trước đây nữa.
Hướng dẫn bài trên Instagram bằng máy tính
Có một vài cách đăng bài trên Instagram bằng máy tính mà bạn có thể áp dụng, và điều này phụ thuộc một phần vào hệ điều hành máy tính bạn đang sử dụng.
Dưới đây, letspro.edu.vn sẽ cung cấp cho bạn hướng dẫn cách đăng bài trên Instagram bằng máy tính (Windows/MacOs). Đồng thời cũng giới thiệu cho bạn về Hootsuite – một giải pháp linh hoạt giúp đăng tải bài viết lên Instagram, hoạt động xuyên suốt trên cả 2 nền tảng.
Đăng bài trên Instagram bằng máy tính Windows
Để đăng tải bài viết từ máy tính để bàn sử dụng HĐH Windows lên Instagram, bạn cần phải cài đặt trình duyệt Google Chrome. Nếu chưa cài đặt, bạn có thể tải tại đây: Google Chrome
Khi đã cài đặt xong, hãy làm theo hướng dẫn sau nhé:
Mở hộp chọn Setting bằng cách bấm vào biểu tượng dấu ba chấm dọc, phía bên phải. Chọn đến More tools sau đó chọn tiếp Developer’s tools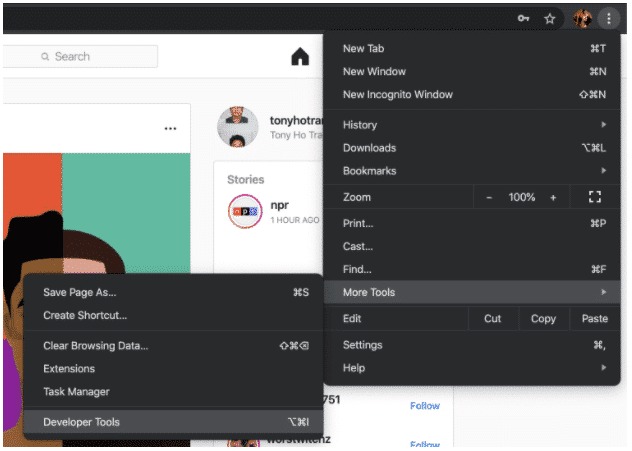
3. Sau đó giao diện trình duyệt Chrome sẽ hiển thị như hình bên dưới:

4. Giao diện này cho phép các nhà phát triển web và ứng dụng thử nghiệm và tầm soát lỗi trên các sản phẩm của họ – nhưng chúng ta sẽ tận dụng tính năng này cho Instagram. Hãy nhấn vào nút có biểu tượng smartphone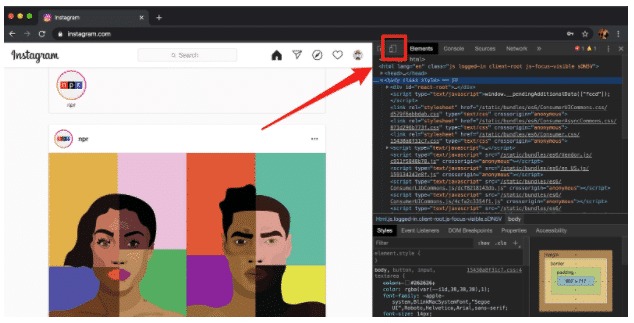
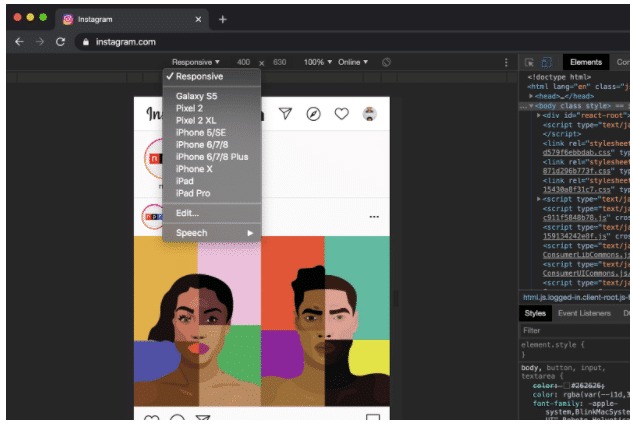
6. Sau khi đã chọn xong loại thiết bị ưng ý, ấn F5 để refresh lại trang. Toàn bộ giao diện Instagram giờ đây đã chuyển sang giao diện dành cho di động. Bạn có thể thoải mái sử dụng Instagram để đăng tải bài viết y như cách mà bản thân vẫn thường làm trên smartphone.
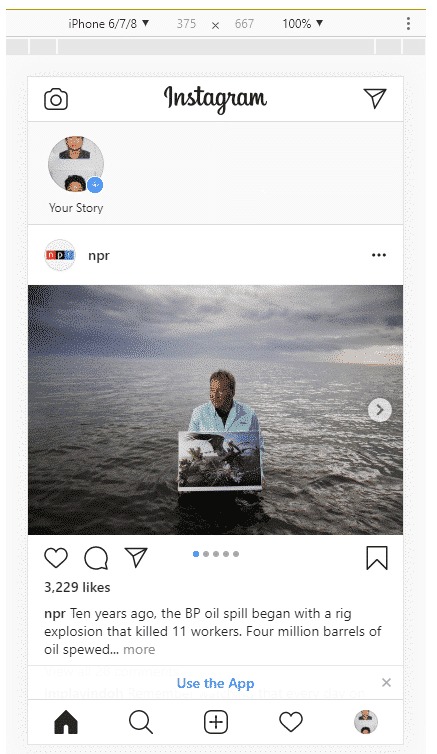
Bạn có thể tải lên Instagram nhiều hình ảnh và video cùng lúc từ máy tính để bàn, chẳng thua gì một chiếc smartphone thực thụ đúng không nào?
Ngoài ra cũng có những ứng dụng giả lập hệ điều hành di động như BlueStacks App Player.
Ứng dụng kiểu như thế này được tạo ra để bạn có thể trải nghiệm những tựa game chỉ dành cho smartphone ngay trên máy tính để bàn – Tuy nhiên bạn cũng có thể tận dụng nó để cài đặt và sử dụng Instagram!
Bạn chỉ cần tải xuống ứng dụng trên, cài đặt vào máy tính. Sau đó tải và cài đặt Instagram vào BlueStacks. Sau khi đăng nhập thành công, bạn sẽ có thể đăng bài trên Instagram bằng máy tính thông qua phần mềm giả lập này.
Cách đăng bài trên Instagram bằng máy tính Mac
Để đăng tải bài viết lên Instagram từ máy tính Mac, bạn có thể sử dụng trình duyệt Chrome theo cách tương tự trên Windows. Hoặc bạn cũng có thể sử dụng trình duyệt Safari mặc định của MacOs.
Đối với trình duyệt Safari, hãy thực hiện theo hướng dẫn dưới đây nhé:
Truy cập Instagram.com trên trình duyệt Safari.Trên thanh menu trên cùng của trình duyệt, mở Preferences. Click chọn Advanced, một cửa sổ hộp thoại sẽ hiện raTrong phần hộp thoại này, tìm đến dòng Show Develop menu in menu bar, tick chọn ô vuông ở trước nó.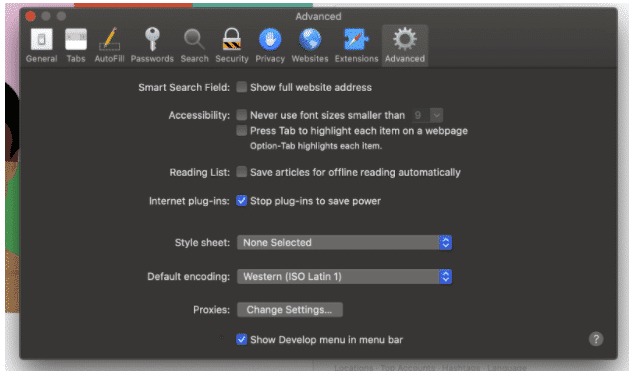
4. Trên thanh menu trên cùng giờ sẽ xuất hiện thêm mục Develop, click vào User Agent, sau đó chọn giao diện smartphone bạn thích, ở đây thường sẽ là mẫu iphone với giả lập iOs mới nhất.
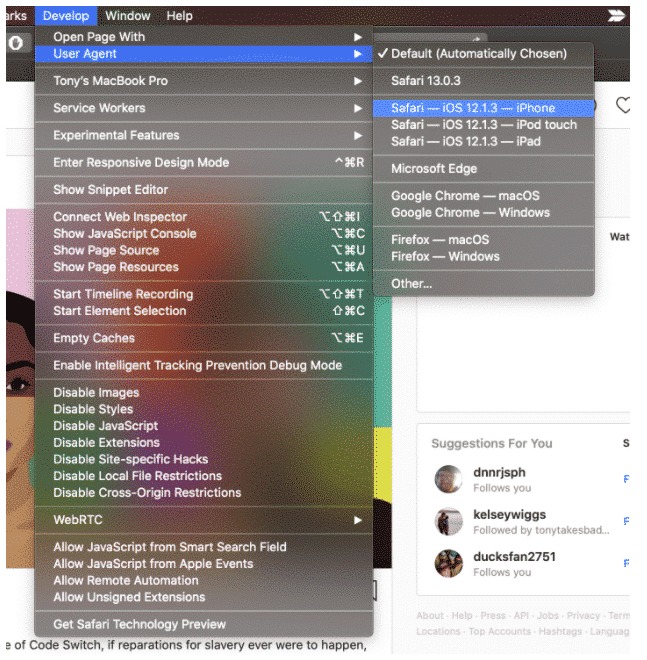
5. Trang web sẽ tự động refresh sau khi bạn chọn xong thiết bị mình muốn. Giờ đây bạn có thể upload bài viết lên Instagram từ máy Mac theo cách quen thuộc trên smartphone.
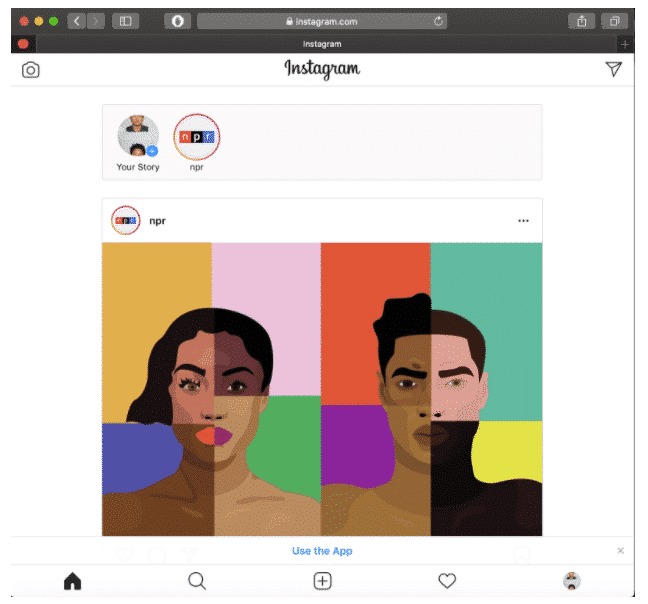
Bạn cũng có thể đăng tải hàng loạt hình ảnh và video cùng một lúc. Cũng có một số ứng dụng của bên thứ 3 giúp hỗ trợ đăng tải bài viết lên Instagram từ máy Mac, có thể kể đến là ứng dụng Flume.
Flume là một ứng dụng rất thích hợp cho việc đăng tải bài viết lên Instagram từ Macbook. Bạn có thể cuộn lướt trên newfeeds, ấn like và bình luận tương tác với các bài viết của những người dùng khác.
Và dĩ nhiên, bạn cũng có thể sử dụng Flume để đăng bài viết lên Instagram.
Xem thêm: Những Bức Hình Ảnh Bồ Tát Quán Thế Âm Bồ Tát, 50+ Hình Ảnh Quán Thế Âm Bồ Tát Đẹp Nhất
Thật đơn giản, chỉ cần tải ứng dụng về máy. Đăng nhập vào Instagram và bắt đầu sử dụng như bình thường!
Cách đăng bài trên Instagram bằng máy tính sử dụng Hootsuite
Hootsuite là một ứng dụng cho phép bạn đăng tải bài viết lên Instagram từ cả 2 nền tảng HĐH Windows và MacOs, với giao diện cực kỳ đơn giản, thân thiện & dễ sử dụng.
Bạn có thể đăng tải bài viết lên Instagram theo hướng dẫn dưới đây:
Từ giao diện quản trị chính, click vào nút New Post màu xanh phía trên cùng3. Sau khi click, cửa sổ New Post sẽ xuất hiện. Bên dưới phần Post to, chọn tài khoản Instagram hiện tại của bạn để đăng tải bài viết. Nếu như bạn chưa thêm tài khoản, bạn có thể thêm bằng cách click +Add a social network trong khung và làm theo hướng dẫn.
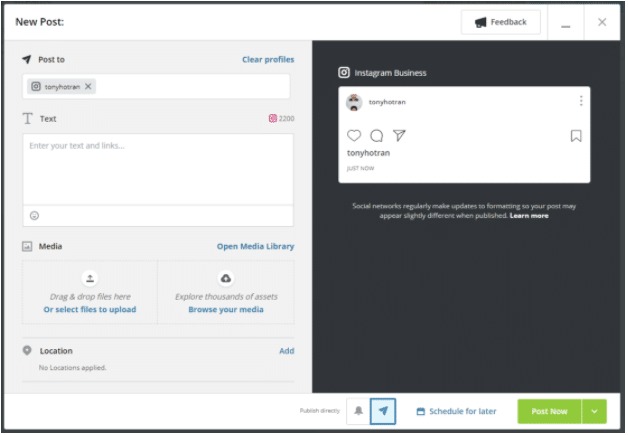
5. Khi bạn hoàn thành bài đăng nháp, hãy kiểm tra lại xem thử có lỗi chính tả nào không. Một khi đã chắc chắn mọi thứ đã ổn thỏa, bạn có thể click nút Post Now để đăng bài. Hoặc, nếu như chưa muốn đăng, bạn có thể sử dụng tính năng Schedule for later để hẹn giờ đăng bài tại một thời điểm khác.
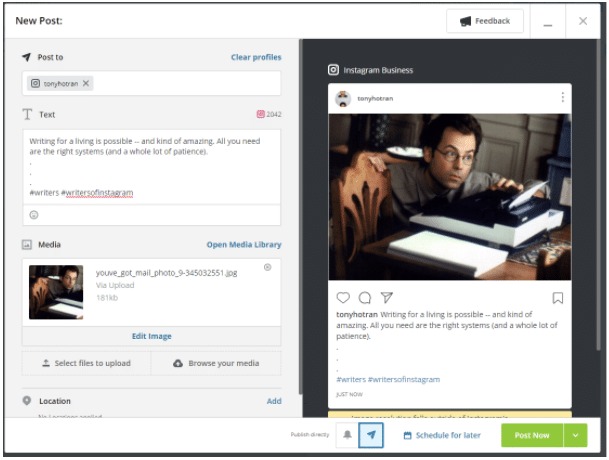
Và úm ba la xì bùm! Đó là tất cả những gì bạn cần nắm để đăng bài viết lên Instagram bằng Hootsuite.
Cách chỉnh sửa bài đăng Instagram từ máy tính để bàn
Có nhiều cách khác nhau để bạn có thể chỉnh sửa bài đăng trên Instagram của mình bằng máy tính bàn.\
Hootsuite
Tính năng soạn thảo của Hootsuite cho phép bạn chỉnh sửa trực tiếp bài viết trước khi được đăng tải thông qua giao diện quản trị. Thật không may, bạn không thể chỉnh sửa hình ảnh một khi đã đăng.
Để chỉnh sửa bài viết, hãy làm theo hướng dẫn sau:
1. Đăng nhập vào giao diện quản trị của Hootsuite. Nếu như bạn chưa có tài khoản, hãy đăng ký tại đây. 2. Từ giao diện quản trị chính, click vào nút New Post màu xanh phía trên cùng. 3. Sau khi click, cửa sổ New Post sẽ xuất hiện. Bên dưới phần Post to, chọn tài khoản Instagram hiện tại của bạn để đăng tải bài viết. Nếu như bạn chưa thêm tài khoản, bạn có thể thêm bằng cách click +Add a social network trong khung và làm theo hướng dẫn.
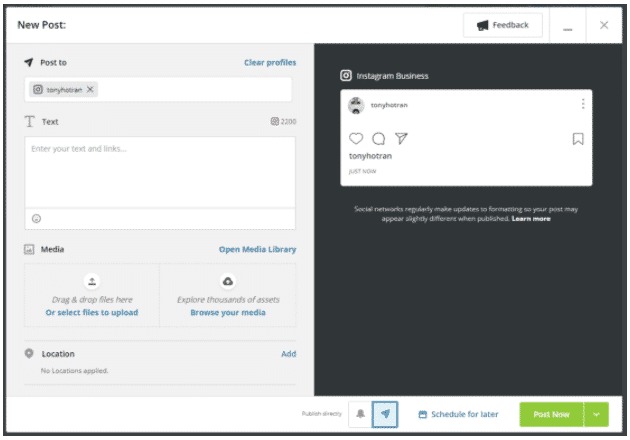
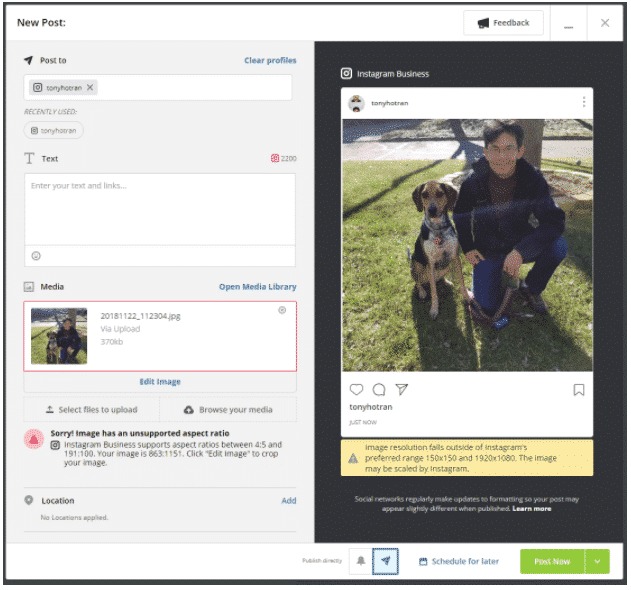
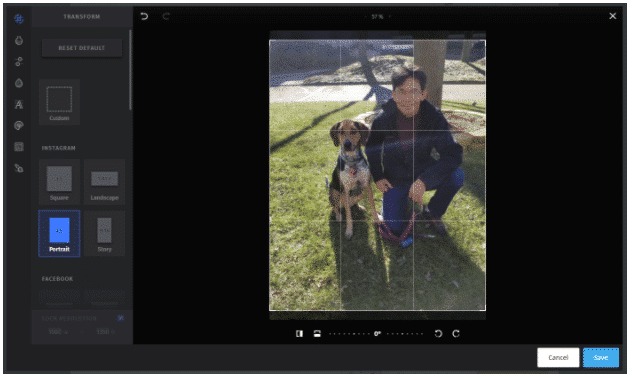
Khung công cụ thanh bên, cho phép bạn thực hiện các thao tác sau:
Thêm bộ lọc màu cho ảnhChỉnh sáng hình ảnhThay đổi vùng nétThêm TextThêm stickersThêm khung cho ảnhSử dụng công cụ cọ vẽ6. Sau khi đã hoàn thành chỉnh sửa, hãy ấn Save. 7. Thêm caption, hashtags và địa điểm cho bài viết. Sau đó click Post Now. Và thế là xong bước chỉnh sửa ảnh!
Chỉnh sửa bài viết Instagram từ PC hoặc Mac
Nếu như bạn muốn chỉnh sửa hình ảnh trước hoặc sau khi đăng từ máy tính, hãy đơn giản làm theo các bước nói trên để đăng tải bài viết sử dụng chế độ trình duyệt di động dành cho nhà phát triển.
Để chỉnh sửa bài viết đã đăng trên Instagram, hãy thực hiện theo các bước sau:
1. Từ chế độ dành cho nhà phát triển, lướt đến phần bài viết đã đăng. 2. Click vào dấu 3 chấm ở góc trên bên phải 3. Click vào Edit. 4. Chỉnh sửa caption, hashtags, vị trí hoặc thẻ. 5. Click vào dấu tích xanh ở góc trên bên phải sau khi hoàn tất.
Chỉ đơn giản vậy thôi!.
Cách xóa bài viết Instagram từ máy tính để bàn
Hootsuite hiện chưa có tính năng xóa bài viết trên Instagram, tuy nhiên bạn vẫn có thể làm điều này thông qua máy tính để bàn PC hoặc Mac, hãy làm theo hướng dẫn sau:
Kích hoạt chế độ dành cho nhà phát triển trên Safari và Chrome (xem hướng dẫn bên trên)Click vào dấu 3 chấm ở góc trên bên phải.Click chọn Delete.Xác nhận xóa bằng cách ấn Delete lần nữa.Và đó là cách để xóa bài viết trên Instagram trên máy tính bàn, tương tự như cách bạn dùng trên smartphone.
Cách đăng Instagram Story từ máy tính để bàn
Bạn có thể đăng tải một bài viết Instagram Story từ Mac hoặc PC thông qua các bước hướng dẫn sau::
Truy cập chế độ dành cho nhà phát triển trên Safari hoặc Chrome (xem hướng dẫn bên trên).Click vào biểu tượng Camera ở phía trên bên trái.Chọn hình ảnh hoặc video bạn muốn thêm vào story. Chỉnh sửa thêm text, stickers, bộ lọc màu, hình ảnh động hoặc bất kỳ thứ gì khác.Nhấn Add to your story ở dưới cùngNhư vậy bạn đã hoàn tất các bước cách đăng bài trên Instagram bằng máy tính, cách thức đăng tải cũng tương tự như trên điện thoại.
TỔNG KẾT
Qua bài hướng dẫn này, letspro.edu.vn đã đưa ra cho các bạn một vài cách đăng bài trên Instagram bằng máy tính, giúp giải quyết tình trạng phụ thuộc vào smartphone. Chỉ cần một chút óc sáng tạo và linh hoạt, chúng ta có thể biến chiếc máy tính bàn thành “trạm sống ảo” trên Instagram rồi. Hãy Like & Share để ủng hộ team nếu thấy bài viết này giúp ích cho bạn.











