Cách xóa trang thừa trong word 2007
Trang trắng hay còn gọi là Blank Page trong Word được tạo ra trên các văn bản do nhiều nguyên nhân, thường là do người dùng vô tình nhấn Enter nhiều lần, click nhầm phím chức năng nào đó hoặc vẽ bảng biểu có diện tích lớn hơn 1 trang giấy. Những trang trắng kiểu này không chỉ làm mất sự liền mạch của văn bản mà còn gây lãng phí giấy khi in.
Bạn đang xem: Cách xóa trang thừa trong word 2007
Có nhiều cách để xóa những trang trắng không cần thiết trong Word, tùy thuộc vào vị trí hay nguyên nhân xuất hiện của các trang trắng này. Nếu bạn chưa biết làm thế nào để thổi bay những trang trắng không mời mà đến này thì nội dung bài viết sau đây sẽ hướng dẫn cách xóa trang trắng trong Word 2010, 2013, 2016 hiệu quả nhất quả đất cho bạn. Có 4 cách xóa trang trắng trong Word phổ biến nhất, mời bạn cùng theo dõi vớiBizfly Cloudnhé.
Cách 1. Xóa trang trắng trong Word bằng cách thông thường
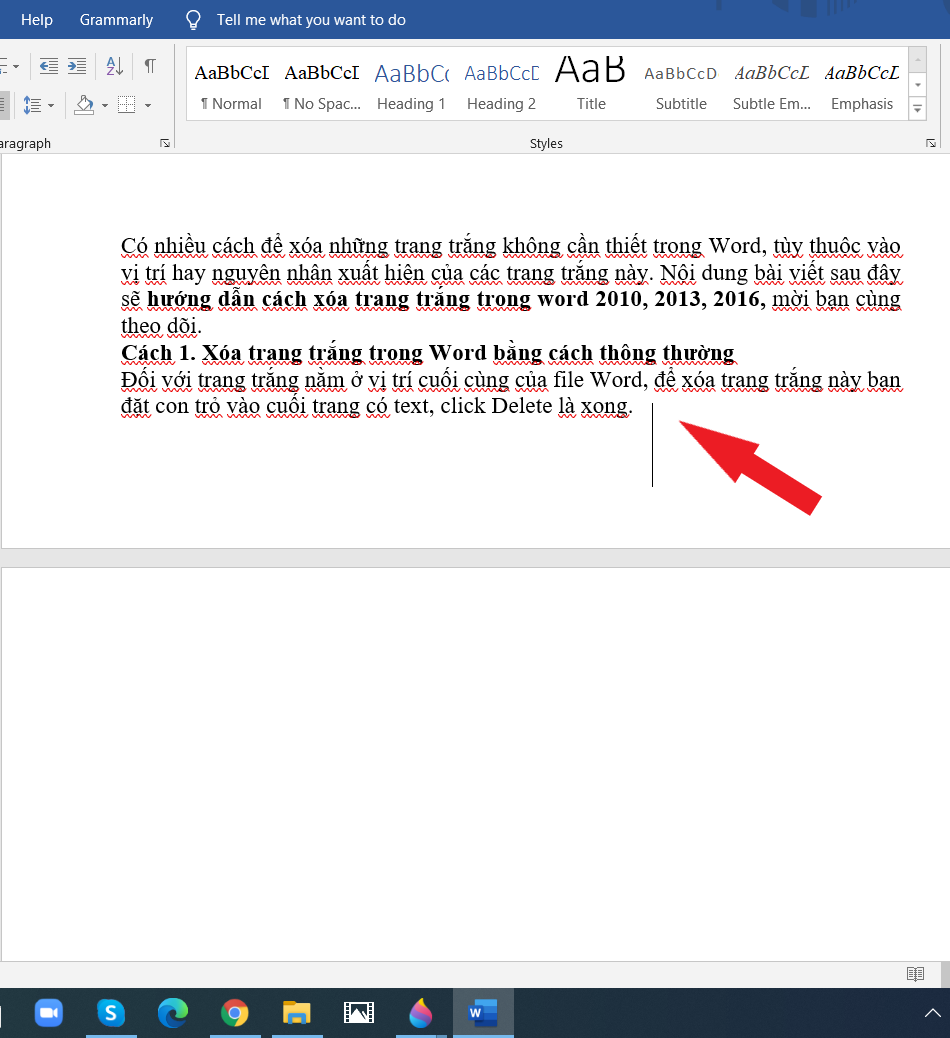
Cách xóa trang trắng trong Word bằng phím Delete
1.1. Cách xóa trang trắng trong Word bằng phím Delete
Đối với trang trắng nằm ở vị trí cuối cùng của file Word, để xóa trang trắng này, bạn thực hiện 2 bước như sau:
Bước 1. Đặt con trỏ vào cuối trang có ký tự hoặc vị trí phía sau ký tự cuối cùng của văn bản.
Bước 2. Click vào phím Delete từ 2 đến 3 lần cho đến khi trang trắng không còn xuất hiện.
1.2. Cách xóa trang trắng trong Word bằng phím Backspace
Cách xóa trang trắng trong Word bằng phím Backspace
Để xóa những trang trắng nằm xen kẽ giữa những trang có nội dung, chỉ cần 2 bước đơn giản sau đây là bạn sẽ thổi bay nó tức thì:
Bước 1. Đưa con trỏ chuột đến vị trí đầu tiên của trang nằm ngay sau trang trắng (trước ký tự đầu tiên của trang đó).
Bước 2. Click vào phím Backspace, trang trắng sẽ biến mất ngay lập tức khỏi tầm mắt của bạn.
Vận hành hệ thống website với tốc độ cao khi có Cloud Server
1.3. Cách xóa trang trắng trong Word bằng phím Shift và Delete:
Nếu bạn đã thử 2 cách xóa trang trắng trong Word ở trên mà trang trắng thì vẫn còn đứng hiên ngang ở đấy, hãy làm theo các bước hướng dẫn sau, đảm bảo với bạn là không trượt phát nào.
Bước 1. Đưa trỏ chuột đến vị trí cuối cùng của trang ở phía trước trang trắng cần xóa.
Trang trắng nằm xen kẽ với nội dung trước khi bị xóa.
Bước 2. Tiếp đó, giữ phím Shift và đưa trỏ chuột đến cuối trang trắng.
Bước 3. Nhấn phím Delete để xóa thì trang trắng ấy sẽ biến mất ngay.
Văn bản sẽ liền mạch hơn sau khi các trang trắng nằm xen kẽ bị xóa.
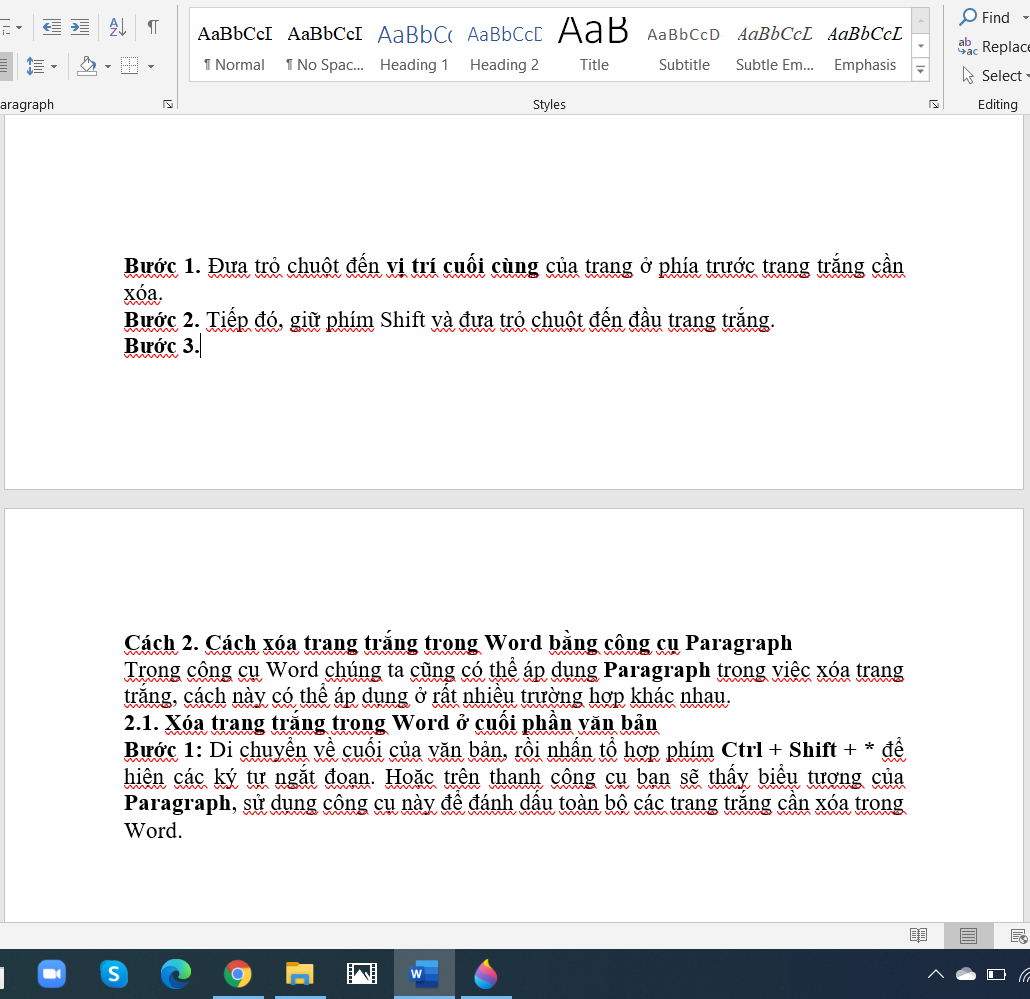
Văn bản sẽ liền mạch hơn sau khi các trang trắng nằm xen kẽ bị xóa.
Trong quá trình xóa các trang trắng, bạn cũng cần chú ý để tránh xóa mất các trang có nội dung nhé.
Cách 2. Sử dụng công cụ Paragraph để xóa trang trắng trong Word
Thông thường các bạn có xu hướng xóa các trang trắng bằng cách sử dụng phím Delete và Backspace vì quen thuộc hơn. Nhưng trong công cụ Word chúng ta cũng có thể áp dụng Paragraph trong việc xóa trang trắng, cách này có thể áp dụng ở rất nhiều trường hợp khác nhau.
2.1. Cách xóa trang trắng trong Word ở cuối phần văn bản
Cách xóa trang trắng trong Word ở cuối phần văn bản
Bước 1: Di chuyển về cuối của văn bản, rồi nhấn tổ hợp phím Ctrl Shift * để hiện các ký tự ngắt đoạn. Hoặc trên thanh công cụ bạn sẽ thấy biểu tượng của Paragraph, sử dụng công cụ này để đánh dấu toàn bộ các trang trắng cần xóa trong Word.
Bước 2: Bôi đen toàn bộ các biểu tượng của Paragraph ở các trang trắng, click Delete hoặc Backspace để xóa trang trắng nằm cuối văn bản.
Bước 3: Các trang trắng sẽ được xóa bỏ hoàn toàn sau các thao tác trên. Đồng thời hãy nhớ bỏ Paragraph để đưa văn bản trở lại trạng thái bình thường mới bạn nhé.
Cloud Server - Giải pháp giúp tăng tốc website nhanh chóng và bảo mật tốt hơn
2.2. Cách xóa trang trắng trong Word do Page Break hoặc Section Break tạo ra
Khi bạn thực hiện chức năng Page Break để tách file Word ra thành các sections để phục vụ cho việc đánh số trang văn bản giữa các phần khác nhau, đôi khi sẽ có hiện tượng xuất hiện các trang trắng không có nội dung nằm giữa các sections này. Điều này gây ra một chút phiền hà và bạn phải xóa các trang này đi để không ảnh hưởng đến tổng thể của văn bản.
Xem thêm: Cách Xóa Lịch Sử Tìm Kiếm Google Trên Điện Thoại, Xóa Hoạt Động Của Bạn
Nếu xuất hiện trang trắng do Page Break tạo ra thì sẽ được hiển thị như hình dưới đây.
Xuất hiện trang trắng do Page Break
Còn với trang trắng được tạo ra do lỗi Section Break thì sẽ hiển thị thông báo như hình dưới đây.
Trang trắng được tạo ra do lỗi Section Break
Cách xóa trang trắng trong Word do Page Break hoặc Section Break tạo ra
Bước 1. Người dùng nhấn vào biểu tượng Paragraph trên thanh công cụ. Lúc này trên màn hình sẽ hiển thị các thông báo Page Break hoặc Section Break tùy vào từng loại trang trắng hiển thị.
Người dùng nhấn vào biểu tượng Paragraph trên thanh công cụ
Bước 2. Tiếp đến, đặt con trỏ chuột vào phần đầu phía trước ký tự Section Break hoặc Page Break, click phím Delete là trang trắng sẽ bị xóa sổ.
2.3. Xóa trang trắng sau bảng trong Word
Khi bạn vẽ bảng biểu ở cuối văn bản Word có thể sẽ gặp trường hợp trang trắng nằm ngay phía sau của bảng biểu. Để xóa những trang trắng trong trường hợp này, hãy thực hiện những bước sau:
Xóa trang trắng sau bảng trong Word
Bước 1. Trong tab Home, bạn click vào biểu tượng Paragraph để hiển thị các ký tự trắng không cần in.
Bước 2. Dùng con trỏ chuột để bôi đen tất cả các ký tự ở trang trắng.
Bước 3. Click vào tổ hợp phím Ctrl D để hiển thị hộp thoại Font.
Bước 4. Tick chọn vào ô Hidden trong hộp thoại Font, sau đó OK.
Bước 5. Click vào biểu tượng Paragraph một lần nữa thì trang trắng sẽ biến mất ngay lập tức.
Một điểm ưu việt của cách xóa trang trắng bằng Paragraph này là nếu đằng sau trang trắng đó có nội dung thì nội dung sẽ được tự động đẩy lên gần với bảng biểu.
Cách 3. Cách xóa trang trắng trong Word khi bị xen kẽ nội dung
Để xóa những trang trắng xen kẽ với nội dung trong một file Word, bạn chỉ cần thực hiện những bước đơn giản sau:
Bước 1. Đưa con trỏ chuột tới vị trí đầu tiên của trang trắng nằm trong file Word.
Bước 2. Click phím Backspace. Ngay lập tức trang trắng sẽ biến mất không để lại một dấu vết nào.
Cách 4. Hướng dẫn xóa trang trắng ngoài các trường hợp trên
Nếu bạn đã thử nhiều cách nhưng trang trắng vẫn miễn nhiễm với những phương pháp đó và không hề biến mất. Đừng lo bạn nhé, hãy thử bí kíp cuối cùng sau đây:
Bước 1. Đưa con trỏ tới vị trí cuối cùng của trang trước trang trắng.
Bước 2. Nhấn và giữ phím Shift rồi nhấn vào cuối trang trắng.
Bước 3. Click Delete để xóa trang trắng.
Các bạn nên chú ý chọn khu vực cần xóa để tránh trường hợp xóa nhầm những trang chứa nội dung.
Những hiện tượng trang trắng trong Word được nêu trong bài viết này không phải là hiếm gặp, nhất là đối với những bạn phải thường xuyên soạn thảo văn bản. Bất cứ lúc nào gặp những trang trắng trong file Word thì hãy nhớ đến bài viết hướng dẫn cách xóa trang trắng trong Word 2010, 2013, 2016 hiệu quả nhất trên letspro.edu.vn để giải quyết tận gốc vấn đề. Và cũng đừng quên tiếp tục theo dõi các tin tức, thủ thuật về công nghệ được cập nhật thường xuyên trên BizFly Cloud nhé.
BizFly Cloud là nhà cung cấp dịch vụ điện toán đám mây với chi phí thấp, được vận hành bởi VCCorp.
BizFly Cloud là một trong 4 doanh nghiệp nòng cốt trong "Chiến dịch thúc đẩy chuyển đổi số bằng công nghệ điện toán đám mây Việt Nam" của Bộ TT&TT; đáp ứng đầy đủ toàn bộ tiêu chí, chỉ tiêu kỹ thuật của nền tảng điện toán đám mây phục vụ Chính phủ điện tử/chính quyền điện tử.











