Làm rõ ảnh bị mờ bằng photoshop
Nếu một trong những bức ảnh của bạn bị nhòe do rung máy, bạn có thể sửa nó bằng cách sử dụng bộ lọc Shake Reduction trong Adobe Photoshop.
Bạn đang xem: Làm rõ ảnh bị mờ bằng photoshop
Không thể tránh khỏi việc một bức ảnh đẹp bị hỏng do rung máy. Đó là lý do tại sao bạn nên luôn chụp nhiều bức ảnh của cùng một cảnh. Nhưng nếu bạn quên quy tắc chụp ảnh cơ bản này, thì trong bài viết ngày hôm nay, chúng tôi sẽ hướng dẫn các bạn cách xử lý ảnh bị nhòe bằng photoshop một cách đơn giản bằng Filter Camera Shake.

Filter Camera Shake Reduction trong Photoshop
Lệnh Camera Shake Reduction là một bộ lọc đặc biệt trong bộ sưu tập Filter của Adobe Photoshop có thể giảm độ mờ trong bất kỳ hình ảnh nào. Hình ảnh bị mờ có thể đo tốc độ màn trập chậm, tiêu cự dài hoặc tay không vững.
Bộ lọc sử dụng phép ngoại suy thông minh để phát hiện đường đi của vết mờ và làm sắc nét hình ảnh tại những điểm đó. Giao diện của bộ lọc cũng cho phép bạn kiểm soát độ sắc nét cho các vùng khác nhau của hình ảnh và ghi đè phân tích tự động của Photoshop.
Các bước khắc phục hình ảnh bị nhòe bằng photoshop
Để khắc phục được hình ảnh bị nhòe thì bạn cần thực hiện theo 6 bước như sau:
Bước 1: Mở hình ảnh bị mờ trong Adobe Photoshop, vào File >> Open >> chọn hình bị mờ cần chỉnh sửa.

Bước 2: Mở bộ lọc Shake Reduction
Đi tới Filter>> Sharpen>> Shake Reduction.
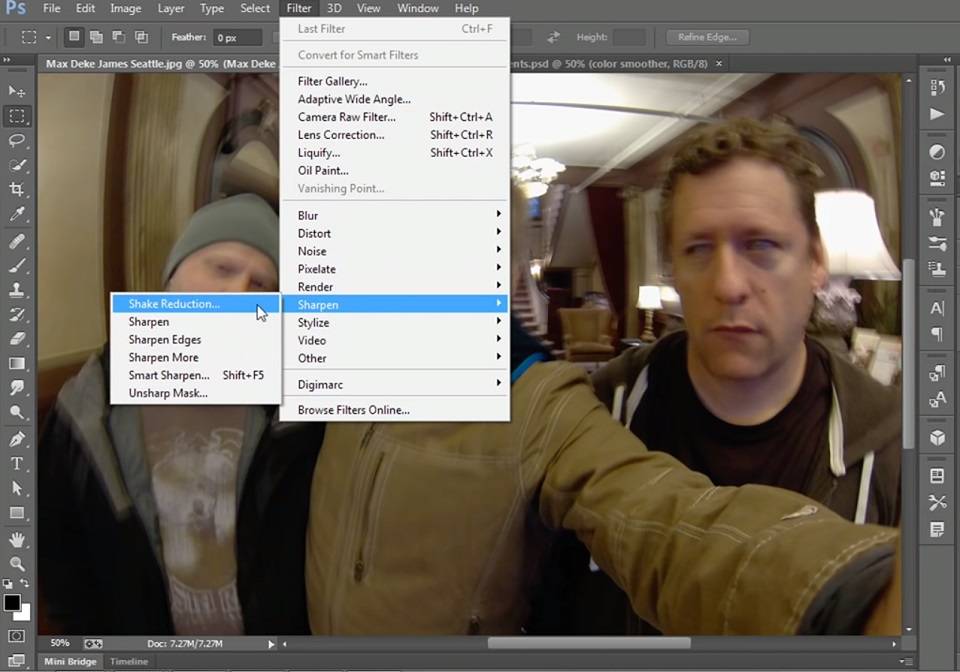
Khi mở được hộp thoại Shake Reduction thì Photoshop tự động làm mờ hình ảnh và hiển thị bản xem trước trong hộp thoại Shake Reduction.
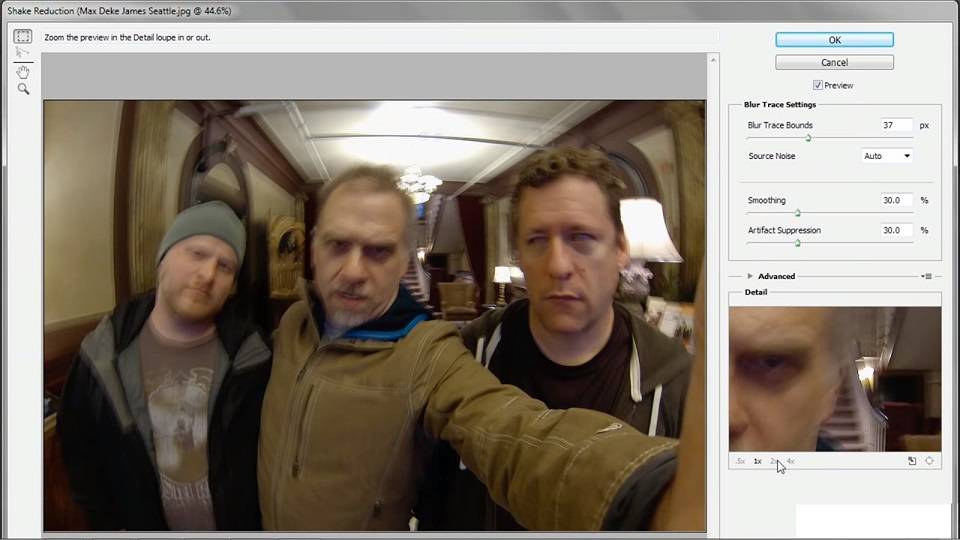
Bước 3: Khi bạn mở phần Advanced bạn sẽ nhìn thấy Blur Estimation Region, nó được hiển thị bằng một hình vẽ ở trong phần xem trước hình ảnh.
Xem thêm: Cách Tạo Trang Web Đơn Giản, Cách Tạo Website Miễn Phí Tốt Nhất
Bạn có thể sử dụng vị trí này để di chuyển hình vẽ sang nơi khác của hình ảnh hoặc bạn có thể vẽ các ước tính độ mờ bổ sung, chỉ cần bạn thao tác trên đó là bạn sẽ nhìn thấy hình ảnh của mình tốt hơn lúc ban đầu.
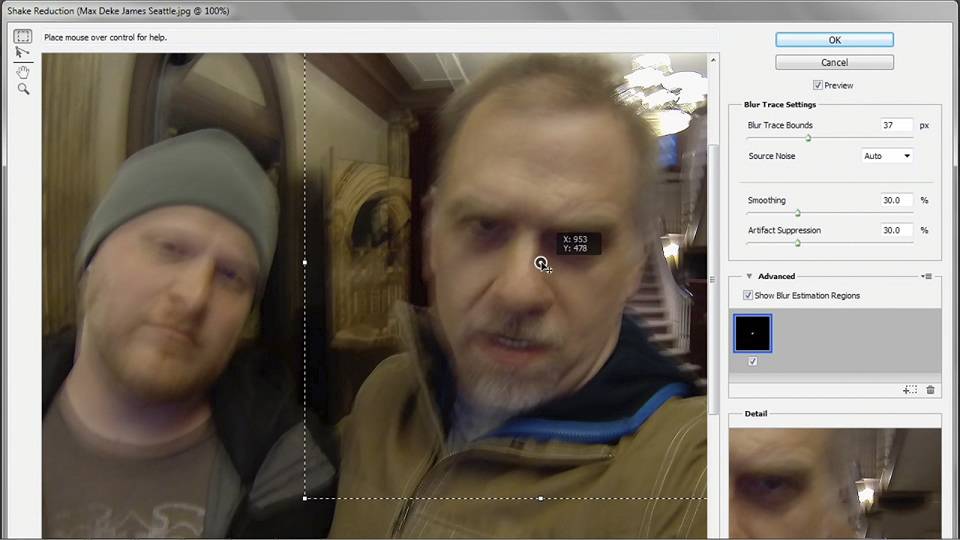
Khi bạn nhấp vào bất kỳ đâu trong hình ảnh, kết quả sẽ được hiển thị trong bảng Chi tiết. Bạn cũng có thể sử dụng biểu tượng này để thay đổi kích thước của hộp Blur Estimation.
Nói một cách đơn giản thì Photoshop đặt một hình chữ nhật lựa chọn trên một vùng mà nó là nơi mà các pixel di chuyển nhiều nhất. Bạn có thể thay đổi kích thước và định vị lại hộp xung quanh hình ảnh và tạo các vùng bổ sung bằng công cụ Blue Estimation để Photoshop lấy tiêu điểm. Mỗi khu vực được chọn giúp Photoshop tạo ra “blue traces” và áp dụng bộ lọc.
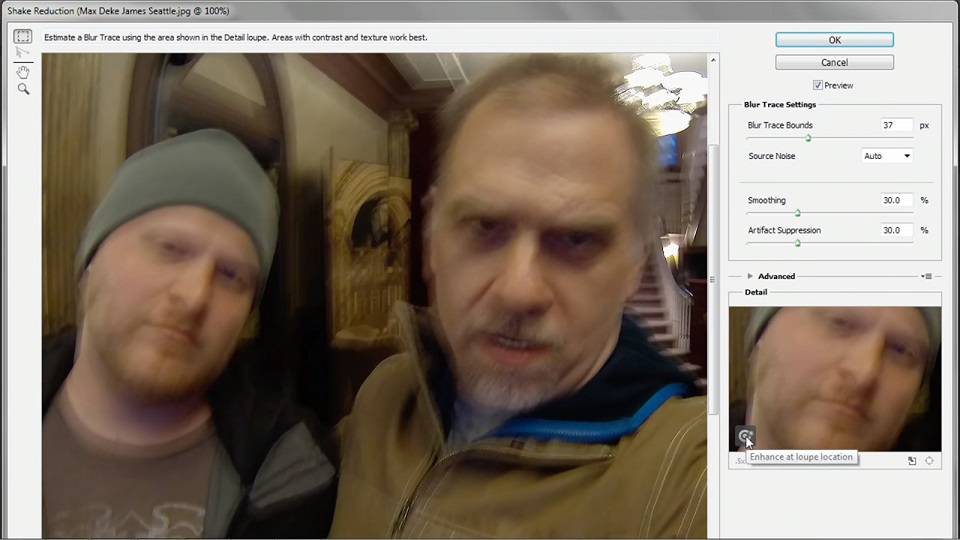
Bước 5: Sử dụng các thanh trượt điều khiển nâng cao để điều khiển hiệu chỉnh độ mờ. Bạn có thể thay đổi khu vực được sử dụng để theo dõi vết mờ bằng thanh trượt Blur Trace Bounds. Bạn cũng có thể tăng Smoothness và Artifact Suppression bằng cách di chuyển các thanh trượt sang bên phải.
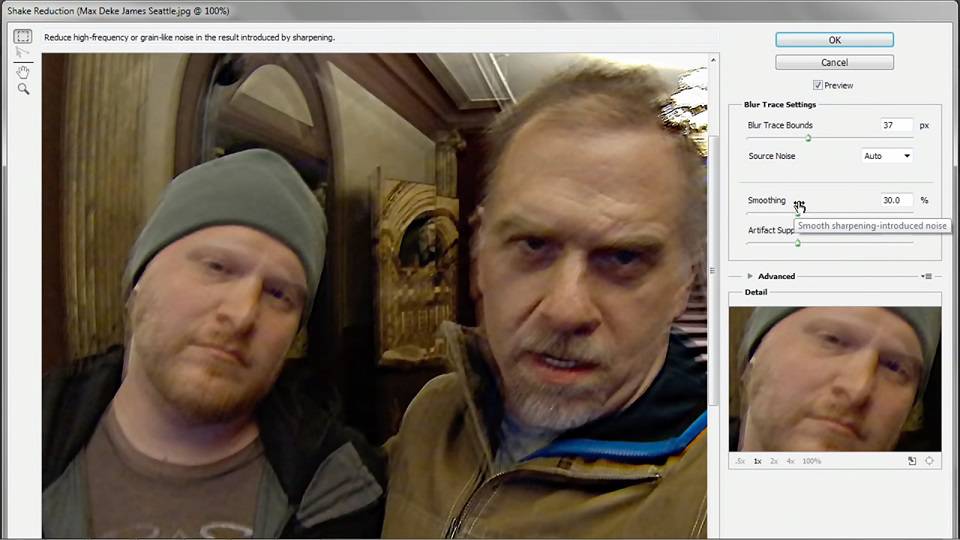
Bước 6: Khi bạn đã cảm thấy hài lòng với các thay đổi của mình, hãy nhấp vào OK. Trong hình ảnh hoàn chỉnh, Photoshop đã cải thiện đáng kể độ sắc nét. Để biết thông tin chuyên sâu về cách hoạt động của tính năng Blur Estimation bạn có thể lên mang tham khảo về tính năng này.
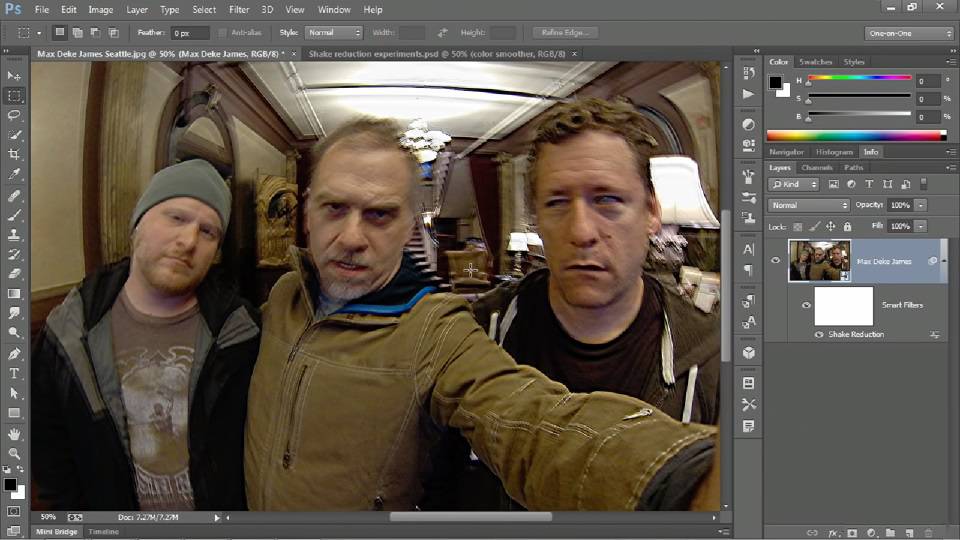
Điều quan trọng là phải kiểm tra Preview và chọn Artifact Suppression vì nếu như bạn càng cài đặt cao thì sẽ càng gây tắc nghẽn trong hình ảnh.
Trên đây là các bước thực hành xử lý ảnh nhòe trong photoshop qua bộ lọc Filter Camera Shake Reduction. Ngoài ra bạn cũng có thể tham khảo thêm nhiều cách khác trên letspro.edu.vn để mang đến một hình ảnh nét hơn.











