Khôi phục file cad chưa lưu
Lấy lại file cad chưa lưu khi bị cúp điện, hay lag máy, thoát chương trình đột ngột chắc hẳn một trong số chúng ta đã từng gặp phải. Bài viết này chúng ta cùng bàn về cách lấy lại file cad chưa save nhé. Để phục hồi file cad chưa save có rất nhiều cách, chúng ta sẽ cùng tìm hiểu từng cách một nhé.
Bạn đang xem: Khôi phục file cad chưa lưu
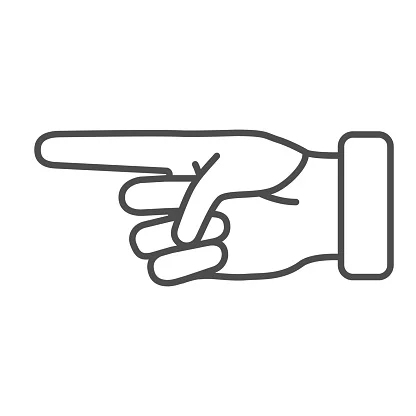
Lisp tính tổng diện tích mã số 03:
Tác dụng của lisp: giúp tính tổng diện tích 1 hình, 1 đối tượng nhất định, hoặc 1 miền Hatch, có thể tính được diện tích nhiều hình.
Có 4 lisp tính tổng diện tích gửi đến các bạn:
Lisp 1 – lisp TKH: Chỉ tính được diện tích miền Hatch trong cad (có thể nhiều Hatch trở lên).
Lisp 2 – lisp QA, QAA: Chỉ tính được diện tích của 1 hình, 1 đối tượng nhất định (không cần miền Hatch).
Lisp 3 – lisp S2A: Lisp này có thể tính được diện tích nhiều hình trong cad (không cần miền Hatch) tuy nhiên nó phải là 1 đối tượng liền. Ví dụ như là 1 rectang thì được nhưng khi phân thành các đoạn thẳng riêng biệt thì không dùng được Lisp S2A.
Lisp 4 – Lisp EDT: Lisp này tính được diện tích các hình không cần là đối tượng liền khối, ví dụ như hình chữ nhật gồm các đoạn thẳng mà không cần phải là đối tượng Rectang.
VIDEO HƯỚNG DẪN CÁCH SỬ DỤNG LISP:
xem HƯỚNG DẪN CHI TIẾT LISP NÀY Ở ĐÂY
Lisp chuyển bảng cad (bảng thống kê hoặc bảng chứa text) sang excel
Tác dụng của lisp: giúp các bạn làm dự toán có thể tổng hợp khối lượng thép dễ dàng từ bảng thống kê thép. Hoặc bạn cần chuyển 1 bảng thống kê vật tư nào đó từ cad sang excel cho dễ điều chỉnh.
Bảng trước khi sử dụng lisp:

Bảng sau khi sử dụng lisp:
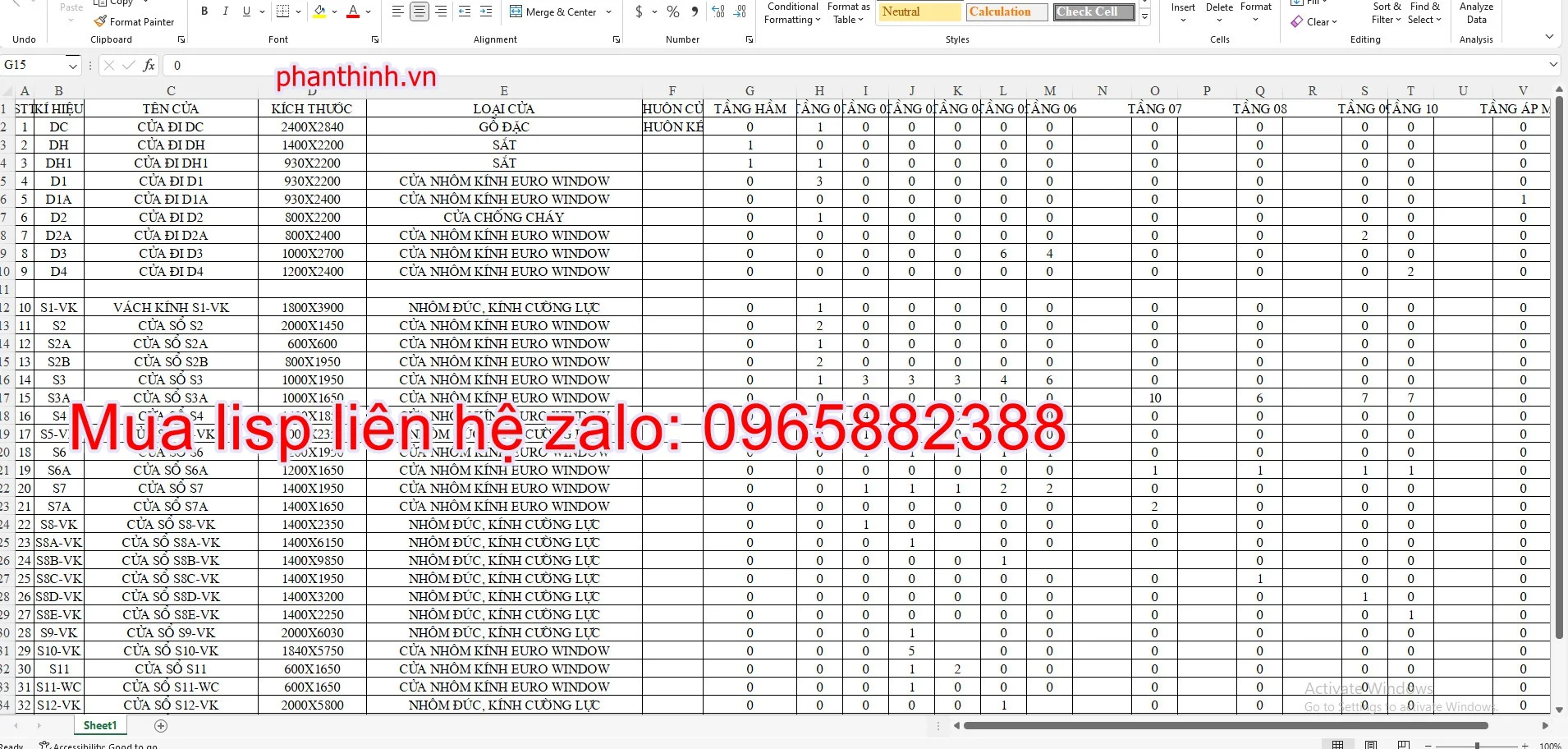
Bảng trước khi sử dụng lisp:
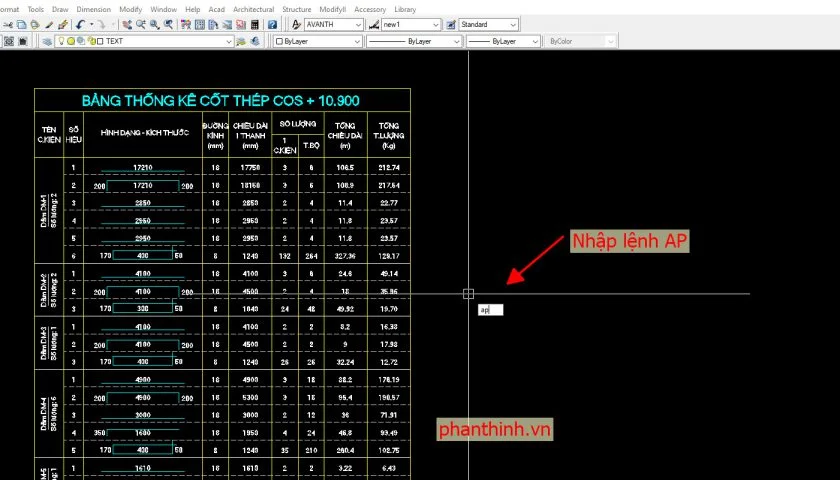
Bảng sau khi sử dụng lisp:
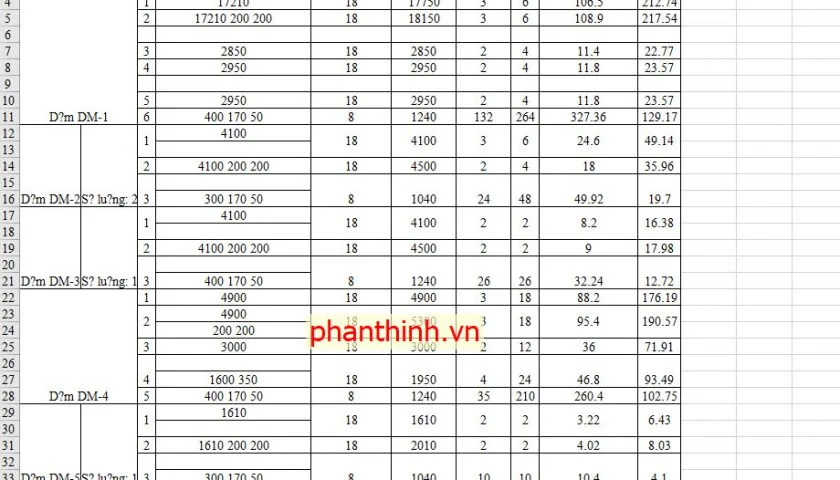
VIDEO HƯỚNG DẪN SỬ DỤNG LISP:
xem HƯỚNG DẪN CHI TIẾT LISP NÀY Ở ĐÂY
Lisp TL trong cad
Tác dụng của lisp: giúp các bạn làm dự toán đo chiều dài 1 đoạn thẳng nhanh.
Sau khi sử dụng lisp sẽ hiện bảng thông báo
Bảng sau khi sử dụng lisp:
VIDEO HƯỚNG DẪN SỬ DỤNG LISP:
xem HƯỚNG DẪN CHI TIẾT LISP NÀY Ở ĐÂY
Lisp thống kê Block trong cad
Tác dụng của lisp: giúp các bạn làm dự toán có tổng hợp số lượng Block như vật tư công tắc ổ cắm, vật tư bóng đèn, vật tư thiết bị vệ sinh để chèn vào dự toán.
Sau khi sử dụng lisp sẽ hiện bảng thống kê vật tư như sau:
VIDEO HƯỚNG DẪN SỬ DỤNG LISP:
xem HƯỚNG DẪN CHI TIẾT LISP NÀY Ở ĐÂY
Lisp cắt chân Dim trong cad
Tác dụng của lisp: Khi chúng ta Dim kích thước trong cad, nhiều trường hợp Dim có phần kéo dài không bằng nhau. Nhưng khi sử dụng lisp phần kéo dài của Dim bạn có thể tùy chọn sao cho hợp lý.
Sự khác nhau trước và sau khi dùng lisp:
xem HƯỚNG DẪN CHI TIẾT LISP NÀY Ở ĐÂY
04 Lisp xuất tọa độ trong cad
Tác dụng của lisp: giúp các bạn làm nhiều về trắc địa sử dụng để xác định tọa độ điểm, hoặc tọa độ cọc ép chuẩn tọa độ.
Sau khi sử dụng lisp sẽ hiện bảng tọa độ như sau:
Lisp tọa độ khác sẽ thể hiện như sau:
VIDEO HƯỚNG DẪN SỬ DỤNG LISP:
xem HƯỚNG DẪN CHI TIẾT LISP NÀY Ở ĐÂY
Lisp vẽ taluy trong cad
Tác dụng của lisp: giúp các bạn vẽ những mảng mái dốc taluy công tác đất.
Trước khi sử dụng lisp:
Sau khi dùng lisp vẽ taluy sẽ hiện như sau:
xem HƯỚNG DẪN CHI TIẾT LISP NÀY Ở ĐÂY
Lisp tính tổng chiều dài Polyline theo layer
Tác dụng của lisp: giúp các bạn tính tổng chiều dài của các polyline được phân loại theo các layer riêng biệt. Giúp chúng ta bóc tách khối lượng dễ dàng.
Trước khi sử dụng lisp chúng ta có các đường polyline như ảnh dưới:
Sau khi sử dụng lisp hiển thị bảng thống kê chiều dài Polyline theo các layer như sau:
VIDEO HƯỚNG DẪN SỬ DỤNG LISP:
xem HƯỚNG DẪN CHI TIẾT LISP NÀY Ở ĐÂY
Lisp rải Block theo đường dẫn
Tác dụng của lisp: giúp các bạn có thể chèn block theo đường dẫn có sẵn, rất hữu ích trong nhiều trường hợp gặp phải khi thiết kế.
Sau sử dụng lisp chúng ta được bản vẽ như ảnh dưới:
VIDEO HƯỚNG DẪN SỬ DỤNG LISP:
xem HƯỚNG DẪN CHI TIẾT LISP NÀY Ở ĐÂY
Lisp đánh số thứ tự số hiệu bản vẽ hàng loạt
Tác dụng của lisp: Khi 1 File của bạn có hàng trăm bản vẽ, việc đánh số hiệu bản vẽ là hết sức khó khăn, dễ nhầm lẫn, mất thời gian. Vì vậy lisp này sẽ giải quyết được vấn đề đó, hoàn toàn tự động.
Trước khi sử dụng lisp
Lisp sẽ đánh số thứ tự bản vẽ lần lượt và tăng dần như ảnh dưới.
VIDEO HƯỚNG DẪN SỬ DỤNG LISP:
xem HƯỚNG DẪN CHI TIẾT LISP NÀY Ở ĐÂY
Lisp in tự động hàng loạt trong autocad
Tác dụng của lisp: Khi 1 File của bạn có hàng trăm bản vẽ, việc in toàn bộ bản vẽ trong File bằng thủ công mất nhiều thời gian. Thay vì vậy bạn có thể sử dụng lisp để in tự động, giúp chúng ta giảm thời gian làm việc và hiệu quả hơn.
Bảng tùy chọn khi in tự động.
VIDEO HƯỚNG DẪN SỬ DỤNG LISP:
xem HƯỚNG DẪN CHI TIẾT LISP NÀY Ở ĐÂY
Lisp tạo danh mục bản vẽ tự động
Tác dụng của lisp: Khi 1 File của bạn có hàng trăm bản vẽ, việc tạo 1 danh mục bằng thủ công rất mất thời gian. Vì vậy lisp này có thể giúp các bạn tạo danh mục bản vẽ đơn giản và hiệu quả.
Danh mục bản vẽ được tạo sau khi sử dụng lisp.
VIDEO HƯỚNG DẪN SỬ DỤNG LISP:
xem HƯỚNG DẪN CHI TIẾT LISP NÀY Ở ĐÂY
Tác dụng lisp chuyển Line thành Polyline
Việc chuyển Pline thành Line dễ dàng hơn rất nhiều so với từ Line thành Polyline. Vì Polyline giúp chúng ta có thể điều chỉnh được độ dày của nét cũng như rất nhiều tác dụng khác nữa.
VIDEO HƯỚNG DẪN SỬ DỤNG LISP:
xem HƯỚNG DẪN CHI TIẾT LISP NÀY Ở ĐÂY
Open this in UX Builder to add and edit content
Video hướng dẫn cách lấy lại file cad chưa lưu nhanh và hiệu quả
Trong quá trình làm việc với các phần mềm thiết kế, việc mất dữ liệu là điều không thể tránh khỏi. Đặc biệt là khi bạn đang làm việc trên các file CAD, việc mất một file quan trọng chưa lưu có thể gây ra nhiều khó khăn và tốn thời gian. Tuy nhiên, không cần phải hoảng lo, vì có nhiều phương pháp và công cụ mạnh mẽ giúp bạn lấy lại các file CAD chưa lưu. Trong bài viết này, chúng ta sẽ tìm hiểu về những phương pháp và công cụ này để giúp bạn khôi phục dữ liệu một cách nhanh chóng và hiệu quả. Xem thêm: Top 5 Phần Mềm Convert Video Sang Mp4 Bằng Total Video Converter
1. Sử dụng chức năng tự động lưu của phần mềm CAD
Phần mềm CAD như AutoCAD, SolidWorks hoặc CATIA thường có tính năng tự động lưu. Điều này có nghĩa là phần mềm sẽ tự động lưu phiên làm việc của bạn sau một khoảng thời gian nhất định hoặc khi bạn thoát khỏi chương trình. Nếu bạn đã cài đặt tính năng này và file CAD của bạn chưa được lưu, bạn có thể tìm trong thư mục mặc định của phần mềm để lấy lại phiên làm việc gần nhất.
2. Sử dụng chức năng khôi phục phiên làm việc trên AutoCAD
AutoCAD cung cấp một tính năng quan trọng gọi là “RECOVER” (khôi phục) để bạn có thể lấy lại các file CAD chưa lưu. Bạn có thể truy cập vào tính năng nàyằng cách gõ lệnh “RECOVER” trong thanh lệnh của AutoCAD. Chương trình sẽ tìm kiếm trong thư mục mặc định và hiển thị danh sách các file có thể khôi phục. Bạn chỉ cần chọn file tương ứng và AutoCAD sẽ cố gắng khôi phục lại phiên làm việc của bạn.
3. Sử dụng phần mềm phục hồi dữ liệu chuyên dụng
Nếu không tìm thấy file CAD chưa lưu bằng các phương pháp trên, bạn có thể cân nhắc sử dụng phần mềm phục hồi dữ liệu chuyên dụng. Có nhiều công cụ mạnh mẽ như Data Recovery Wizard, Recuva hoặc EaseUS Data Recovery Wizard có khả năng quét và phục hồi các file đã bị mất hoặc bị xóa một cách hiệu quả. Bạn chỉ cần cài đặt và chạy chương trình, sau đó làm theo hướng dẫn để khôi phục lại các file CAD chưa lưu.
4. Sử dụng dịch vụ lưu trữ đám mây
Một phương pháp khác để đảm bảo an toàn cho các file CAD của bạn là sử dụng dịch vụ lưu trữ đám mây. Có nhiều dịch vụ phổ biến như Google Drive, Dropbox hoặc OneDrive cho phép bạn lưu trữ và chia sẻ các file CAD một cách dễ dàng và an toàn. Khi bạn làm việc trực tuyến, các thay đổi trong file sẽ được lưu tự động, giúp bạn tránh mất dữ liệu khi máy tính gặp sự cố.
5. Thực hiện sao lưu định kỳ
Một quy trình quan trọng để đảm bảo an toàn cho các file CAD của bạn là thực hiện sao lưu định kỳ. Bạn có thể sử dụng các công cụ sao lưu như Cobian Backup, CrashPlan hoặc Acronis True Image để tự động sao lưu các file CAD của bạn theo lịch trình đã thiết lập. Việc này giúp đảm bảo rằng bạn có bản sao phục hồi của file trong trường hợp xảy ra sự cố.
Cách 1: Lấy lại file cad chưa lưu trong cùng một thư mục bản vẽ.
Các bạn lưu ý trong cùng một thư mục sẽ bao gồm có file cad đuôi .dwg và file autosave trong cad với đuôi .bak.

Nếu như máy bạn bị mất điện bất chợt bạn chỉ cần copy file .bak của bản vẽ đó ra thư mục khác. Sau đó đổi đuôi .Bak sang đuôi .dwg và mở bản vẽ kiểm tra xem bản vẽ này đã là bản vẽ vào thời điểm bạn chưa kịp lưu hay không. Nếu như cách trên vẫn không hiệu quả bạn hãy tìm hiểu sang cách 2 dưới đây nhé.
Cách 2: Khôi phục file cad chưa lưu trong thư mục Temp của Windows
Bước 1: Các bạn cần mở bảng Control Panel trong win lên.
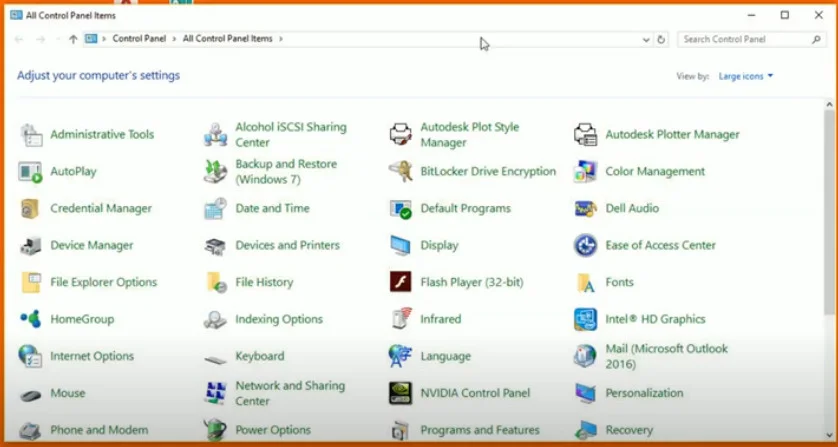
Sau đó bạn tìm đến mục File Explorer Options như ảnh.

Lưu ý: Nội dung bài viết lấy lại file cad chưa lưu đã bị ẩn đi, vui lòng ấn thích trang và đợi 60s để hiển thị nội dung.
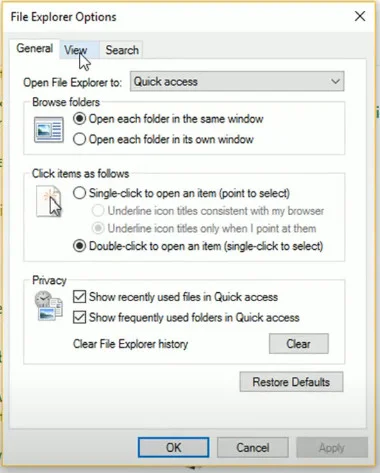
Trong tab View chọn “Show hidden files, folders, and drivers”

Sau đó các bạn chọn Apply rồi Ok.
Tiếp đến trong mục tìm kiếm “Search Program and file” của Win bạn đánh vào chữ “%temp%” rồi enter.
Các bạn có thể dễ dàng tìm file autosave của cad trong thư mục Temp.
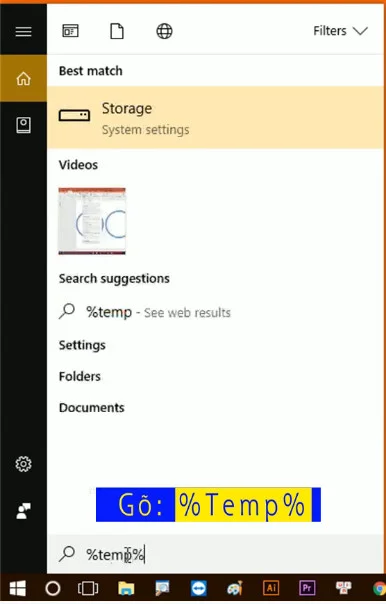
Trong thư mục Temp bạn cần tìm file có tên trùng tên file bạn cần khôi phục. Hãy lưu ý đến ngày giờ chỉnh sửa trong mục Date Modified để tìm được đúng file cần tìm bạn nhé. Hãy chọn các file mà bạn nghi ngờ rồi copy file đó ra ngoài Desktop.
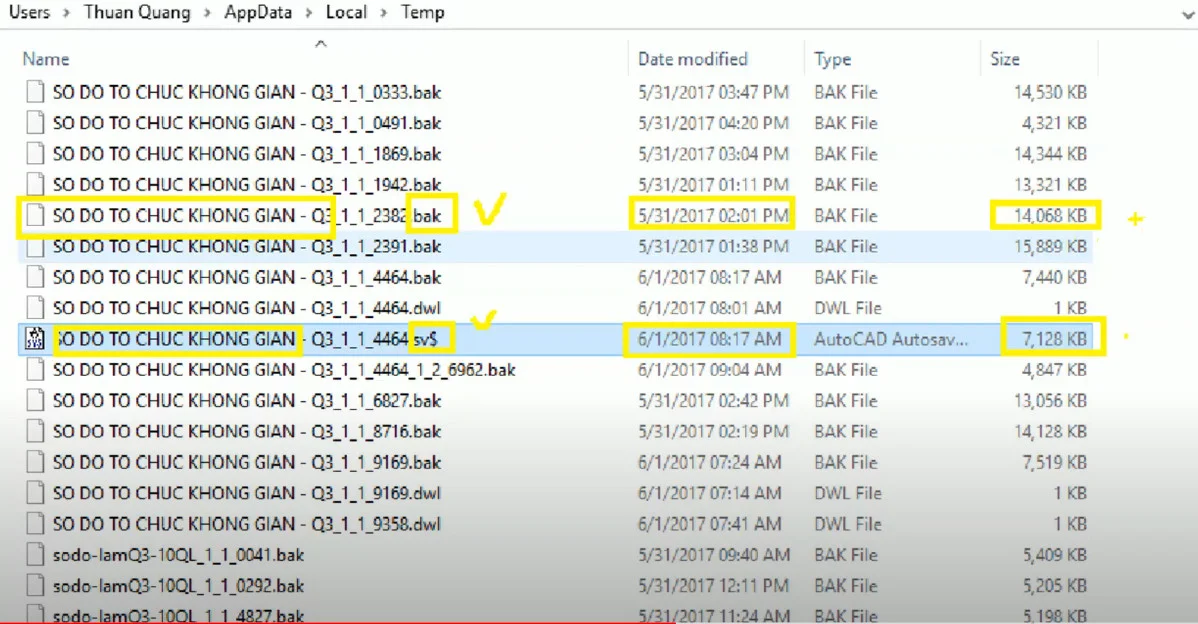
Như ảnh trên, tôi đang cần tìm lại file cad chưa lưu có tên “Sơ đồ tổ chức không gian“. Trong đó có một file autosave cad, bạn nên tìm file có ngày giờ hiệu chỉnh gần nhất nhé.
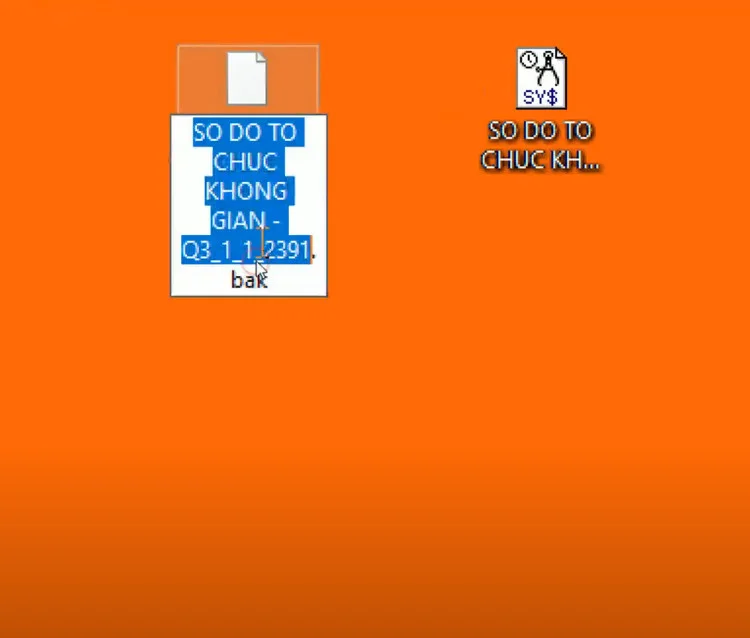
Sau khi Paste file cad mà bạn nghi ngờ ra Desktop bạn hãy đổi đuôi file cad .bak sang file .dwg. Các mở file bak trong cad vô cùng đơn giản, ta chỉ cần đổi đuôi sang .dwg là được.
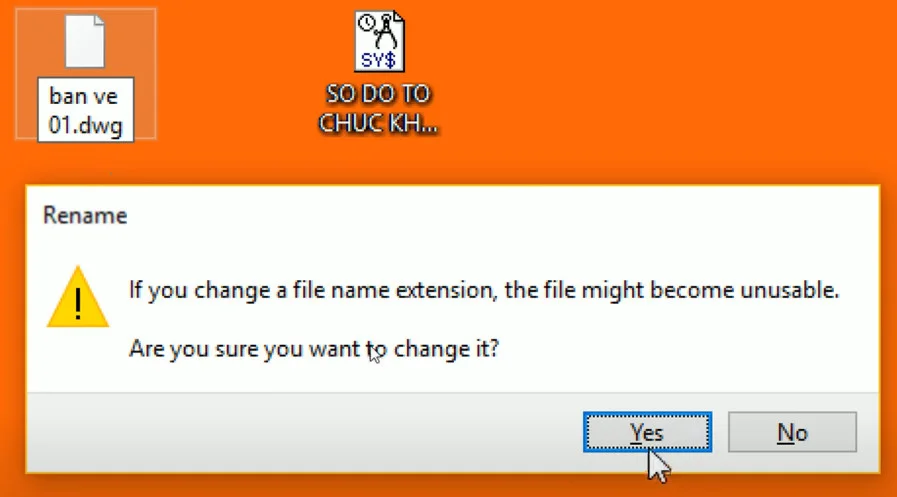
Sau đó bạn mở file cad đó lên xem có đúng là file cad mà mình cần khôi phục không nhé. Việc lấy lại file cad chưa kịp lưu có thể phải tìm qua một hoặc hai file nghi ngờ trong thư mục Temp cho đến khi bạn tìm đúng file nhé.
Cách lấy lại file cad đã xóa?
Trong quá trình sử dụng khi lỡ tay bạn xóa mất file cad trong máy tính thì hãy làm theo bước sau.
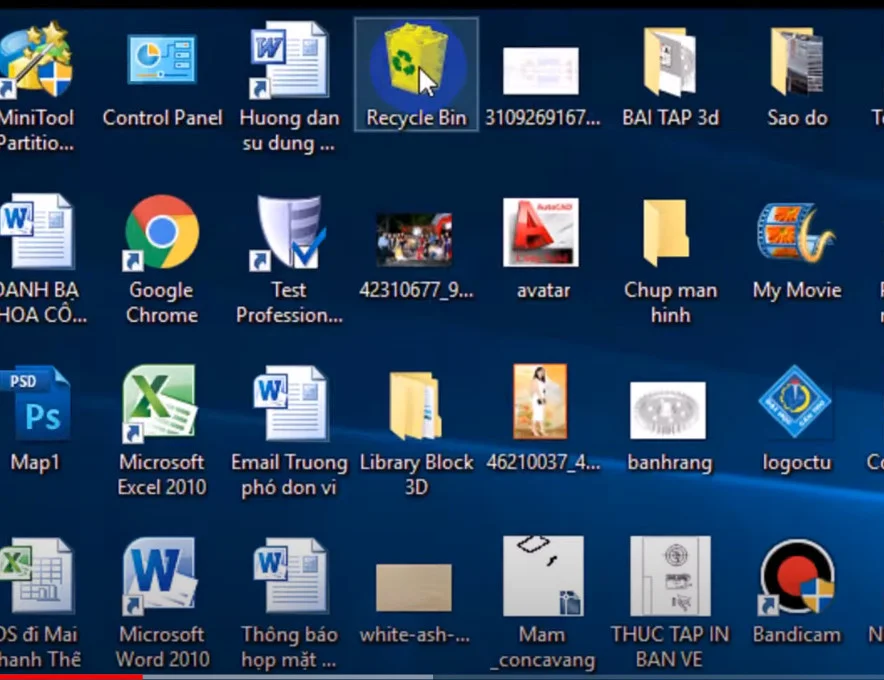
Các bạn tìm đến thùng rác Recycle Bin, sau đó click chuột phải vào file chọn “Restore” nhé.

Sau khi bạn restore file đã xóa nhầm thì file sẽ quay trở lại thư mục đã lưu trước đó.
Trên đây là một số phương pháp và công cụ giúp bạn lấy lại các file CAD chưa lưu. Tuy nhiên, điều quan trọng nhất là phòng ngừa việc mất dữ liệu bằng cách thực hiện sao lưu định kỳ và sử dụng dịch vụ lưu trữ đám mây. Hãy nhớ rằng, việc đảm bảo an toàn cho các file CAD không chỉ giúp bạn tiết kiệm thời gian mà còn bảo vệ công việc và tài nguyên của bạn.











