Hướng dẫn cài bluetooth cho win 7
Bluetooth là một trong những phương thức kết nối được sử dụng phổ biến nhất hiện nay. Để có thể thực hiện kết nối bluetooth giữa laptop và điện thoại, tai nghe, loa, bàn phím, chuột.. bạn cần phải biết cách bật bluetooth trên laptop Win 10, Win 7,... (tùy thuộc vào hệ điều hành trên laptop của bạn). Cùng Nguyễn Kim tìm hiểu các bước cụ thể để bật bluetooth và chia sẻ dữ liệu chỉ cực đơn giản trong nháy mắt nhé!
Kết nối bluetooth là gì?
Cách bật, kết nối bluetooth trên laptop Win 10 nhanh chóng, tiện lợi

Windows 10 là phiên bản hệ điều hành Microsoft Windows mới nhất hiện nay. Điều này cũng đồng nghĩa với việc những dòng laptop Windows mới nhất đều được tích hợp sẵn phiên bản hệ điều hành này.
Cách bật bluetooth trên laptop Win 10 cần thực hiện theo những bước như sau.
Bước 1: Click vào biểu tượng Windows ở góc trái màn hình -> Chọn biểu tượng Setting (Cài đặt).
Bạn đang xem: Hướng dẫn cài bluetooth cho win 7
Bước 2: Chọn Devices (Thiết bị) -> bật nút On ở mục Bluetooth.Hoặc bạn có thể thực hiện cách khác. Tại khung tìm kiếm (Search) ở góc trái màn hình, bạn gõ “Bluetooth” sẽ trả ngay kết quả “Bluetooth and other devices settings”. Bạn bật nút on ở mục Bluetooth là xong.
Cách kết nối bluetooth Win 10 trên laptop, điện thoại
Vậy là bạn đã hoàn thành xong việc bật bluetooth rồi đấy. Để có thể kết nối bluetooth Win 10 trên laptop với điện thoại, bạn hãy thực hiện như sau:
Bước 1: Bật bluetooth trên laptop (như hướng dẫn bên trên) và trên điện thoại. Lưu ý rằng cả 2 thiết bị phải ở gần nhau, không được cách nhau quá 3m
Bước 2: Chọn mục “Add bluetooth or other devices” (Thêm Bluetooth hoặc thiết bị khác) -> chọn bluetooth hoặc thiết bị cần được kết nối -> chọn OK/Xong để bắt đầu việc ghép nối.
Cách kết nối bluetooth Win 10 trên máy tính với loa bluetooth
Bước 1: Đặt loa bluetooth gần với laptop, máy tính Win 10. Sau đó bật thiết bị và chức năng bluetooth.
Bước 2: Bật bluetooth trên máy tính theo như hướng dẫn cách bật bluetooth Win 10 như trên.
Bước 3: Nhấn chọn "Add Bluetooth & other devices" và chọn kiểu kết nối là “Bluetooth.”
Bước 4: Tìm đúng tên loa muốn kết nối và bấm Connect.
Những lưu ý khi kết nối bluetooth win 10
Trước khi kết nối bluetooth win 10 trên máy tính cần phải đảm bảo đã tắt chế độ máy bay.Nếu không có biểu tượng bluetooth dưới taskbar hãy kiểm tra kết nối trong mục Tìm và khắc phục các sự cố. Bạn phải nhập chính xác mật khẩu của thiết bị mới có thể kết nối với laptop, máy tính.Thử tắt và bật lại bluetooth để kiểm tra tính năng này vẫn hoạt động bình thường.Sửa lỗi không bật được Bluetooth trên Win 10
Cách 1: Kiểm tra tình trạng của Service BluetoothBước 1: Sử dụng tổ hợp Windows+R rồi nhập Service.msc
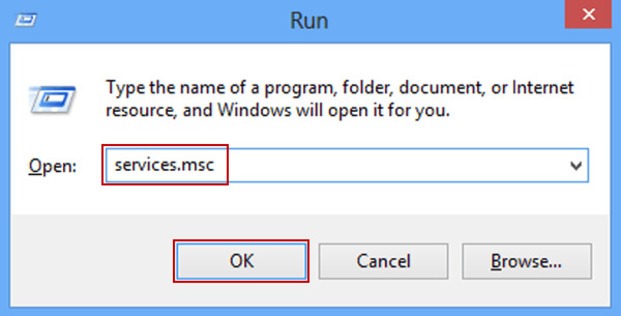
Bước 2: Tìm mục Bluetooth Support Service

Bước 3: Nhấp chuột phải và chọn Start. Nếu đang tắt, bạn chọn Start Service.

Click chuột phải, chọn Start (Nguồn Internet)
Cách 2: Thử kết nối Bluetooth với máy tính một lần nữaBước 1: Mở Control Panel, chọn Devices and Printers

Bước 2: Tìm thiết bị muốn kết nối, nhấn chuột phải và chọn Remove Device.
Xem thêm: Cách Đăng Ký 3G Tháng Viettel Tháng, Ngày, Tuần Miễn Phí Data
Bước 3: Sau đó tiến hành ghép đôi lại thiết bị bằng cách chọn Add Device ở góc trên cùng màn hình.
Cách 3: Kiểm tra Bluetooth DriverBước 1: Chuột phải vào Computer, sau đó chọn Properties > Device Manager.Bước 2: Tìm mục Bluetooth, nhấp chuột phải chọn PropertiesBước 3: Kiểm tra xem drive của Bluetooth có đang bị vô hiệu hóa không (Disable), nếu có hãy chọn Enable để bật kết nối BluetoothBước 4: Nếu driver không bị vô hiệu hóa nhưng vẫn không kết nối Bluetooth được, chọn Update Driver để nhận bản driver mới nhất nhé.
Cách kết nối bluetooth với máy tính Windows 8/8.1
Cách bật bluetooth trên laptop Windows 8

Windows 8 được Microsoft cho ra mắt lần đầu tiên tại sự kiện công nghệ đình đám CES 2011. Trải qua 3 phiên bản thử nghiệm và sửa lỗi liên tục, phiên bản Windows 8 đã được chính thức đưa vào sử dụng vào năm 2012 với nhiều khác biệt so với người anh em đi trước là Windows 7.
Để khởi động kết nối bluetooth trên laptop hoặc máy tính để bàn PC chạy Win 8, bạn có thể thực hiện theo hướng dẫn sau.
Bước 1: Nhấn giữ tổ hợp phím Windows + C -> bảng Setting sẽ hiện lênBước 2: Chọn mục “Change PC settings” ở hàng cuối cùng Bước 3: Chọn mục “Wireless” -> Bật biểu tượng bluetooth lên.Cũng như cách bật bluetooth trên laptop Win 10, cách thiết lập bluetooth trên Win 8 cũng khá là đơn giản, bạn nhỉ?
Cách bật bluetooth trên thiết bị Win 8.1
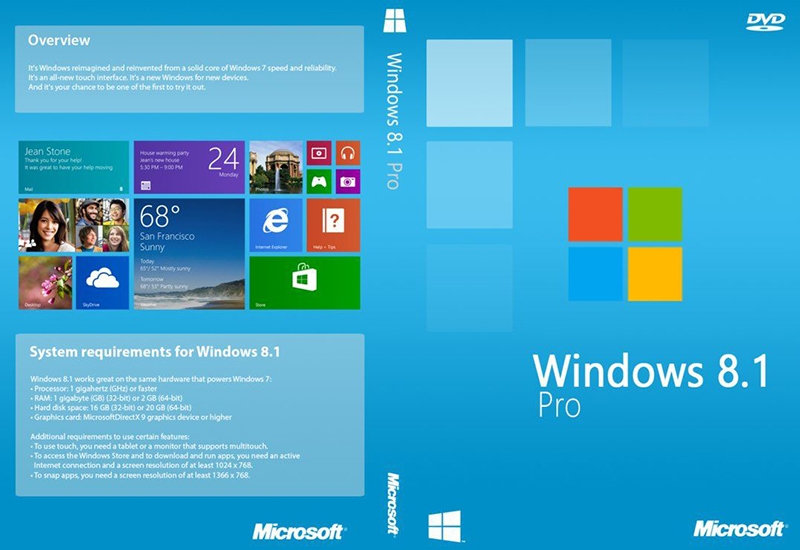
So với phiên bản Windows 8, Windows 8.1 được Microsoft đầu tư “ưu ái” thêm vào nhiều tính năng đặc biệt và hiện đại hơn, nhằm tối ưu hóa và nâng cao trải nghiệm người dùng. Cũng chính vì điều này mà cách bật bluetooth trên Win 8.1 cũng sẽ có một chút khác biệt so với cách kết nối bluetooth Win 7 và Win 8.
Bước 1: Nhấn giữ tổ hợp phím Windows + C -> hiện ra bảng SettingsBước 2: Chọn mục “Change PC Settings” ở hàng cuối màn hìnhBước 3: Chọn mục “PC and Devices” để tiếp tụcBước 4: Chọn mục “Bluetooth” -> nhấn chuột để bật On.Cách kết nối bluetooth laptop Win 8/8.1
Bước 1: Đặt thiết bị muốn kết nối (chuột, bàn phím, loa, tai nghe,...) gần với laptop và bật bluetooth trên máy tính như hướng dẫn trên.
Bước 2: Trong tab Bluetooth & other devices đảm bảo nút Bluetooth được đặt thành On . Sau đó nhấp vào Add Bluetooth or other device.












