Cách gộp nhiều file powerpoint thành 1
Khi bạn có 2 files Powerpoint có nội dung bổ trợ nhau và bạn không muốn phải mất thời gian cho việc nhập liệu thủ công chúng lại một lần nữa thì hãy theo dõi bài viết này, letspro.edu.vn sẽ hướng dẫn bạn ghép 2 Powerpoint thành một bản trình chiếu hoàn chỉnh chỉ trong chớp mắt.
Bạn đang xem: Cách gộp nhiều file powerpoint thành 1
Cách 1: Kết hợp file Powerpoint bằng Reuse Slides
Bước 1: Click vào slide Powerpoint mà bạn muốn chèn file Powerpoint còn lại vào phía sau. Trên thanh công cụ, chọn tab Home => New Slide => Reuse Slides
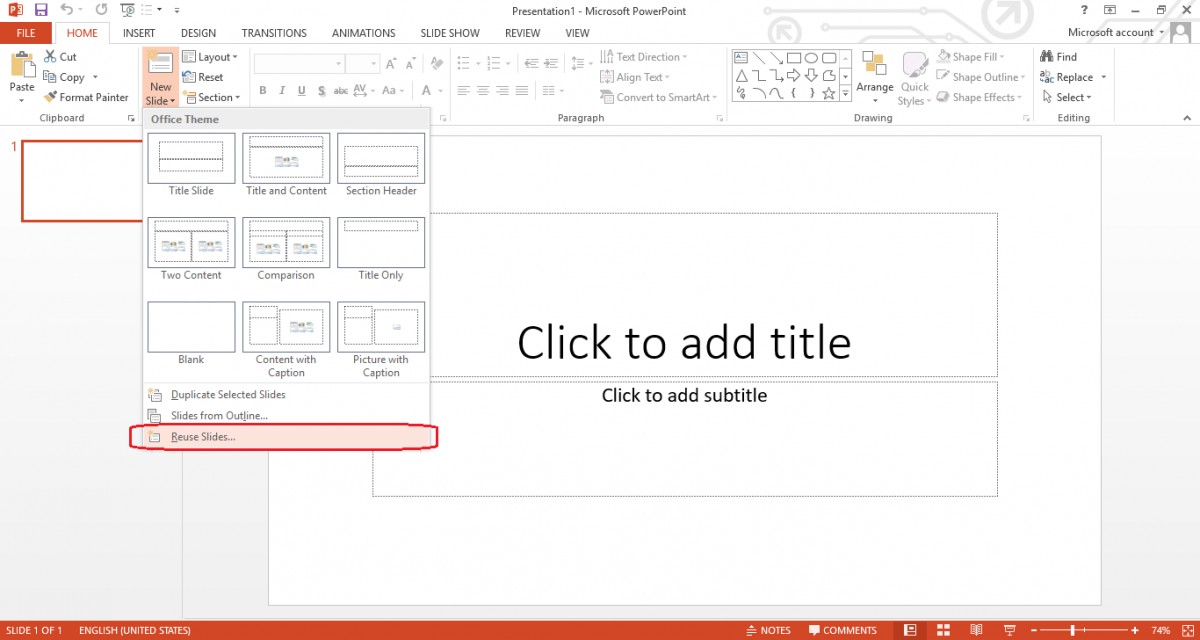
Bước 2: Ở cột hiện ra bên phải màn hình, chọn Browse để mở file Powerpoint sẵn có trong máy tính bạn muốn ghép với file hiện tại thành một bản trình chiếu hoàn chỉnh. Click chọn file Powerpoint đó rồi nhấn Open để mở.
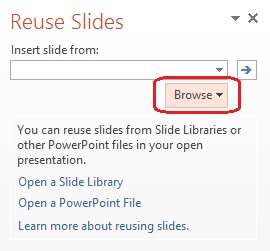
Bước 3: Ở cột Reuse Slides bên phải màn hình sẽ hiển thị toàn bộ các slide trong file PowerPoint đó. Trước tiên bạn cần chọn định dạng cho các slide đang muốn chèn. Nếu chúng ta muốn giữ nguyên định dạng kể cả chủ đề thì tích chọn vào Keep Source Formatting ở phía cuối cột Reuse Slides.
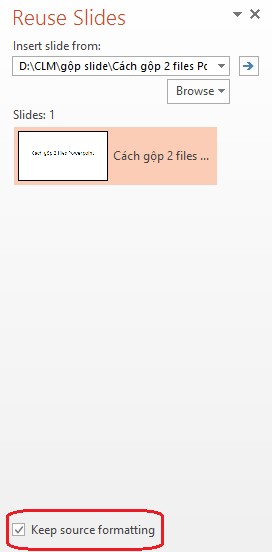
Bước 4: Để chèn riêng lẻ một số slide nhất định, nhấn vào một slide sau đó click chuột phải và chọn Insert Slide. Còn nếu muốn chèn tất cả slide vào file PowerPoint hiện tại thì nhấn Insert All Slides. Kết quả các slide được chèn tại vị trí mà chúng ta click chuột.
Xem thêm: Chia Sẻ Kinh Nghiệm "Xương Máu" Khi Mua Điện Thoại Cũ Hà Nội Uy Tín
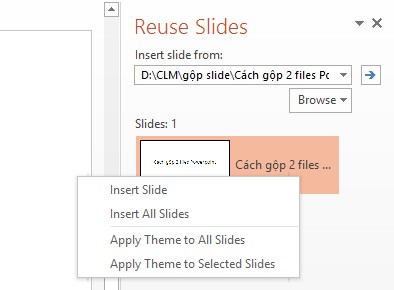
Cách 2: Gộp 2 file Powerpoint bằng Copy Paste
Bước 1: Mở 1 slide PowerPoint muốn sao chép, sau đó nhấn chọn vào các trang chiếu muốn sao chép ở cột bên trái, rồi nhấn Copy ở bên trên hoặc dùng tổ hợp phím Ctrl + C để sao chép vào clipboard.
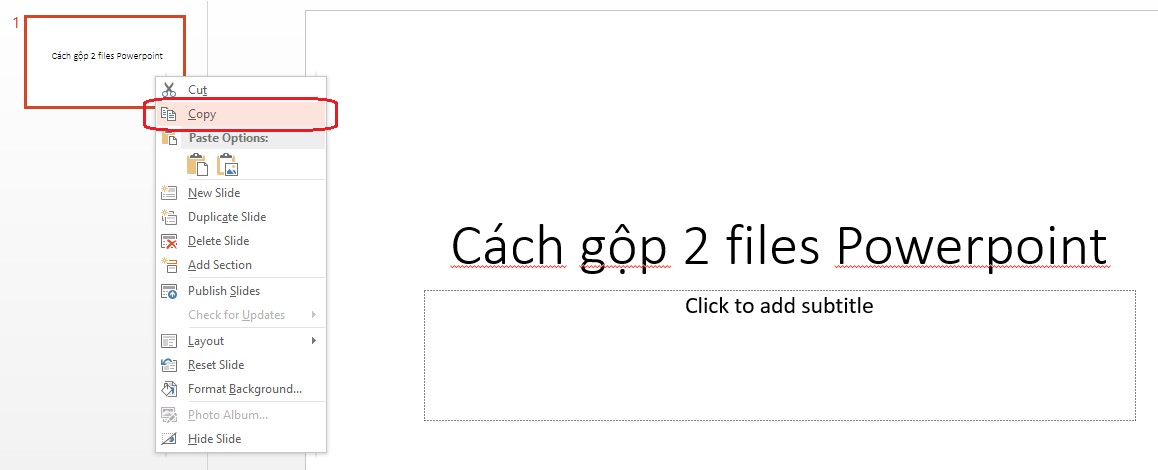
Bước 2: Quay lại file PowerPoint đầu tiên, click vào vị trí mà người dùng muốn dán các slide mới sao chép, chuột phải chọn Paste hoặc tổ hợp phím Ctrl + V. Kết quả chúng ta sẽ nhìn thấy slide mà bạn chọn đã được dán vào 1 slide khác, tại vị trí đã nhấn paste.
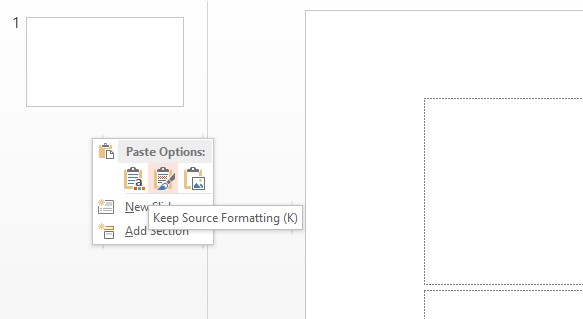
Khi nhấn vào biểu tượng paste sẽ có 2 lựa chọn Use Destination Theme để áp dụng theme của slide trình bày hiện tại cho slide được dán vào, và nếu muốn giữ định dạng của slide dán vào thì nhấn Keep Source Formatting.
Lời kết
Trên đây là 2 cách vô cùng đơn giản giúp bạn tích hợp 2 file Powerpoint vào thành 1 file trình chiếu hoàn chỉnh. Nếu bạn muốn tìm hiểu nhiều hơn và chuyên nghiệp hơn về Powerpoint, đừng quên tham khảo KHÓA HỌC POWERPOINT và các khóa học online tại Color Me bạn nhé!
#gheppowerpoint ghepslide












