Làm trong suốt win 10
Đối với những người dùng Windows thì có lẽ thanh công cụ Taskbar đã không còn xa lạ. Thế nhưng, có khi nào bạn cảm thấy thanh Taskbar của mình khá đơn điệu, không có gì nổi bật so với người khác không? Trong bài viết này, Laptop Minh Khoa sẽ hướng dẫn bạn 4 cách làm trong suốt thanh Taskbar để đổi mới giao diện cho laptop của bạn trở nên độc lạ hơn. Cùng theo dõi nhé!
4 cách làm trong suốt thanh Taskbar Windows 10 đơn giản
Windows 10 dù được mặc định hỗ trợ bạn làm trong suốt thanh tác vụ Taskbar, thế nhưng, thực sự chúng không đem lại hiệu quả cho lắm.
Dưới đây sẽ là hướng dẫn 4 cách làm trong suốt thanh Taskbar Windows 10 cực đơn giản.
Bạn đang xem: Làm trong suốt win 10

Cách làm trong suốt thanh Taskbar mà không cần dùng phần mềm
Win 10 hỗ trợ người dùng rất nhiều tùy chỉnh để có thể thay đổi giao hiện máy tính tự do theo đúng ý muốn. Trong đó bao gồm cả việc làm trong suốt thanh Taskbar.
Tham khảo bài viết: Cách Tắt – mở lấy lại thanh công cụ Taskbar trên máy tính
Cách bước để thực hiện như sau:
Bước 1: Người dùng mở cửa sổ cá nhân hóa bằng cách nhấn chuột phải trên giao diện màn hình chính, sau đó chọn Personalization.
Bước 2: Lúc này, bạn chọn mục Colors ở bảng điều khiển chọn bên trái >> sau đó chọn Transparency effects.
Bước 3: Tại đây, hãy bật On để kích hoạt hiệu ứng trong suốt trên giao diện của hệ thống.
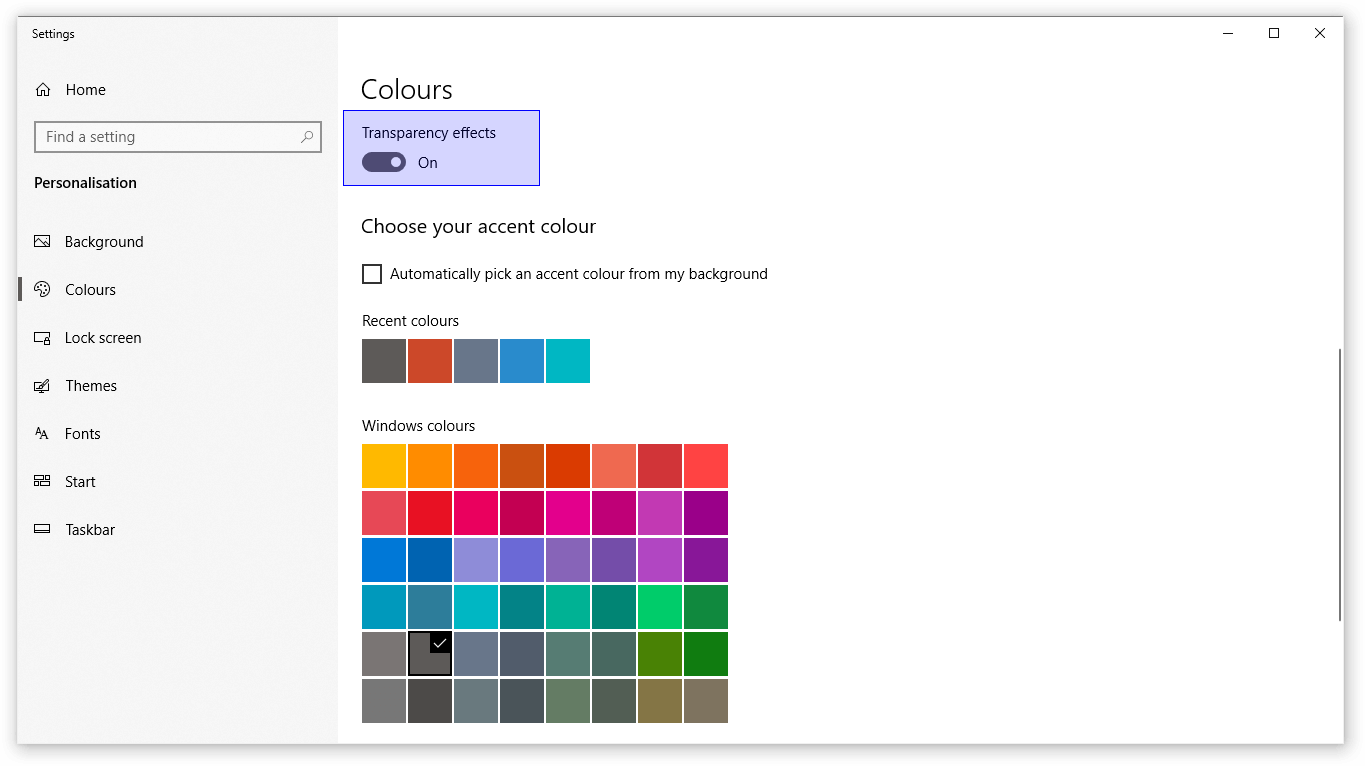
Sử dụng Registry Editor để thanh đổi độ trong suốt trên thanh công cụ
Registry Editor là một công cụ giúp người dùng có thể điều chỉnh được giao diện laptop của mình, bao gồm cả biến thanh Taskbar thành trong suốt.
Các bước thực hiện như sau:
Bước 2: Tiếp theo, copy đường dẫn dưới đây vào thanh địa chỉ trên Registry Editor:
KEY_LOCAL_MACHINE\SOFTWARE\Microsoft\Windows\CurrentVersion\Explorer\Advanced
Bước 4: Tại mục Value, bạn đặt tên mới là:
UseOLEDTaskbarTransparency.
Bước 5: Tiếp tục nhấp chuột phải vào ô này sau đó chọn Modify.
Xem thêm: Chỉnh Sửa Font Chữ Trong Word 2010, 2016 Cực Dễ, Cách Sửa Lỗi Font Chữ Trong Word Khi Tải Về
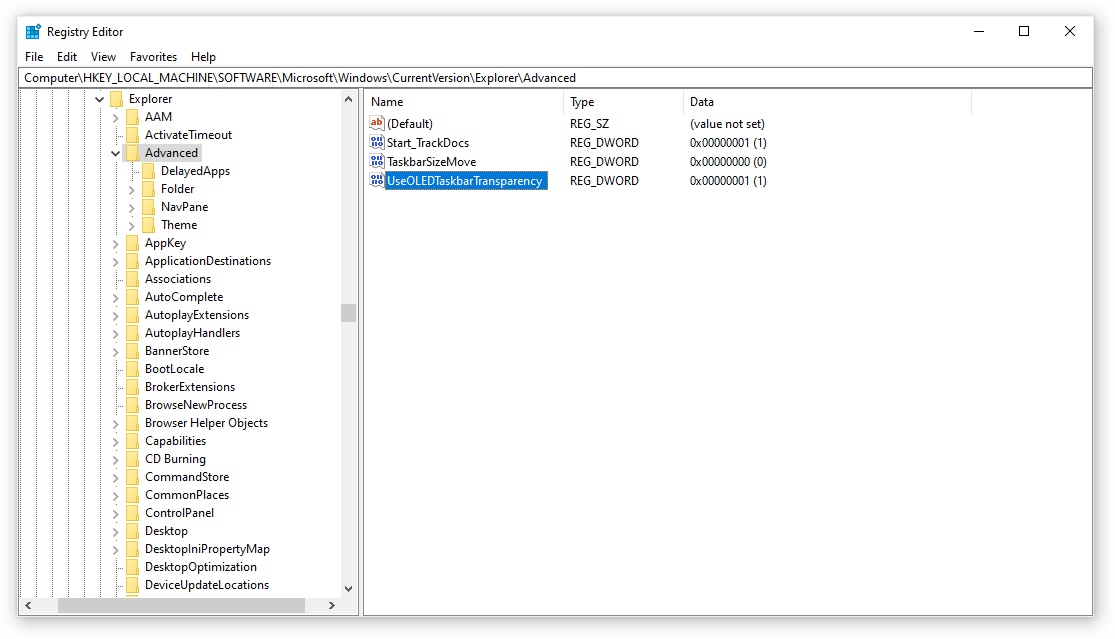
Cách làm trong suốt thanh Taskbar bằng cách sử dụng phần mềm Classic Shell
Dù việc sử dụng các cài đặt của hệ thống đã có thể thay đổi độ trong suốt của thanh công cụ Taskbar một cách hiệu quả rồi; thế nhưng bạn vẫn có thể tùy chỉnh nhiều hơn nữa thông qua các phần mềm thứ 3.
Trong đó, phần mềm ClassicShell là một phần mềm được sử dụng phổ biến để điều chỉnh độ trong suốt hay mờ của thanh công cụ.
Bước 1: Đầu tiên, bạn cần tải và cài đặt ClassicShell tại:
https://www.fosshub.com/Classic-Shell.html
Bước 3: Tiếp tục điều chỉnh Taskbar Opacity theo đúng ý bạn. Cuối cùng chỉ cần nhấn OK là đã hoàn tất rồi.
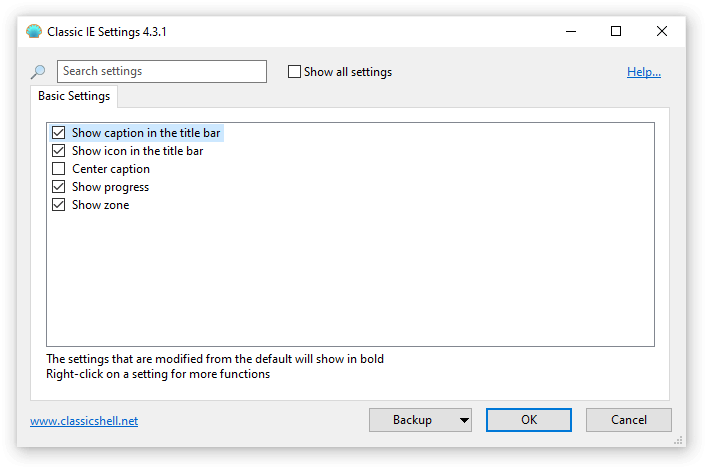
Sử dụng phần mềm TranslucentTB để làm trong suốt thanh công cụ Taskbar
Phần mềm TranslucentTB là một công cụ giúp người dùng có thể chỉnh sửa thanh công cụ theo ý muốn của mình vô cùng tiện lợi và đơn giản.
Cách làm trong suốt thanh Taskbar bằng phần mềm TranslucentTB như sau:
Bước 2: Tiếp theo, bạn nhập TranslucentTB vào thanh tìm kiếm trên Microsoft Store >> hãy tải xuống và cài đặt phần mềm.
Bước 3: Sau khi cài đặt thành công, người dùng mở ứng dụng và chọn Launch.
Bước 4: Lúc này, bạn sẽ thấy biểu tượng của TranslucentTB nằm phía dưới bên phải thanh công cụ. Bạn hãy nhấn vào đó, sau đó chọn Regular và tiến hành tùy chỉnh độ trong suốt cho thanh công cụ theo đúng ý của mình.

Vậy là ok rồi, đơn giản quá phải không nào?
Bài viết đã hướng dẫn xong cho bạn 4 cách làm trong suốt thanh Taskbar Windows 10 vô cùng đơn giản, dễ làm để biến laptop bạn trở nên độc lạ hơn. Hy vọng bài viết này sẽ mang lại thông tin hữu ích giúp cho các bạn trong việc tùy chỉnh độ trong suốt cho thanh công cụ Windows 10.
Nếu bạn là người thích làm cho máy tính của mình đẹp hơn thì hãy thử ngay nhé. Chúc các bạn thành công. Cảm ơn các bạn đã đọc bài viết!











