Gộp ổ cứng trong win 7
Trong hệ điều hành Windows XP, khi bạn muốn chia hay gộp ổ đĩa trong cùng một ổ cứng, thì không thể thao tác trực tiếp được trong win mà cần dùng tới các phần mềm bên ngoài (Arconis, PQ Magic, Paragon….). Thế nhưng cách chia và gộp ổ trong Windows 7 và Windows 10 lại trở nên dễ dàng bởi tính năng này đã được cải tiến.
Bạn đang xem: Gộp ổ cứng trong win 7
Bài viết dưới đây chúng tôi sẽ hướng dẫn bạn cách dùng tính năng trong win 7 để chia, gộp ổ một cách hiệu quả, nhanh chóng chỉ với vài bước đơn giản. Với phương pháp này bạn không cần phải dùng tới phần mềm bên ngoài. Đồng thời nó cũng không làm mất dữ liệu của bạn.
Cách chia ổ trong Windows 7
Để có thể chia ổ đĩa thì bạn hãy làm theo 8 bước rất đơn giản sau.
Bước 1: Bạn hãy bấm chuột phải vào mục My computer. Sau đó hãy chọn Manage. Hoặc bạn có thể ấn giữ phím cửa sổ cùng với R rồi gõ diskmgmt.msc. Với mục đích là mở cửa sổ quản lý ổ đĩa của máy tính.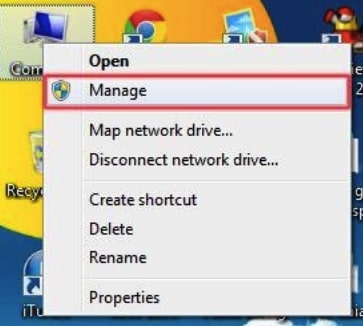

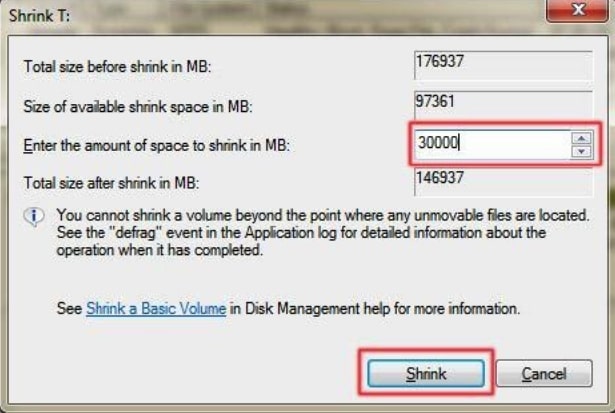
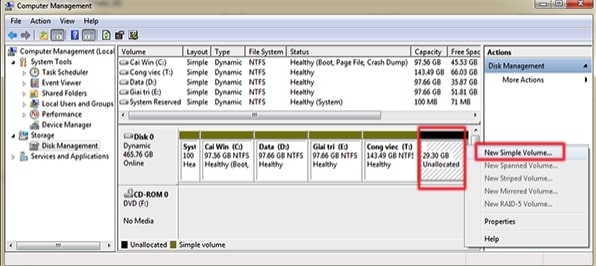
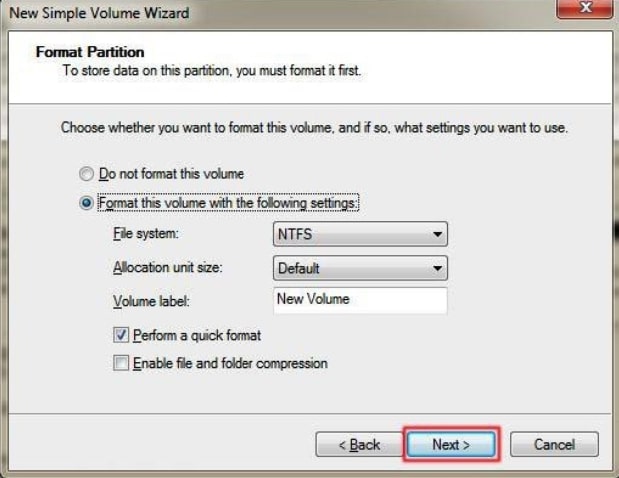
Xem thêm: Cửa Sinh Con Và Những Điều Mẹ Bầu Cần Biết Về Quá Trình Sinh Nở
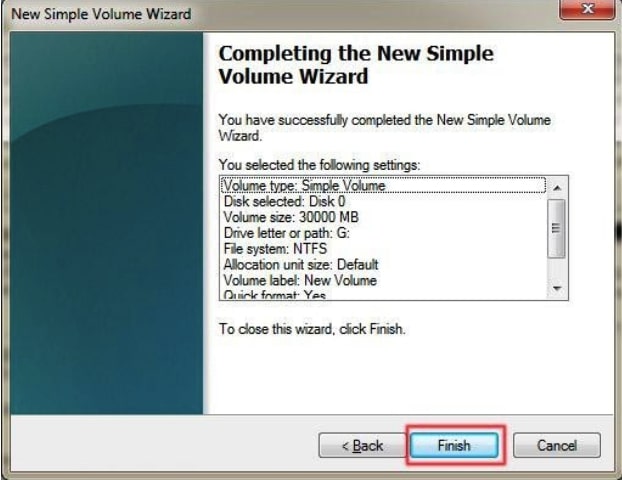
Vậy phân vùng ổ cứng mới của bạn sẽ có nhãn G với dung lượng 30GB được tách từ ổ T ban đầu đã sẵn sàng để sử dụng.
Cách gộp ổ trong Windows 7
Để gộp ổ trong Windows 7 trước hết bạn cần lưu ý:
Khi gộp ổ A vào trong ổ B để tạo một ổ chung là C thì bạn cần phải đưa 1 ổ (là ổ A hoặc ổ B) về dạng mới (tức là chưa được định dạng sử dụng) mới có thể gộp vào được. Vì thế bạn cần Backup dữ liệu của ổ mà mình định đưa về dạng mới sang ổ kia rồi mới nên thực hiện để tránh làm mất dữ liệu.Để gộp ổ bạn hãy thực hiện theo các bước sau:
Bước 1: Bạn hãy kích chuột phải vào khu vực ổ mà mình định gộp (ví dụ là ổ G) rồi chọn Delete Volume. Để đưa ổ đó về định dạng mới, chưa sử dụng được.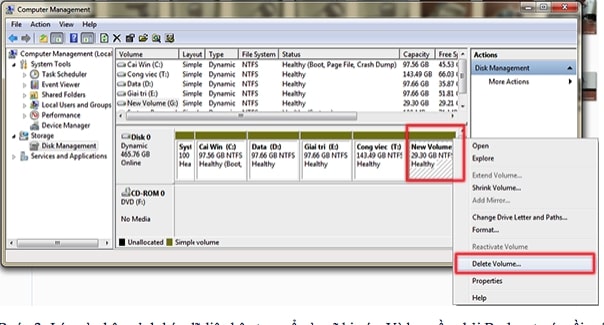
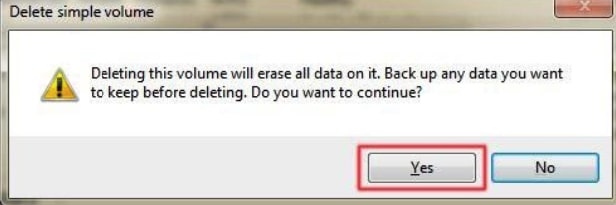
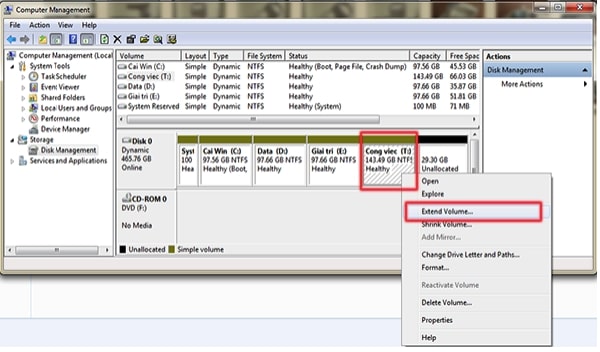
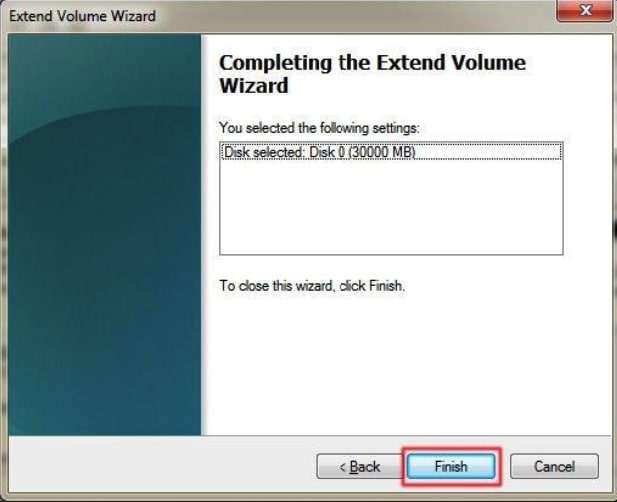
Vậy là ổ G đã nhập thành công vào ổ T.
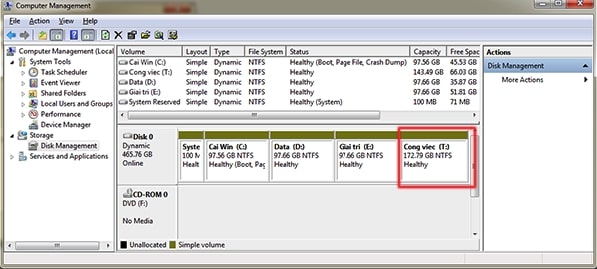
Trên đây là cách chia và gộp ổ trong Windows 7, hy vọng những thông tin này sẽ hữu ích với bạn. Đừng quên chia sẻ để mọi người cùng tham khảo nếu bạn thấy hay. Ngoài ra bạn đừng quên theo dõi chuyên trang của chúng tôi để cập nhật thêm những kinh nghiệm, mẹo hay khác về máy tính nhé!











