Cách sử dụng bút s pen note 5
Có một số cách tiện dụng để tùy chỉnh và sử dụng S Pen trên thiết bị Samsung Galaxy. Ngoài các thao tác trên bút cảm ứng truyền thống, bút stylus này còn có các tính năng bổ sung hữu ích hơn nữa.
Bạn đang xem: Cách sử dụng bút s pen note 5
S Pen là một bút stylus được thiết kế để làm việc với một số mẫu điện thoại thông minh và máy tính bảng Galaxy của Samsung, bao gồm Galaxy Note series, Galaxy Tab S series và Galaxy S21 Ultra. Nếu bạn đang sở hữu một trong những sản phẩm này, bạn sẽ có rất nhiều tính năng thú vị để trải nghiệm với chiếc bút này.
Cách sử dụng S Pen trên Samsung Galaxy
Bạn có thể bắt đầu sử dụng S Pen bằng cách nhấn vào phần cuối của bút để nó bật ra khỏi ngăn chứa ở cạnh bên dưới của thiết bị Galaxy. Sau đó, điện thoại hoặc máy tính bảng sẽ có một cảnh báo rung để cho bạn biết rằng chúng đã nhận biết về việc bút được lấy ra bên ngoài.

Nhấn S Pen để lấy bút ra khỏi ngăn chứa
Sau khi lấy ra khỏi thiết bị, S Pen sẽ sẵn sàng để hoạt động ngay lập tức. Nếu bạn không thấy điều đó, hãy đưa bút stylus lên trên màn hình và nhanh chóng nhấn đúp vào nút ở giữa nó.
Các cách sử dụng S Pen
Bạn có thể sử dụng S Pen để làm bất cứ điều gì mà bạn thường làm với ngón tay của mình trên màn hình của điện thoại thông minh và máy tính bảng Galaxy hỗ trợ. Và tùy thuộc vào mẫu máy Galaxy Note, Galaxy S hoặc Tab mà bạn có, bạn có thể sử dụng một số hoặc tất cả các tính năng hữu ích sau đây.

Ghi chú trên màn hình tắt: Chỉ cần lấy S Pen ra khỏi ngăn chứa và viết trên màn hình khóa. Màn hình sẽ có các tùy chọn để tùy chỉnh bút và sao lưu vào ứng dụng ghi chú.
Tùy chỉnh nút bút: Nhấn và giữ nút trên bút S Pen ở gần màn hình cho tới khi xuất hiện màn hình phím tắt. Hãy đi tới phần tính năng nâng cao trong cài đặt của S Pen và chọn mục “Air actions” rồi sau đó chạm vào phần “Hold down Pen button to” để chọn một trong các hành động cho bất kỳ ứng dụng nào được liệt kê trong danh sách.

Chú thích một tệp PDF: Mở tệp PDF mong muốn trong ứng dụng Samsung Notes và viết ghi chú của bạn trên đó bằng S Pen khi bạn đọc. Bạn cũng có đầy đủ các tùy chỉnh cho bút.
Xem thêm: Câu Đố: Con Gì Mang Được Miếng Gỗ Lớn Nhưng Không Mang Được Hòn Sỏi ?
Tự động thay đổi chữ viết tay của bạn thành văn bản: Bật S Pen của bạn và mở ứng dụng Samsung Notes. Hãy tạo ghi chú viết tay của bạn và nhấn lưu, sau đó nhấn vào biểu tượng chuyển từ chữ viết tay thành văn bản trong thanh công cụ phía dưới.

Biến bút cảm ứng của bạn thành một điều khiển từ xa: Đi vào cài đặt S Pen bằng cách vào Cài đặt > Tính năng nâng cao > S Pen > Air Actions. Tại đây, bạn hãy kích hoạt tùy chọn “S Pen remote”.
Chụp ảnh và quay phim từ xa: Hãy làm theo các bước ở trên để sử dụng bút stylus làm điều khiển từ xa. Sau đó, khi bạn đã mở máy ảnh và sẵn sàng thì bạn chỉ cần nhấn nút ở giữa của S Pen để chụp ảnh hoặc quay video. Nếu nhấn hai lần, bạn có thể chuyển đổi giữa camera trước và sau. Tính năng này hoạt động khi bút stylus cách thiết bị dưới 10 mét.

Điều khiển nhạc và các phương tiện khác bằng S Pen: Sau khi thiết lập S Pen làm điều khiển từ xa, bạn cũng sẽ có khả năng phát hoặc tạm dừng các nội dung đa phương tiện của mình bằng cách nhấn nút giữa của bút trong khi xem video hoặc nghe nhạc.
Tùy chỉnh các hành động không khí: Trong cài đặt “Air actions”, bạn sẽ chọn các ứng dụng được hỗ trợ và truy cập vào chúng để biết được các cử chí không khí trên S Pen. Trong phần chọn cử chỉ, bạn hãy tùy chỉnh các hành động mà mình muốn cử chỉ của S Pen thực hiện.
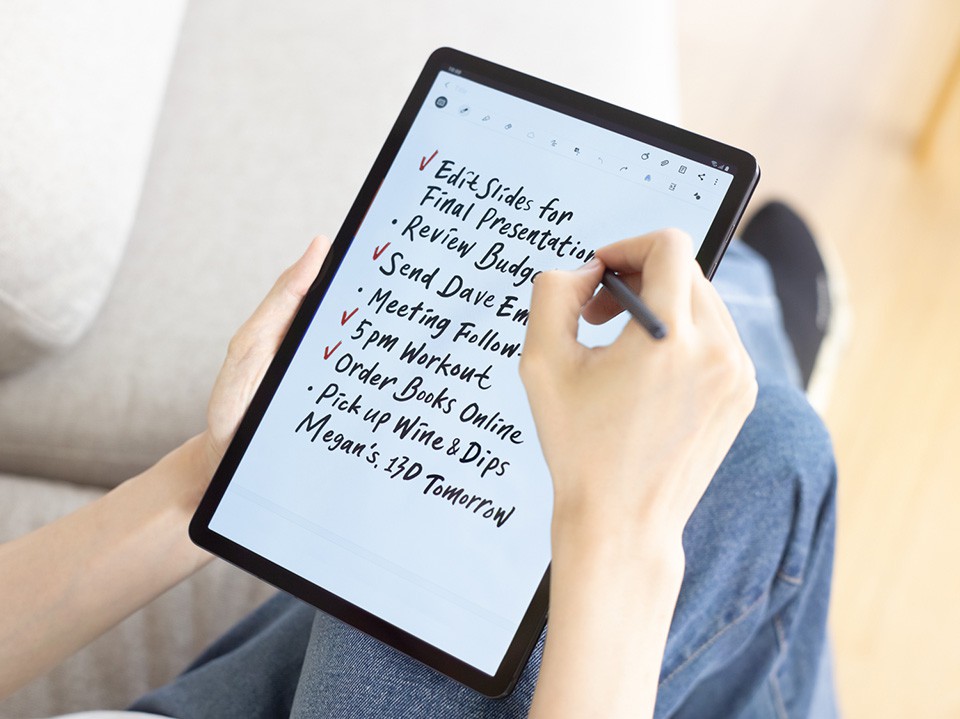
Sử dụng bút để nhập liệu: Tính năng này được bật theo mặc định và cho phép bạn viết trong các ứng dụng như Tin nhắn, Internet hoặc Điện thoại. Đồng thời, nó cũng chuyển đổi chữ viết tay của bạn thành văn bản.
Hỗ trợ làm bút trình chiếu: Mở bản trình chiếu của bạn lên màn hình lớn, sau đó kéo menu thông báo xuống và chọn sử dụng điện thoại làm bàn di chuột. Chuyển đến chế độ trình chiếu và nhấp vào nút trên S Pen của bạn một lần để chuyển tiếp sang trang powerpoint tiếp theo hoặc hai lần để quay lại một trang trình chiếu trước đó.











