Cách cài đặt mật khẩu ứng dụng

Đặt mật khẩu cho ứng dụng trên iPhone là giải pháp hiệu quả giúp bạn lưu trữ các dữ liệu riêng tư trên điện thoại. Đồng thời, tránh việc trẻ nhỏ quậy phá hoặc truy cập vào các ứng dụng không phù hợp. Hãy cùng letspro.edu.vn khám phá 7 cách đặt mật khẩu đơn giản, nhanh chóng trong bài viết sau đây nhé!

2. 7 mẹo đặt mật khẩu cho ứng dụng trên iPhone mới nhất3. 3 thắc mắc phổ biến khi đặt mật khẩu cho ứng dụng trên iPhone
1. 4 lợi ích khi đặt mật khẩu cho ứng dụng trên iPhone
Điện thoại được coi là một thiết bị riêng tư của mỗi người - nơi chúng ta lưu trữ những dữ liệu cá nhân. Dưới đây là 4 lợi ích từ việc đặt mật khẩu cho ứng dụng trên iPhone mang lại:
Bảo mật dữ liệu riêng tư: Với các thông tin riêng tư, khóa ứng dụng sẽ giúp bạn tránh được các tình huống “dở khóc dở cười” khi người khác táy máy mở nhầm tin nhắn hay kho hình ảnh cá nhân của bạn.
Bạn đang xem: Cách cài đặt mật khẩu ứng dụng
Tránh để trẻ nhỏ quậy phá hoặc truy cập các ứng dụng không phù hợp: Trẻ nhỏ khi mượn điện thoại cha mẹ rất dễ quậy phá hoặc xóa đi những tài liệu quan trọng. Ngoài ra nếu không được giám sát, trẻ còn dễ truy cập vào những ứng dụng không phù hợp và sa đà vào chúng. Việc cài đặt mật khẩu cho ứng dụng trên iPhone sẽ giúp cha mẹ kiểm soát tình trạng này.
Phòng tình huống mất cắp: Khóa màn hình của iPhone có độ bảo mật rất tốt. Tuy nhiên, trong trường hợp kẻ cắp đã mở được lớp khoá này, khóa ứng dụng sẽ là lớp bảo vệ điện thoại thứ hai của bạn. Kẻ xấu cho dù đã mở được khóa màn hình cũng khó có thể xâm nhập vào ứng dụng của bạn.
Bảo mật thông tin quan trọng: Nhiều người có thói quen lưu lại số căn cước hay mặt khẩu đăng nhập internet banking trên điện thoại. Đặt mật khẩu riêng biệt cho những ứng dụng ngân hàng giúp hạn chế việc thông tin quan trọng bị rò rỉ, gây tổn hại về tài sản.

Đặt mật khẩu cho ứng dụng trên iPhone giúp bạn bảo mật dữ liệu cẩn thận
2. 7 mẹo đặt mật khẩu cho ứng dụng trên iPhone mới nhất
Dưới đây là 7 cách tạo mật khẩu cho ứng dụng trên iPhone. Tùy theo phiên bản hệ điều hành của mình mà bạn hãy chọn cách đặt phù hợp.
Phiên bản iOS | Cách tạo mật khẩu cho ứng dụng iPhone |
iOS 12 trở lên | Tính năng Screen Time (giới hạn thời gian sử dụng app) mặc định trong Cài Đặt |
iOS 13 trở lên | Tính năng Face ID (Khả dụng trên iPhone X về sau) |
Sử dụng Shortcuts App (Có sẵn trên iPhone) | |
Sử dụng Locker: Photo Vault (Download từ App Store) | |
iOS 14.6 trở xuống | Sử dụng tính năng (Giới hạn vùng Guide Access) |
iOS 11 trở xuống | Sử dụng tính năng Giới hạn (Restriction) |
Bảng hướng dẫn chọn cách cài đặt mật khẩu phù hợp
2.1. Sử dụng Screen Time đặt mật khẩu cho một ứng dụng
Điều kiện áp dụng: Hệ điều hành iOS 12 trở lên.
Screen Time cho phép bạn cài đặt định mức sử dụng ứng dụng trong ngày. Khi hết thời gian được phép sử dụng, ứng dụng sẽ yêu cầu mật khẩu của người dùng ngay lập tức để tiếp tục sử dụng.
Trước khi cài đặt giới hạn thời gian, bạn cần đặt mật mã thời gian sử dụng. Quy trình như sau:
Bước 1: Ở màn hình chính, chọn Cài đặt/Settings.
Bước 2: Ấn Cài đặt chung/General.
Bước 3: Chọn tính năng Sử dụng mật mã thời gian sử dụng.
Bước 4: Cài đặt mật mã của bạn và chọn OK.

Các bước đặt mật khẩu cho Screen Time
Sau khi hoàn tất cài mật khẩu ứng dụng iPhone, ta sẽ tiến hành thêm giới hạn sử dụng cho ứng dụng như sau:
Bước 1: Tại màn hình Thời gian sử dụng/Screen Time, nhấn chọn Xem tất cả hoạt động/ See All Activity.
Bước 2: Lướt xuống dưới và lựa chọn ứng dụng bạn muốn cài đặt mật khẩu.
Bước 3: Nhấn chọn Thêm giới hạn/Add Limit.
Bước 4: Cài đặt thời gian là 1 phút hàng ngày. Bởi trong thời khoảng thời gian ngắn như vậy, rất khó để người lạ xâm nhập vào các dữ liệu quan trọng của bạn.
Bước 5: Nhấn Thêm/Add.

Cách sử dụng Screen Time đặt mật khẩu cho một ứng dụng
2.2. Sử dụng Screen Time đặt mật khẩu cho nhiều ứng dụng
Điều kiện áp dụng: Từ iOS 12 trở lên.
Trước khi cài mật khẩu ứng dụng iPhone bằng Screen Time, bạn vẫn cần kích hoạt tính năng Mật mã thời gian/Screen Time Password theo các bước trên. Sau đó, bạn có thể làm theo các bước dưới đây:
Bước 1: Tại màn hình Thời gian sử dụng/Screen Time, nhấn chọn Giới hạn ứng dụng/App limit.
Bước 2: Kích hoạt tính năng nếu bạn chưa kích hoạt, sau đó chọn Thêm giới hạn/Add limit.
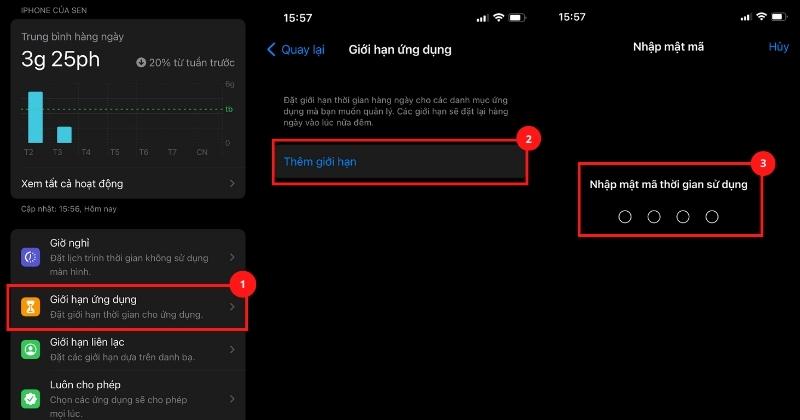
Bạn sử dụng tính năng Giới hạn ứng dụng để đặt mật khẩu cho nhiều ứng dụng
Bước 3: Lúc này, màn hình sẽ hiển thị các nhóm ứng dụng để bạn lựa chọn. Sau khi đã chọn xong các app muốn cài đặt mật khẩu, nhấn Tiếp/Next.
Bước 4: Cài đặt thời gian là 1 phút và kích hoạt Chặn khi kết thúc giới hạn rồi Chọn Thêm/Add.
Người dùng hoàn tất các bước cài mật khẩu cho ứng dụng như trên
Lưu ý: Nhược điểm của tính năng Screen Time là bạn không thể cài đặt thời gian nhỏ hơn 1 phút. Nghĩa là trong 60 giây đầu tiên app của bạn chưa được khóa. Điều này vẫn tiềm ẩn rủi ro bị nhìn trộm dữ liệu trong 1 phút đầu tiên. Mặc dù việc dữ liệu bị đánh cắp chỉ trong 1 phút rất khó xảy ra, chúng ta vẫn nên cẩn thận và giảm tối thiểu rủi ro.
Nếu bạn muốn khóa ứng dụng ngay từ khi khởi động app, hãy chọn cách khóa Face ID, Shortcuts App hoặc ứng dụng “Locker: Photo Vault” bên dưới nhé.
2.3. Khoá ứng dụng trên iPhone bằng Face ID
Điều kiện áp dụng: Từ iOS 13 trở lên.
Từ iOS 13 trở lên, iPhone đã có thể khóa ứng dụng bằng Touch ID/ Face ID. Lý do bởi các phiên bản hệ điều hành này được thiết lập thêm phím tắt AppDefense.
Xem thêm: Nhan Sung Vua Dot Kich 【Url:Sodo, Hinh Anh Vua Dot Kich【Url:Sodo
Cách thực hiện:
Bước 1: Tải về AppDefense và Authkit 2.0. Phím tắt này hiện có thể tải về miễn phí trên trang web Burrito Software hoặc RoutineHub. Đây là website chính thức của AppDefen, nên người dùng không cần lo lắng về bảo mật.
Người dùng tải về AppDefense và Authkit trên Routinehub
Bước 2: Sau khi hoàn tất, vào AppDefense. Chọn ứng dụng bạn muốn đặt mật khẩu và ấn Tiếp tục.
Người dùng thiết lập ứng dụng cần đặt mật khẩu
Bước 3: Sau khi hoàn tất thao tác trong AppDefense, người dùng vào lại ứng dụng Phím tắt > Phím tắt của tôi và thực hiện thiết lập mật khẩu Face/ Touch ID:
Tại giao diện Phím tắt của tôi, kéo xuống để tìm phím tắt AppDefense đã tải
Nhấn và giữ phím tắt AppDefense.
Chọn Thêm > AuthKit 2.0 > OK
Cài đặt mật khẩu và nhấn OK khi phím tắt hiện câu hỏi sử dụng Touch ID/ Face ID
Sau khi thiết lập bạn cần cài mật khẩu và Touch ID/ Face ID cho phím tắt
Bước 4: Tại giao diện Phím tắt, nhấn vào dấu “+” trên góc phải màn hình > Tạo mục tự động hóa > Ứng dụng > Chọn Ứng dụng bạn cài AppDefense ở bước 1
Người dùng tiến hành khởi chạy AppDefense
Bước 5: Chọn Thêm tác vụ > Chạy phím tắt > Chọn phím tắt AppDefense > Tắt Hỏi trước khi chạy > Xong.
Sau khi bạn chọn Xong (Done) AppDefense sẽ được khởi chạy
2.4. Sử dụng tính năng Shortcuts trên iPhone
Điều kiện áp dụng: Từ iOS 13 trở lên.
Tính năng năng Shortcuts giúp bạn cài đặt mật khẩu cho ứng dụng trên iPhone một cách dễ dàng chỉ với vài thao tác nhanh chóng.
Cách đặt mật khẩu cho ứng dụng trên iPhone thông qua Phím tắt như sau:
Bước 1: Vào ứng dụng Phím tắt/ Shortcuts > Chọn Tự động hóa/Automation.
Bước 2: Tạo tự động hoá cá nhân/ Create Personal Automation.
Bước 3: Lướt xuống dưới và chọn Ứng dụng/Apps.
Bước 4: Lúc này, giao diện Tự động hóa mới/New Automation sẽ xuất hiện ra. Sau đó hãy nhấn Chọn/Choose.
Tính năng Tự động hoá được người dùng sử dụng để đặt mật khẩu cho iPhone
Bước 5: Chọn ứng dụng muốn đặt mật khẩu. Nhấn Xong > Tiếp.
Bước 6: Nhấn chọn hộp thoại Tìm kiếm ứng dụng và tác vụ/ Search for apps and actions. Nhập Đồng hồ/ Timer > Bắt đầu hẹn giờ/ Start Timer.
Bước 7: Điều chỉnh xuống 1 Giây > Tiếp.
Tiến hành cài đặt như đã hướng dẫn ở trên Shortcuts
Bước 8: Tắt tính năng Hỏi trước khi chạy/ Ask Before Running > Không hỏi/ Don’t Ask > Done/ Xong
Bước 9: Thoát ra khoải màn hình chính và vào ứng dụng Đồng hồ > Hẹn giờ.
Bước 10: Vào khi hẹn giờ kết thúc > Dừng phát > Thiết lập.
Hoàn tất thao tác bằng các bước thực hiện trên Đồng hồ
Videos hướng dẫn chi tiết đặt mật khẩu cho ứng dụng trên iPhone bằng Shortcuts: https://youtu.be/hrGaTf7WmWI?t=47
2.5. Khóa ứng dụng bằng app Locker: Photo Vault
Điều kiện áp dụng: Từ iOS 13 trở lên.
Locker: Photo Vault là ứng dụng cài đặt mật khẩu có sẵn trên Appstore. Điều đặc biệt là ứng dụng có thể chạy mà không cần iPhone phải Jailbreak. Mặc dù là ứng dụng bên thứ ba, Locker: Photo Vault có thể hoạt động rất mượt mà và bảo mật tuyệt đối cho dữ liệu của bạn.
Bạn nên chọn ứng dụng Locker: Photo Vault vì:
Được người dùng đánh giá cao: Hiện nay trên Appstore, ứng dụng đang sở hữu 4.75 sao với hơn 3787 reviews và trên 100 triệu lượt tải.
Khoá ứng dụng đa năng: Ứng dụng có thể khóa mọi loại ứng dụng trên iPhone một cách dễ dàng. Đặc biệt, Locker: Photo Vault có thể khoá nhiều ứng dụng trong một lúc.
Cách sử dụng ứng dụng Locker: Photo Vault:
Bước 1: Vào Appstore, tìm kiếm Locker: Photo Vault và tải về ứng dụng.
Bước 2: Sau khi ứng dụng đã được tải xong. Ứng dụng sẽ lập tức hiện lên màn hình Tạo mã Pin. Lúc này, bạn hãy nhập mã của bạn. Nhấn chọn OK khi ứng dụng hỏi Bạn có muốn cho phép “Locker: sử dụng Face ID/Touch ID.
Bước 3: Nhấn vào dấu “+” và chọn Ứng dụng hoặc Ảnh, Video, v.v.
Ứng dụng Locker có thể sử dụng mà không cần Jailbreak
Bước 4: Tìm kiếm tên ứng dụng và chọn Xong.
Bạn hoàn tất các bước thao tác như trên
2.6. Sử dụng Giới hạn vùng (Guided Access)
Điều kiện áp dụng: Từ iOS 14.6 trở xuống.
Truy cập theo hướng dẫn/ Guide Access còn được gọi là tính năng khóa trẻ em dành cho các bậc phụ huynh. Tính năng này cho phép bạn cài đặt mật khẩu cho ứng dụng trên iPhone bằng cách giới hạn phần được thao tác trên màn hình.
Cách thực hiện:
Bước 1: Vào Cài đặt và chọn Trợ năng
Bước 2: Nhấn chọn Truy cập được hướng dẫn
Bước 3: Bật tính năng và chọn Cài đặt mật mã
Bước 4: Tại đây, bạn có thể kích hoạt Touch ID hoặc cài đặt mật mã bằng cách chọn Đặt mật mã Truy cập được HD/Set Guided Access Passcode.
Bạn kích hoạt Guided Access
Bước 5: Thoát ra màn hình chính và vào ứng dụng bạn muốn giới hạn truy cập. Nhấn 3 lần nút Home.
Bước 6: Lúc này, màn hình Guided Access sẽ hiện ra cho phép bạn giới hạn vùng thao tác trên ứng dụng.
Người dùng vẽ tạo vùng giới hạn trên màn hình khi sử dụng ứng dụng
Bước 7: Nhấn Tùy chọn/Option.
Bước 8: Chọn Giới hạn thời gian/Time Limit và điều chỉnh về 1 phút.
Người dùng cài đặt thời gian về 1 phút
Lưu ý, để thoát khỏi Guided Access, bạn thực hiện các bước sau:
Bước 1: Tại giao diện ứng dụng, nhấn 3 lần nút Home.
Bước 2: Ấn Kết thúc/End.
Bước 3: Nhập mật khẩu để kết thúc.
2.7. Sử dụng tính năng Giới hạn (Restriction)
Điều kiện áp dụng: Từ iOS 11 trở xuống.
Giới hạn hay Restriction là tính năng ẩn ứng dụng trên màn hình iPhone. Tính năng này cho phép bạn làm ứng dụng biến mất khỏi màn hình chính của thiết bị. Tức là, ứng dụng không hoàn toàn bị khoá mà chỉ đơn giản là khó tìm hơn bình thường.
Thực chất trên các phiên bản iOS 11 trở xuống, tính năng đặt mật khẩu cho ứng dụng trên iPhone chuyên biệt chưa được cập nhật. Do đó, đây là cách tối ưu nhất để người dùng có thể tránh sự xâm nhập vào dữ liệu của mình.
Cách thực hiện:
Bước 1: Mở Cài đặt
Bước 2: Vào Cài đặt chung/General.
Bước 3: Bật tính năng Giới hạn/Restriction.
Người dùng iOS 11 có thể giới hạn truy cập ứng dụng bằng tính năng Restriction
Lưu ý: Khi thực hiện cách này, bạn chỉ có thể ẩn ứng dụng trên màn hình chính. Nếu bạn tra cứu trong phần tìm kiếm, ứng dụng vẫn hiện lên.
3. 3 thắc mắc phổ biến khi đặt mật khẩu cho ứng dụng trên iPhone
3.1. Khoá ứng dụng Messenger
Bên cạnh giải pháp đặt mật khẩu cho ứng dụng trên iPhone thông qua Cài đặt, một số ứng dụng cũng có tính năng đặt mật khẩu riêng biệt mà bạn có thể đã bỏ qua. Messenger có tính năng cài đặt bảo mật cho riêng ứng dụng. Các bước thực hiện như sau:
Bước 1: Tại giao diện chính của ứng dụng Messenger, nhấn chọn vào phần avatar tài khoản trên cùng bên trái.
Bước 2: Nhấn chọn Quyền riêng tư > Khoá ứng dụng.
Bước 3: Kích hoạt Yêu cầu Touch ID/Face ID.
Bước 4: Bạn cũng có thể tùy chỉnh thời gian yêu cầu bảo mật từ ngay lập tức đến 1 giờ sau khi rời khỏi ứng dụng.
Người dùng có thể khoá ứng dụng Messenger bằng tính năng App Lock
So với cách sử dụng Screen Time, tính năng bảo mật riêng của ứng dụng thuận tiện và có tính ứng dụng cao hơn. Bởi bạn sẽ không phải đợi 1 phút cho đến khi thiết bị yêu cầu mật khẩu.
3.2. Cách đặt mật khẩu cho ứng dụng Ảnh?
Secret Photo Vault - Keepsafe có tính năng khoá ảnh chi tiết và nhanh chóng hơn nhiều ứng dụng khác. Ứng dụng này hiện cũng có sẵn trên Appstore và có thể chạy khi iPhone chưa Jailbreak.
Bạn nên sử dụng app Secret Photo Vault - Keepsafe vì:
Sở hữu chỉ số đánh giá cao: 4.8 sao với hơn 288.000 reviews là chỉ số đánh giá mà ứng dụng đang có hiện tại. Nhiều người dùng rất tin tưởng vào độ bảo mật cũng như cách ứng dụng làm việc trên iPhone.
Chuyên để khoá các hình ảnh: Ứng dụng được tạo ra với mục đích duy nhất là quản lý và khoá ảnh. Do đó, mọi tính năng đều được tối ưu để bảo vệ ảnh của bạn.
Cách cài đặt và sử dụng Secret Photo Vault khá tương tự Locker: Photo Vault. Bạn tải về và truy cập ứng dụng. Sau đó, hãy nhập mã Pin vào ứng dụng, chọn ảnh cần khoá và nhấn OK.
3.3. Khoá ứng dụng Zalo trên iPhone
Zalo cũng là một trong những ứng dụng phổ biến hiện nay được sử dụng nhiều tại Việt Nam. Do đó, tính năng khóa ứng dụng sẽ giúp người dùng bảo mật thông tin và dữ liệu nơi làm việc kỹ lưỡng, tránh trường hợp bị xâm phạm bất hợp pháp.
Cách cài mật khẩu ứng dụng iPhone trên Zalo như sau:
Bước 1: Vào ứng dụng Zalo và nhận chọn biểu tượng Cá nhân ở dưới cùng bên phải màn hình.
Bước 2: Nhấn vào Cài đặt
Bước 3: Vào Tài khoản và bảo mật.
Bước 4: Bật tính năng Đặt mã khóa Zalo.
Bước 5: Kích hoạt đặt mã khoá và nhập lại mật khẩu 2 lần.
Bước 6: Kích hoạt mở khoá Zalo bằng Touch ID/Face ID.
Cách khoá ứng dụng Zalo
Trên đây là 7 cách đặt mật khẩu cho ứng dụng trên iPhone bạn nên bỏ túi trong quá trình sử dụng. Hy vọng, những chia sẻ của letspro.edu.vn đã giúp bạn tìm ra giải pháp tối ưu khắc phục tình trạng bảo mật ứng dụng của bản thân. Nếu có bất cứ thắc mắc, hãy để lại ý kiến của bạn ở phần bình luận để được chúng tôi giải đáp. letspro.edu.vn chúc bạn thực hiện thành công!











