Xóa phần mềm trên iphone
Sau một thời gian dài sử dụng, chiếc iPhone của bạn sẽ có một số ứng dụng được tải xuống nhưng không còn hữu ích. Bạn muốn xóa chúng đi nhưng chưa biết cách? Đừng lo, bài viết dưới đây sẽ bật mí với bạn 5 cách gỡ ứng dụng trên iPhone chỉ với vài thao tác đơn giản. Cùng theo dõi nhé!
1. Cách gỡ ứng dụng trên iPhone từ màn hình chính
Một trong những cách gỡ ứng dụng trên iPhone được nhiều người áp dụng nhất chính là xóa từ màn hình chính. Để thực hiện cách này, bạn cần thực hiện các bước đơn giản như sau:
Bước 1: Mở màn hình chính iPhone, tiến hành nhấn và giữ ứng dụng muốn xóa.
Bạn đang xem: Xóa phần mềm trên iphone
Bước 2: Nhấn vào “Xóa ứng dụng” tiếp tục chọn “Xóa Ứng dụng” để xác nhận.
Chỉ với 2 bước đơn giản là bạn đã xóa bỏ được một ứng dụng giúp chiếc iPhone vận hành trơn tru hơn.
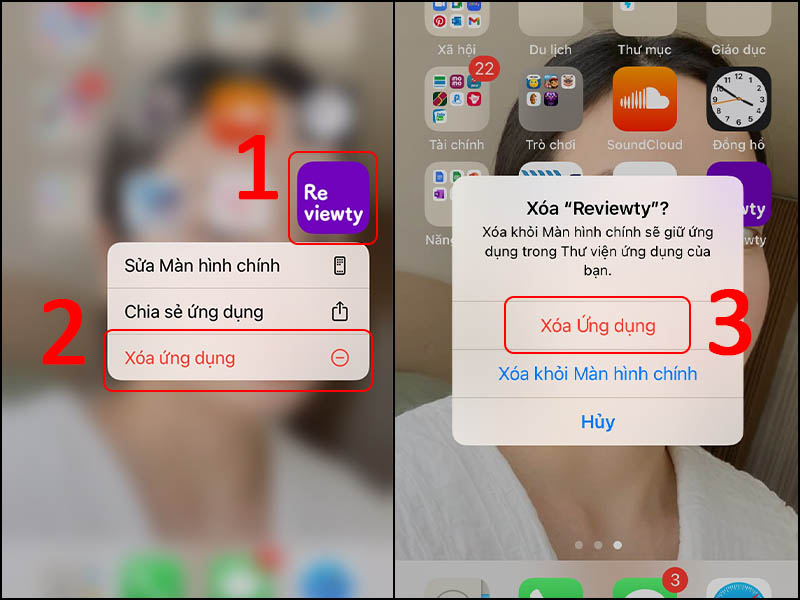
Gỡ ứng dụng trên iPhone từ màn hình chính là cách đơn giản được nhiều “người chơi hệ Táo” áp dụng.
2. Gỡ ứng dụng trên iPhone thông qua Thư viện ứng dụng
Xóa ứng dụng thông qua Thư viện ứng dụng cũng là một cách nhiều người sử dụng. Theo đó, bạn chỉ cần thực hiện vài bước đơn giản sau:
Bước 1: Vuốt màn hình sang trái để truy cập vào “Thư viện ứng dụng”, nhấn và giữ ứng dụng bạn muốn xóa.
Bước 2: Sau đó chọn “Xóa ứng dụng”.
Chỉ với 2 bước như trên, bạn không những dọn dẹp gọn gàng màn hình mà còn giúp chiếc điện thoại hoạt động mượt mà hơn rồi.
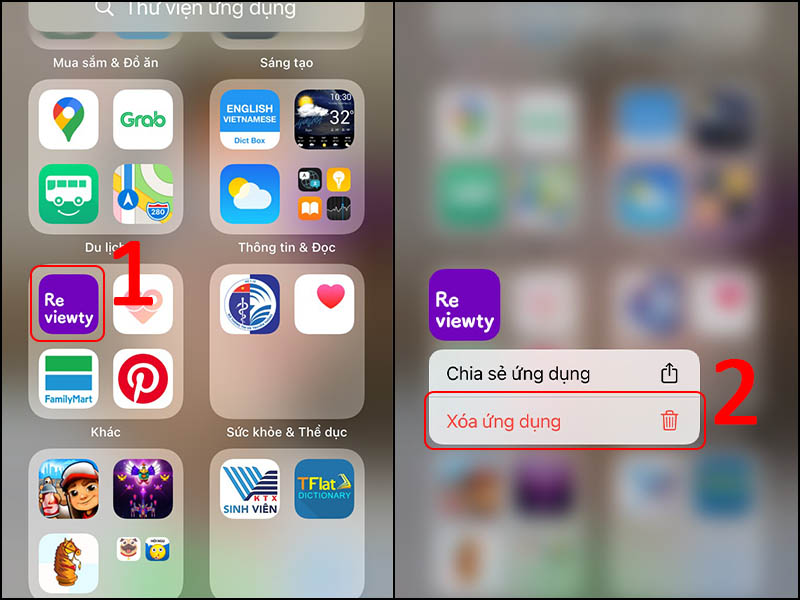
Chọn gỡ ứng dụng trên iPhone thông qua Thư viện ứng dụng là cách đơn giản để chiếc điện thoại của bạn hoạt động mượt mà hơn.
3. Cách gỡ ứng dụng trong cài đặt iPhone
Nếu bạn muốn dọn dẹp các ứng dụng không dùng theo cách “thủ công” hơn. Có thể lựa chọn gỡ ứng dụng trong cài đặt iPhone. Cụ thể như sau:
Bước 1: Bạn vào ứng dụng Cài đặt trên iPhone và nhấn chọn “Cài đặt chung”.
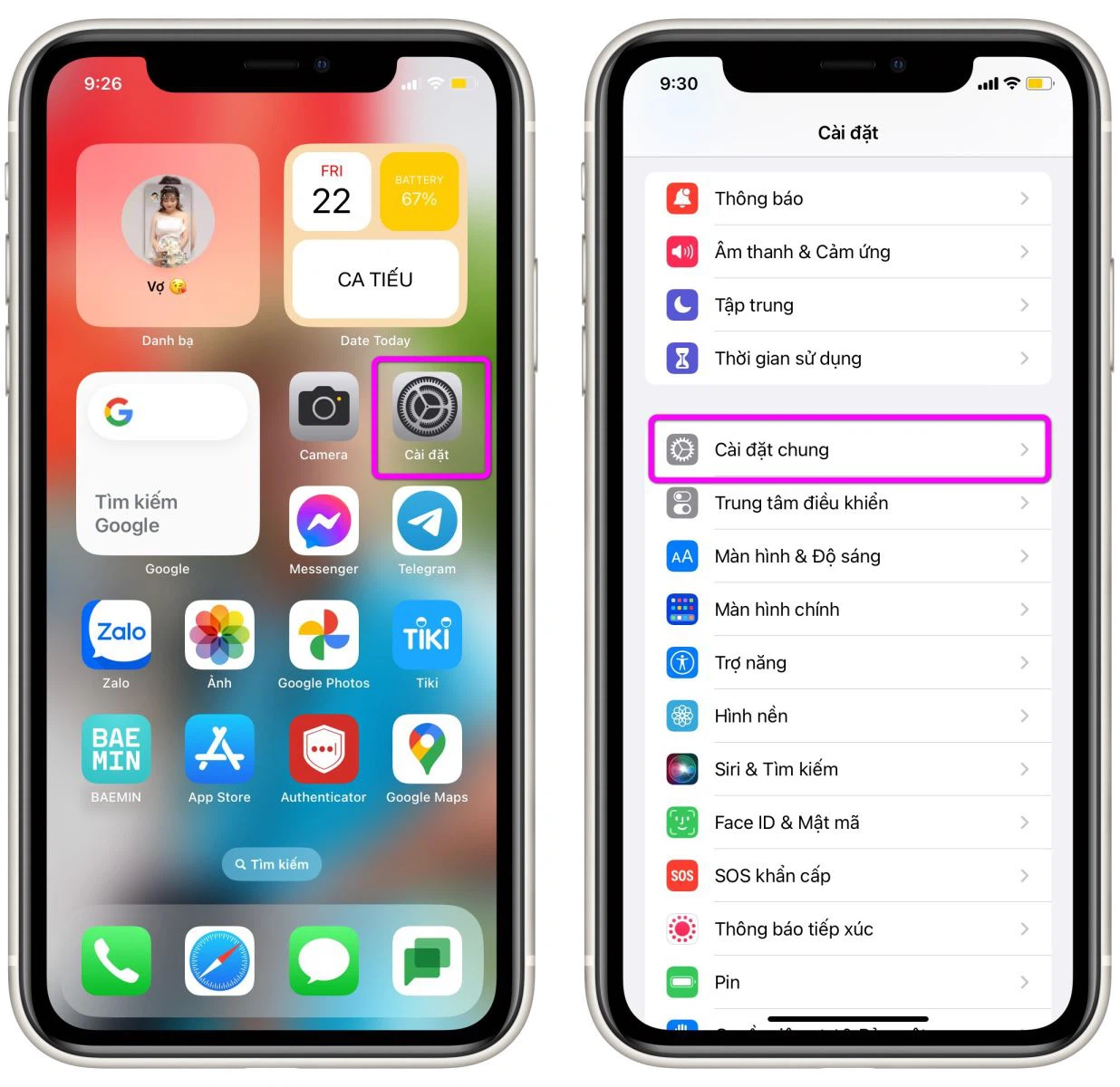
Gỡ ứng dụng trên iPhone thông qua phần Cài đặt lá cách đơn giản để tối ưu dung lượng “dế yêu” của bạn.
Bước 2: Kéo xuống chọn mục “Dung lượng iPhone”.
Bước 3: Tìm và chọn ứng dụng bạn muốn gỡ, sau đó nhấn “Gỡ ứng dụng” rồi xác nhận thêm lần nữa để gỡ cài đặt app trên iPhone.

Bằng vài thao tác đơn giản bạn đã dễ dàng dọn dẹp các ứng dụng không hữu ích trên điện thoại của mình. Xem thêm: Hướng Dẫn 2 Cách Lấy Lại Mật Khẩu Gmail Không Cần Số Điện Thoại
4. Cách gỡ ứng dụng trên iPhone bằng Offload Unused Apps
Ngoài 3 cách trên, bạn còn có thể gỡ app trên iPhone thông qua Offload Unused Apps có sẵn trên hệ điều hành iOS. Với tình năng này, các ứng dụng bạn không sử dụng sẽ tự động gỡ cài đặt sau một thời gian nhất định. Bạn chỉ cần khởi động tính năng này trên iPhone và để nó tự hoạt động, các bước bật cụ thể như sau:
Bước 1: Mở phần Cài đặt (Settings) trên iPhone.
Bước 2: Nhấn chọn “App Store”.
Bước 3: Ở mục “Gỡ cài đặt ứng dụng không dùng” bật công tắc nằm bên phải.
Sau khi khởi động tính năng Offload Unused Apps, bạn sẽ loại bỏ được tình trạng hết dung lượng do các ứng dụng không hữu ích gây ra.

Cách đơn giản để gỡ ứng dụng trên iPhone là kích hoạt tính năng Offload Unused Apps trên hệ thống.
5. Gỡ ứng dụng trên iPhone thông qua App Store
Cách cuối cùng cũng là cách gỡ ứng dụng dành riêng cho hệ điều hành iOS đó là sử dụng App Store. Với cách này bạn thực hiện như sau:
Bước 1: Mở ứng dụng App Store trên màn hình chính của iPhone.
Bước 2: Nhấn vào phần hình ảnh đại diện tài khoản Apple ở góc phải màn hình.
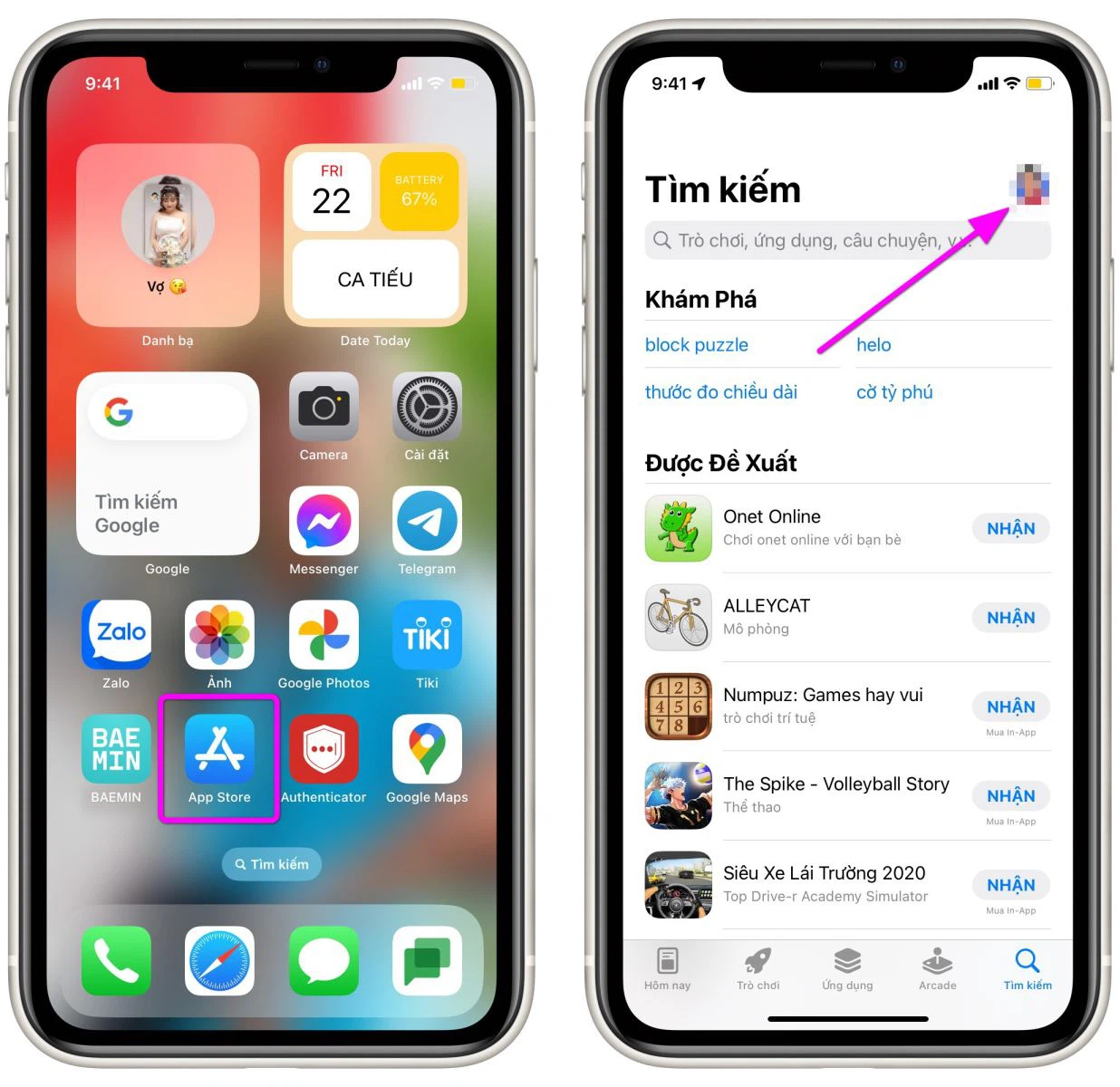
Sử dụng ứng dụng App Store để có thể dễ dàng gỡ các ứng dụng không hữu ích khỏi iPhone của mình.
Bước 3: Tìm và kéo sang trái ứng dụng bạn muốn gỡ.
Bước 4: Cuối cùng nhấn “Xóa” để hoàn thành thao tác.
Chỉ với vài thao tác đơn giản trên ứng dụng App Store là bạn đã gỡ được các ứng dụng chiếm dung lượng iPhone.
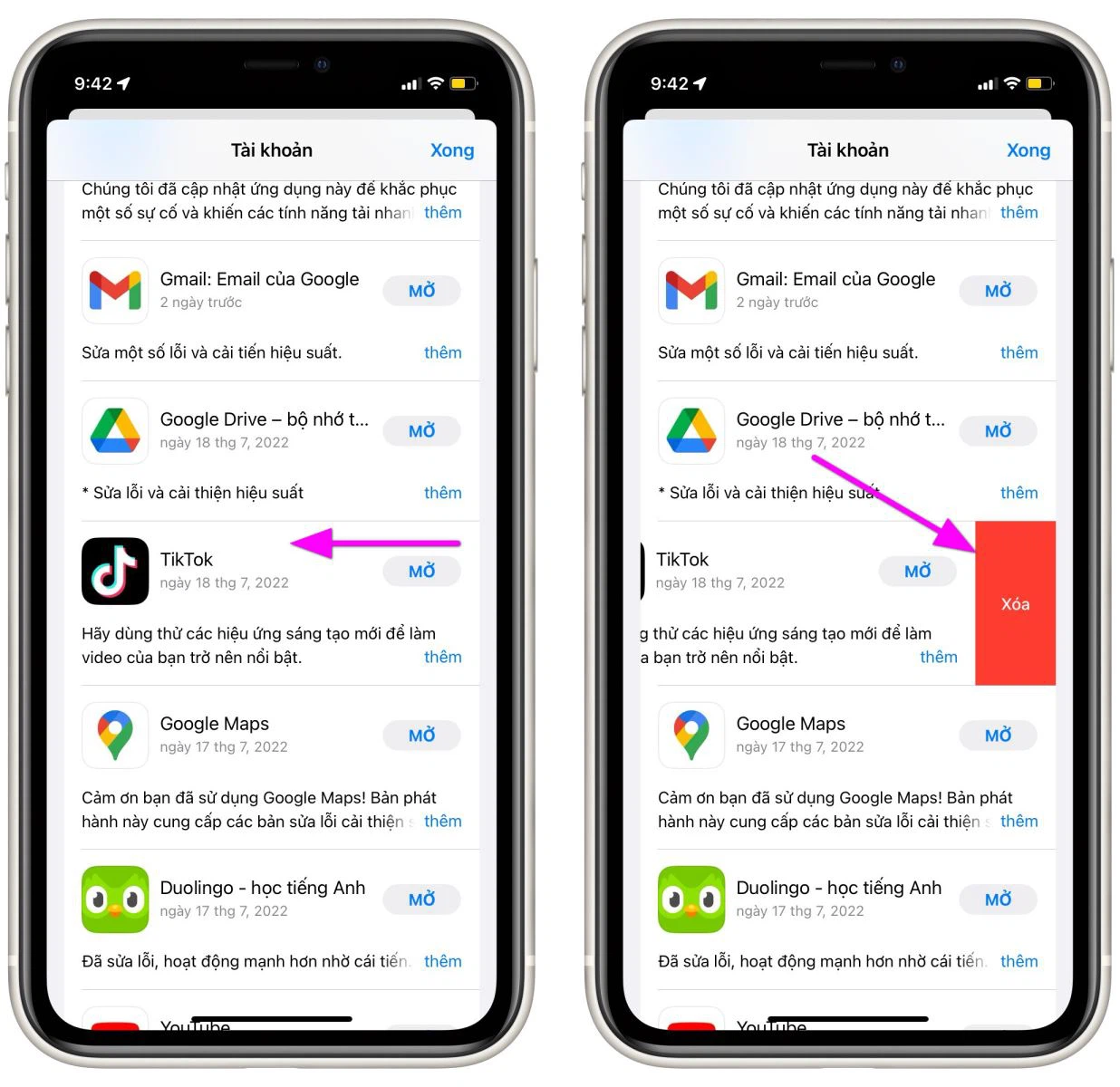
Với App Store bạn có thể gỡ ứng dụng trên iPhone với vài thao tác kéo chọn đơn giản.
Trên đây là 5 cách giúp bạn gỡ ứng dụng trên iPhone đơn giản nhất. Hy vọng với những thông tin này có thể giúp thiết bị bạn tối ưu dung lượng, đồng thời vận hành trơn tru, mượt mà hơn. Nếu bạn có thêm thắc mắc liên quan đến cách gỡ ứng dụng trên iPhone hãy chia sẻ dưới phần bình luận nhé!
Tham khảo ngay siêu phẩm vừa ra mắt của nhà Apple, các mẫu iphone 14 sau đây nhé











