Word bị lỗi cách chữ
Việc lỗi Word bị cách chữ khá đơn giản với những người sử dụng Word thành thạo. Tuy nhiên, không phải tất cả đều biết cách sửa hết các lỗi. Cùng Soft Folder tìm hiểu 3 cách sửa lỗi cách chữ trong Word. Mời bạn cùng theo dõi qua bài viết sau:
1. Cách sửa lỗi nhảy chữ trong Word 2011, 2016, 2019
Với 3 phiên bản này có giao diện khá giống nhau nên bạn có thể áp dụng chung cách khắc phục, cụ thể như sau:
Bước 1: Mở Word 2011, 2016, 2019
Đầu tiên, người dùng thực hiện mở Word của thiết bị máy tính mình ra để thực hiện. Sau đó, bạn lựa chọn phần danh mục file bên góc màn hình trái của máy tính.
Bạn đang xem: Word bị lỗi cách chữ
Bước 2: Truy cập “File” và chọn mục “Options”
Ngay lập tức một màn hình giao diện khác được xuất hiện với các danh sách ứng dụng khác. Việc của bạn là tìm phần Options và ấn vào đó để cài đặt sửa lỗi gõ Word bị cách chữ.
Bước 3: Chọn ô “Adjust sentence and Word spacing automatically”
Bạn lựa chọn phần Advanced và chọn phần Setting ở cuối góc màn hình. Tại đây, để sửa lỗi nhảy cách bạn ấn vào phần Adjust sentence and Word spacing automatically.
Bước 4: Kiểm tra tình trạng cách chữ còn xuất hiện trên Word không?
Sau khi chọn phần đó, lỗi cách trong Word của bạn sẽ không bị xảy ra nữa. Lúc đó, việc sử dụng Word của bạn sẽ đơn giản và tiện dụng hơn rất nhiều. Bạn sẽ không còn cảm giác khó chịu khi làm việc trong Word mà bị nhảy cách.
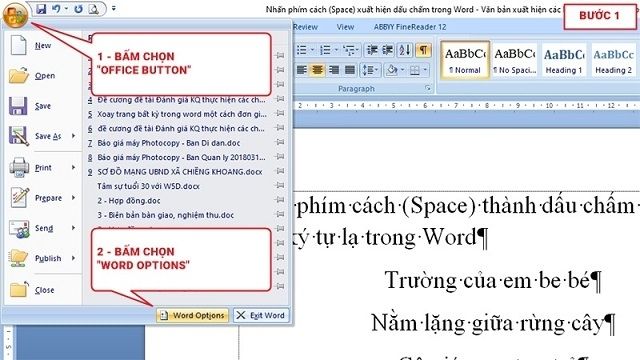
2. Hướng dẫn cách sửa lỗi cách chữ trong Word 2010, 2007
Bước 1: Truy cập vào Word 2007, 2010 và mở khung “Options”
Đầu tiên, bạn cần truy cập vào Word trên thiết bị của mình. Sau đó di chuyển và lựa chọn phần Office góc trái màn hình.
Tại đây, bạn di chuyển chuột xuống dưới rồi ấn chọn Word Options. Bạn có thể dễ dàng nhìn thấy biểu tượng này phía góc cuối màn hình bên phải.
Bước 2: Chọn ô “Advanced” trong Word 2007, 2010
Sau khi ấn chọn Word Option, một màn hình giao diện mới sẽ hiện ra trên máy tính. Lúc này, hãy chọn ô “Advanced” để chọn phần “cut, copy and paste”.
Bước 3: Sửa lỗi Word bị cách chữ
Tiếp đến, bạn sẽ lựa chọn mục “Setting” ở phía cuối màn hình. Ngay lập tức, màn hình Setting mới sẽ xuất hiện.
Bạn tìm kiếm mục “Adjust sentence and Word spacing automatically” và kiểm tra xem mục đó có được “tích chọn” không. Nếu có thì bỏ chọn để Word không bị nhảy cách khi sử dụng.
Xem thêm: 5 Cách Giảm Cân Của Minh Hằng Siêu Dễ Ít Ai Ngờ Đến, Cách Giảm Cân Của Ca Sĩ Minh Hằng
Cuối cùng, bạn nhấn chọn Ok để máy tính cập nhật lệnh và không bị nhảy cách trong Word.
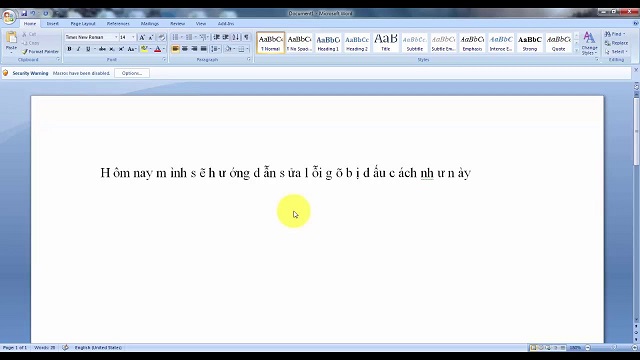
3. Cách sửa lỗi cách chữ trong Word 2003
Bước 1: Mở ô “Tool” trong Word
Bạn mở Word trên máy tính của mình ra. Trên thanh công cụ của Word, bạn di chuyển và lựa chọn phần “Tool”. Ngay lập tức, một danh sách các danh mục khác được hiện ra trên màn hình giao diện để sửa lỗi Word bị cách chữ.
Bước 2: Tích chọn ô Edit để thiết lập
Bạn di chuyển xuống dưới và ấn chọn mục Options phía cuối danh sách trong Tool. Một cửa sổ mới được mở ra và việc của bạn là lựa chọn mục Edit trên thanh công cụ.
Bước 3: Sửa lỗi Word tự cách chữ
Lúc này cửa số mới của Setting xuất hiện, bạn chỉ quan tâm mục “Adjust sentence and Word spacing automatically”. Hãy bỏ chọn mục này để hệ thống cập nhập lệnh theo yêu cầu người dùng.
Cuối cùng, bạn nhấn chọn Ok để lưu lại thông tin chỉnh sửa trong Word là hoàn thành. Công việc của bạn sẽ thuận lợi và không mất nhiều thời gian sửa chữa.
Bước 4: Kiểm tra tình trạng nhảy chữ hết chưa
Để chắc chắn hiện tượng nhảy chữ đã được sửa hoàn tất chưa, bạn chỉ cần gõ tiếng Việt xem có bị lỗi hay không.
Với cách sửa lỗi nhảy bước trong excel của Word 2003 đơn giản mà không mất thời gian. Bạn có thể dễ dàng thực hiện sửa chữa dù không phải là dân chuyên máy tính.
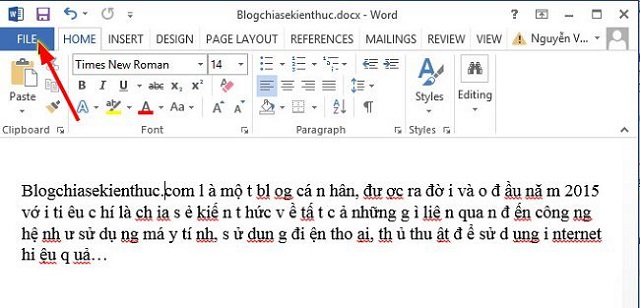
Cùng chủ đề:
Như vậy, qua nội dung trên bạn đã biết 3 cách sửa lỗi cách chữ trong Word đơn giản nhất. Chắc chắn, giờ đây bạn sẽ không còn gặp khó khăn khi đánh văn bản mà bị nhảy cách nữa. Dù bạn sử dụng hệ điều hành nào thì bạn cũng có thể áp dụng những cách sửa chữa bên trên. Chắc chắn, giờ đây bạn đã có thêm được những thông tin mới về sửa lỗi nhảy cách trong Word rồi.











