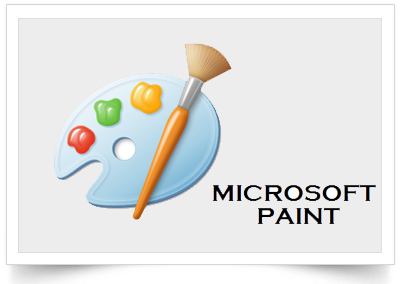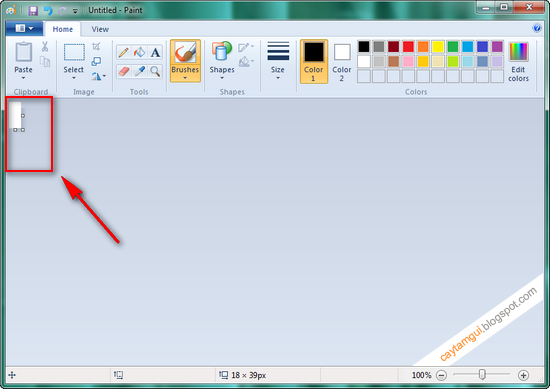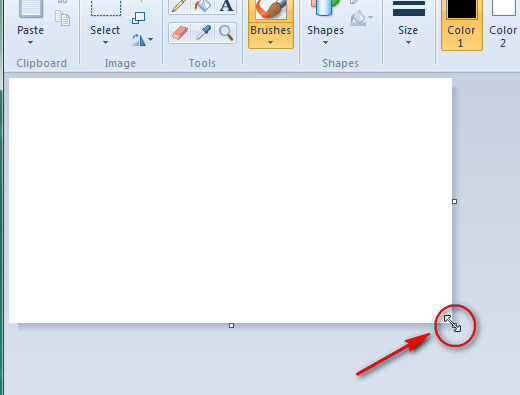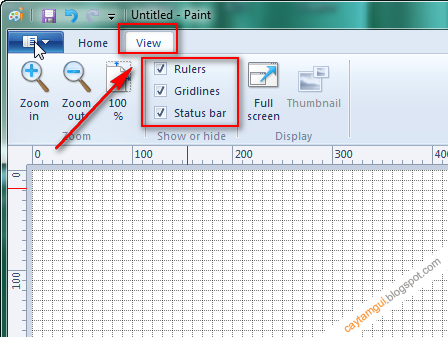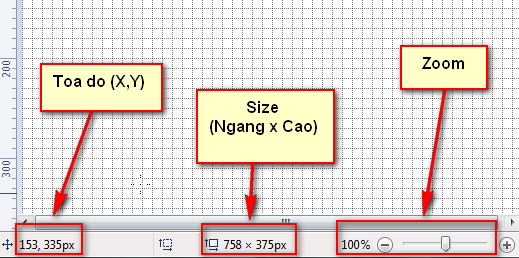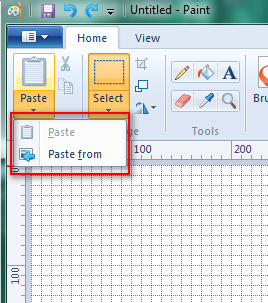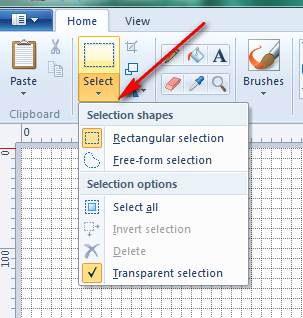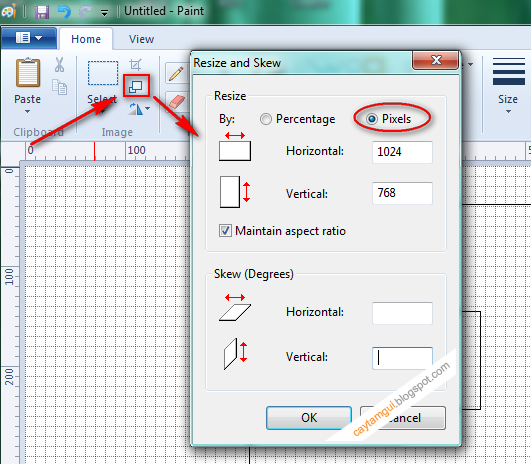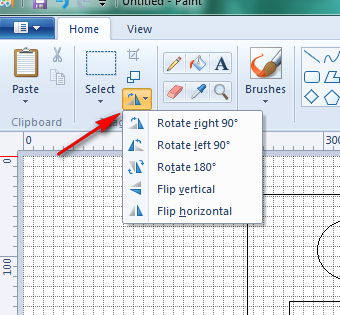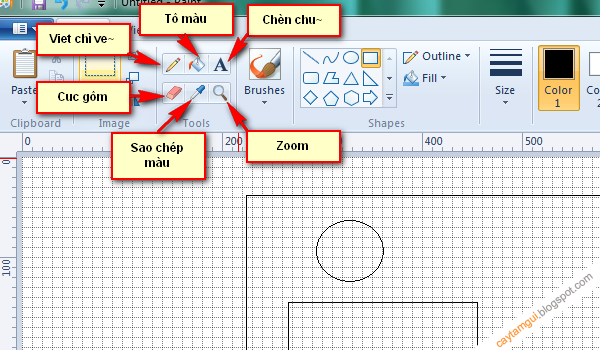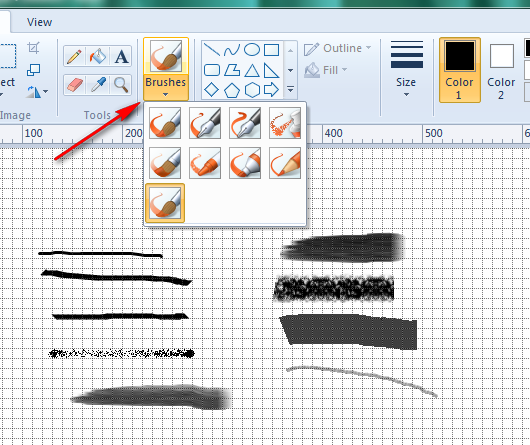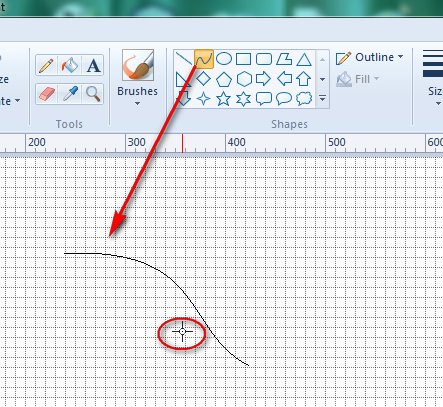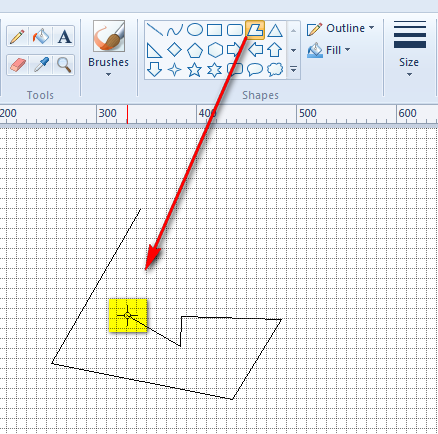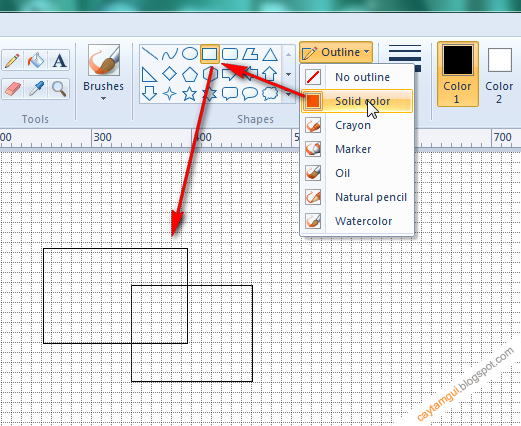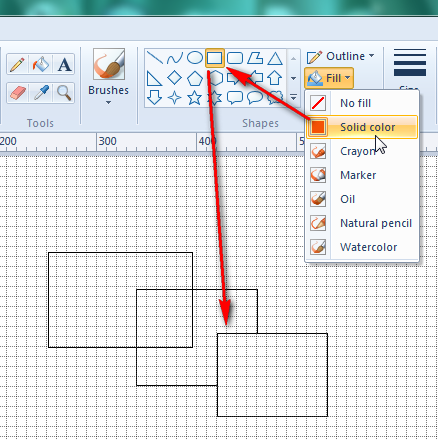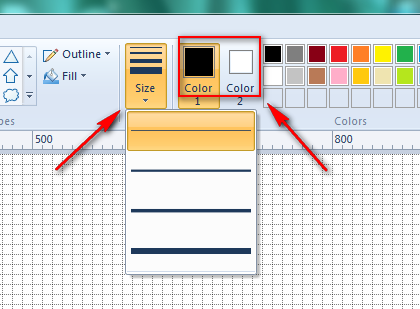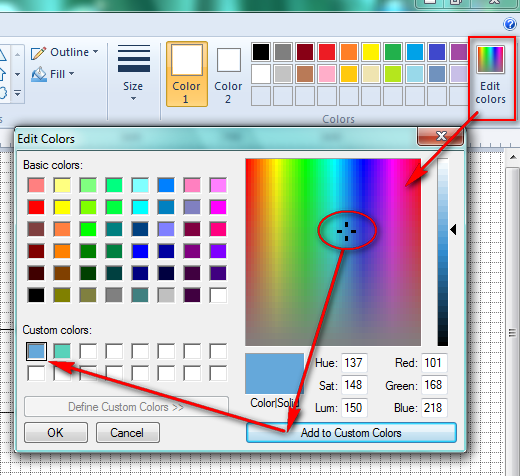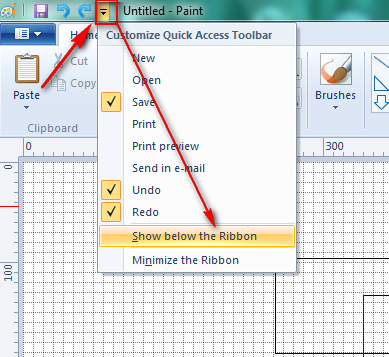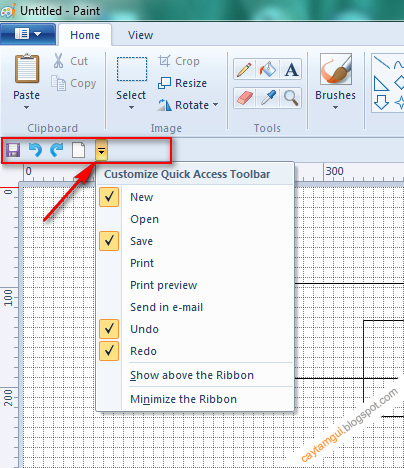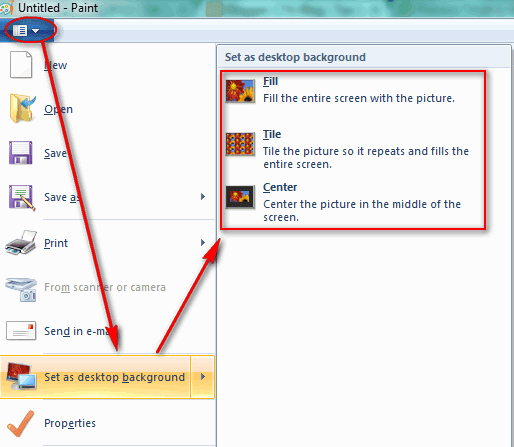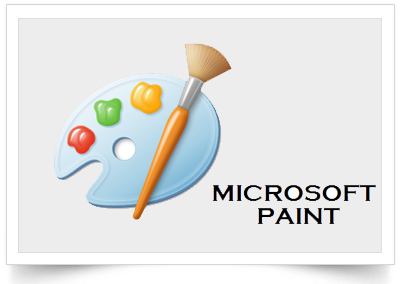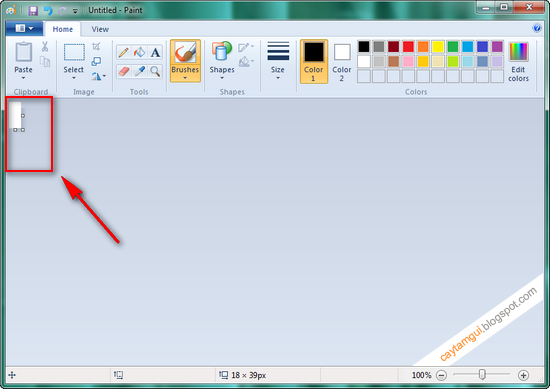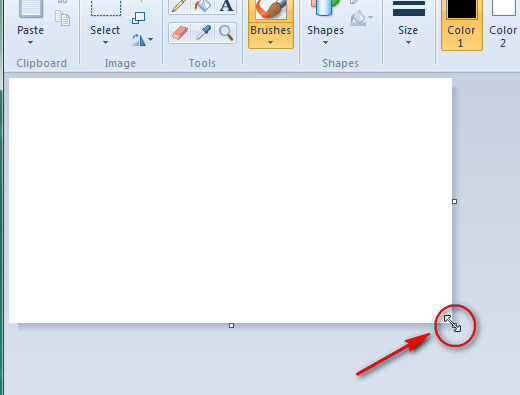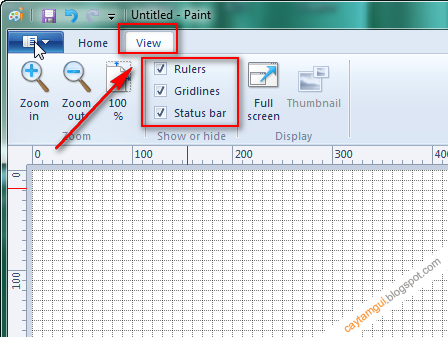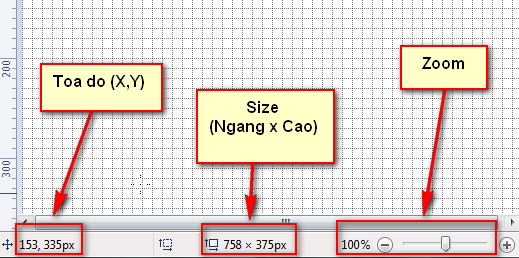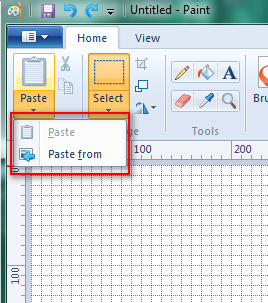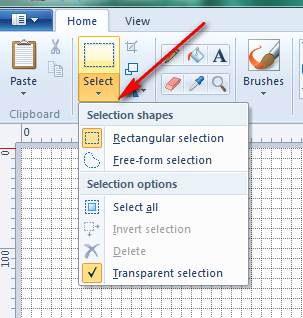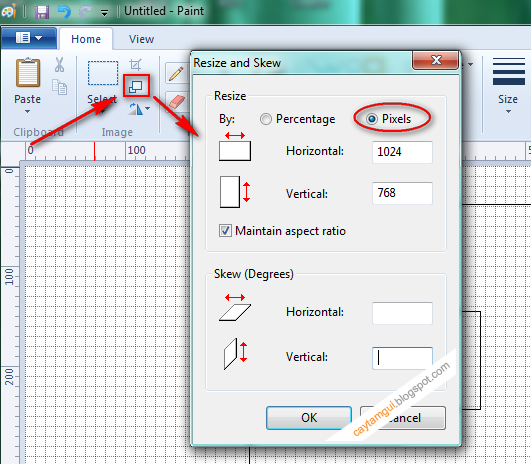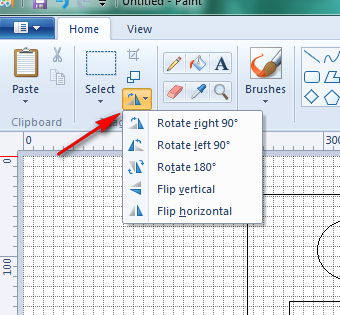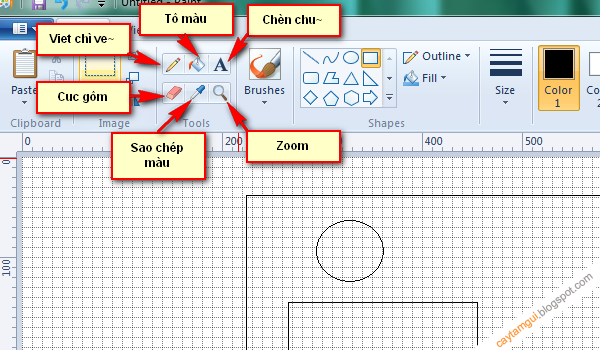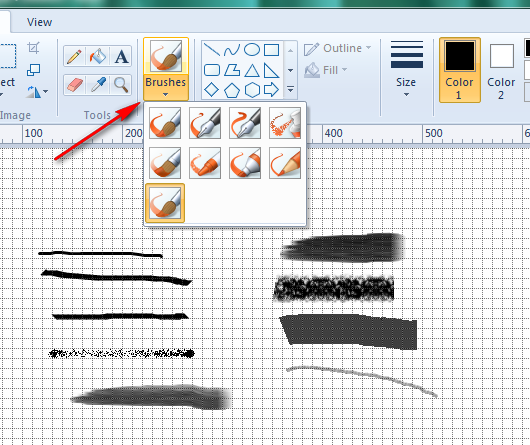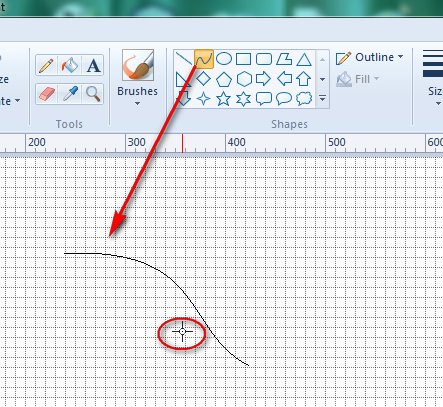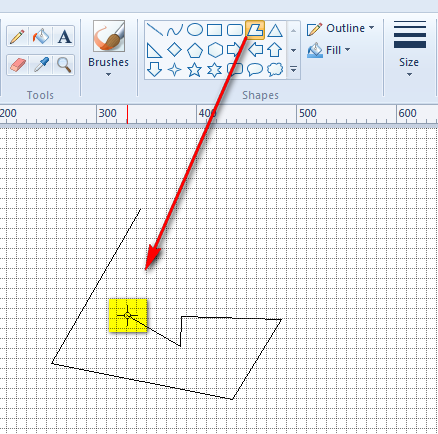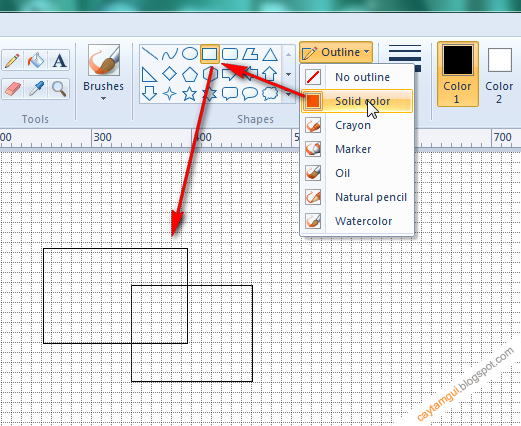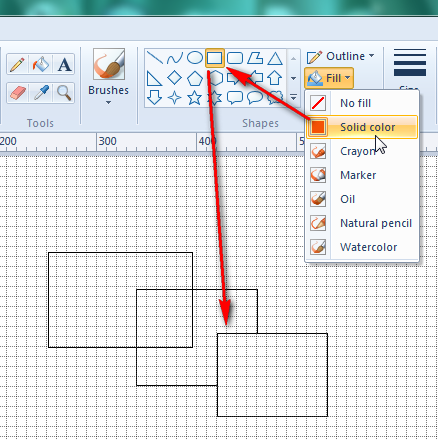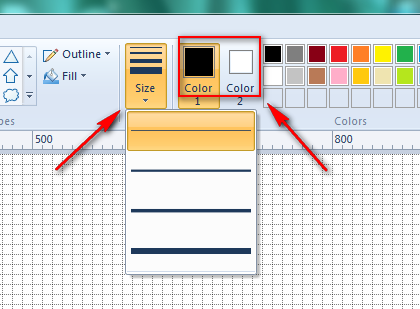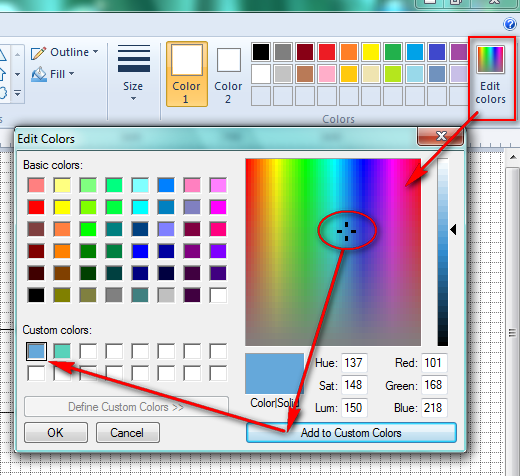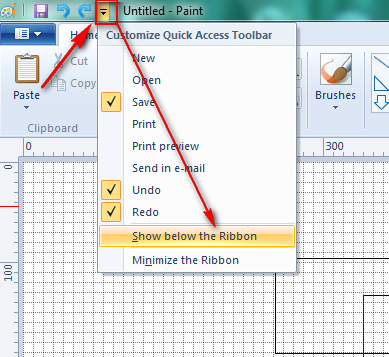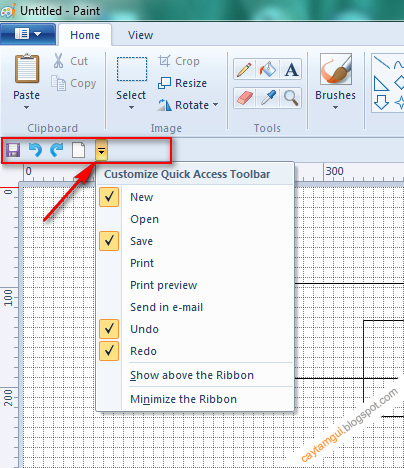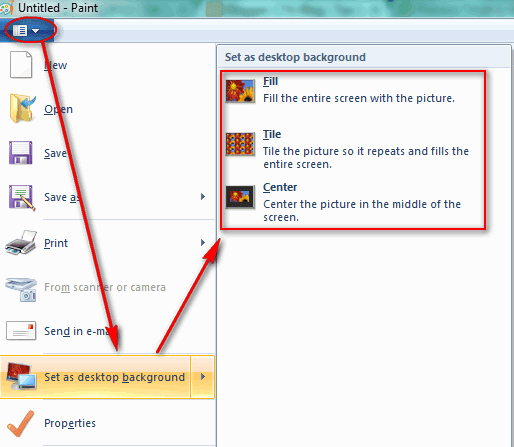Nếu bạn là người thích vẽ và từng vọc qua Paint thì chắc chẳng còn xa lạ gì, nhưng nếu bạn chưa biết hay chưa hiểu rõ về cách sử dụng cũng như cách vẽ đơn giản trên Paint thì bài này sẽ hướng dẫn bạn. Mình không hướng dẫn vẽ cụ thể một hình hay chi tiết nào, mình chỉ nói rõ các tính năng và cách vẽ thế nào để được như thế. Bạn không cần phải giỏi hay biết qua đồ họa, dù bạn là lần đầu làm quen với Paint thì bạn cũng sẽ vẽ được, ít nhất cũng là những hình đơn giản nhất (cái bàn, cái ghế, ngôi nhà, v.v..). Tuy đơn giản là vậy, nhưng để vẽ được đẹp và có hồn bạn cũng cần có chút năng khiếu và sự kiên nhẫn. Nếu bạn có khả năng và sáng tạo, bạn sẽ tạo được nhiều tác phẩm ấn tượng đó.Ví dụ luôn nè, một số tác phẩm vẽ bằng Paint tuyệt đẹp nhé! CÁCH THỰC HIỆN:** Đầu tiên bạn phải có phần mềm mspaint. ** Nếu chưa có thì tải về ở đây: Nhấn vào đây để xem1.Bạn đang xem: Vẽ đường thẳng trong paint
Chạy chương trình, có giao diện như sau:
- Nếu bạn mở Paint lên mà thấy giống như trong hình, thì bạn để chuột vào góc phải bản vẽ để kéo bản vẽ bự ra. 2. Ở thanh menu của chương trình: Chọn qua thẻ View > Tích chọn cả 3 mục (Rulers, Gridlines, Status bar)
- Rulers: Hiện thước đo trên bản vẽ. - Gridlines: Hiện lưới trên bản vẽ, công dụng của nó là dễ canh đường thẳng, các mốc vẽ. Nếu không thích bạn cũng có thể bỏ tích chọn để không hiện.- Status bar: Hiện thanh tọa độ, size bản vẽ, zoom. Nên chọn, chức năng xem hình dưới. Tọa độ (X,Y): Nghĩa là vị trí tọa độ chuột bạn đang để trên bản vẽ, khi bạn di chuyển chuột trên bản vẽ thì tọa độ này cũng thay đổi.Size: Là kích thước bản vẽ. Zoom: Phóng to thu nhỏ bản vẽ. Khi vẽ những chi tiết nhỏ nên zoom to để dễ vẽ hơn.3. Chức năng Paste - Paste: Ví dụ, bạn bấm nút "Print Screen" trên bàn phím để chụp màn hình, sau đó bạn mở Paint và chọn Paste thì hình màn hình vừa chụp sẽ được dán vào đây.- Paste from: Chèn một hình có trong máy vào Paint.4. Chức năng Select - Rectangular selection: Chọn vùng theo hình chữ nhật. Ví dụ bạn vẽ một hình tròn và một hình vuông, sau đó bạn muốn đưa hình tròn nằm lên trên hình vuông, thì bạn dùng chức năng select này, tô khối hình tròn và kéo nó nằm lên hình vuông.- Free-from selection: Chức năng như "Rectangular selection", nhưng ở đây bạn được chọn vùng tùy ý theo nét vẽ của bạn, không theo một hình nhất định nào. - Select all: Chọn toàn bộ bản vẽ.- Delete: Xóa các hình chọn.- Transparent selection: Trong suốt vùng chọn. Nên tích chọn chức năng này, nếu không khi chọn vùng và kéo đi chỗ khác nó sẽ che mất hình nó đè lên.5. Chức năng Resize - Nhấp chuột vào biểu tượng như hình để tùy chỉnh size cho bản vẽ.6. Chức năng xoay ảnh - Nhấp chuột vào biểu tượng như hình để chọn kiểu xoay cho ảnh hay vùng chọn.Rotate right 90: Xoay 90 độ sang bên phải.Rotate left 90: Xoay 90 độ sang bên trái.Rotate 180: Xoay 180 độ.Flip vertical: Lật ngược ảnh theo chièu dọc.Flip horizontal: Lật ngược ảnh theo chiều ngang. 7. Các chức năng ở mục Tools - Biểu tượng cây bút chì: Dùng để vẽ tự do trên bản vẽ.- Thùng sơn: Tô màu khối.- Biểu tượng chữ A: Chèn chữ vào bản vẽ.- Cục gôm: Dùng để xóa chi tiết trên bản vẽ.- Biểu tượng bút chấm xanh: Dùng sao chép màu trên bản vẽ. Ví dụ như bạn mở một bức hình và dùng cây bút này chấm vào màu nào trên hình đó thì nó sẽ sao chép màu đó qua hộp màu đang chọn.- Kính lúp: Phóng to, thu nhỏ vùng chọn.8. Chức năng Brushes - Các kiểu nét vẽ tùy bạn chọn.9. Chức năng ShapesCó sẵn rất nhiều hình để bạn vẽ. Nhưng ở đây có 2 kiểu vẽ đặc biệt nhất là:** Vẽ nét cong:- Đầu tiên bạn vẽ một đường thẳng, sau đó bạn muốn cong chỗ nào thì để chuột vào vị trí đó kéo lên hay xuống, một lần vẽ chỉ được thao tác hai lần. Ví dụ: lần đầu kéo lên cho cong đầu trên, kéo lần nữa cho cong đầu dưới.Xem thêm: Tiếng Anh Lớp 9 Unit 1 Speak, Speak Unit 1: A Visit From A Pen Pal
** Vẽ nét thẳng liên tục cho đến khi thành khối:- Đầu tiên bạn vẽ một đường thẳng, sau đó bạn chấm chuột ở đâu thì nó tự động vẽ nối tiếp thêm đường thẳng đến đó, vẽ đến khi nào tạo thành một khối đóng thì thôi.
10. Chức năng Outline: Bạn chọn Solid color
- Khi chọn như vậy, bạn vẽ hình thì nét nó nằm chồng lên như ảnh dưới. 11. Chức năng Fill- Nếu chọn Solid color, bạn vẽ hình thì hình trên nó sẽ nằm đè lên hình dưới. 12. Chức năng Size- Tùy bạn chọn nét mỏng hay dày để vẽ. - Color 1: Màu vẽ.- Color 2: Màu nền.13. Thêm màu vào hộp màu - Bạn nhấp chuột vào "Edit colors".- Chọn màu trên khung cho đến khi ưng ý.- Nhấp chuột vào nút: Add to Custom Colors.- Bạn sẽ thấy màu bạn vừa thêm vào khung bên trái, bạn Ok là xong.14. Tùy chỉnh thanh Quick Toolbar- Mặc định thanh Toolbar sẽ nằm trên đầu cửa sổ chương trình.- Nếu muốn đưa thanh Toolbar xuống bạn nhấp chuột vào biểu tượng như hình và chọn "Show below the Ribbon". - Sau khi đưa Toolbar xuống, ta được như sau: - Bạn muốn hiện chức năng nào trên thanh Toolbar thì tích chuột chọn chức năng đó. Như hình trên mình chọn: New, Save, Undo, Redo.- Nếu muốn đưa thanh Toolbar lên trên lại bạn chọn "Show above the Ribbon".15. Một số phím tắt và mẹo để thao tác nhanh hơn- Xóa nhanh một vùng bự: Dùng chức năng Select chọn vùng đó rồi nhấn phím Delete.- Undo (trả lại thao tác trước đó): Ctrl + Z (bấm một lượt 2 nút Ctrl và Z).- Redo (quay lại thao tác trước khi Undo): Ctrl + Y.- Chọn toàn bản vẽ: Ctrl + A.- Lưu bản vẽ: Ctrl + S.- Ctrl + lăn chuột lên: Phóng to bản vẽ.- Ctrl + lăn chuột xuống: Thu nhỏ bản vẽ.** Mặc định vẽ trên Paint cũng giống như vẽ trên một tờ giấy vậy, sẽ không có nhiều lớp layer như các phần mềm chuyên nghiệp (như Photoshop). Vì vậy bạn có thể vẽ riêng các phần ra có thể, rồi để một góc, sau đó dùng Chức năng Select để copy ghép vào, lỡ sai thì xóa rồi ghép lại. Tuy nhiên, cũng tùy tranh và tùy chi tiết nữa. Nếu dùng nhiều, qua thời gian bạn tự ắt sẽ có kinh nghiệm nên làm như thế nào và thế nào là hợp lý nhất có thể.** Sau khi vẽ xong mà bạn muốn lấy ảnh đó làm hình nền desktop thì chọn như sau: