Trình quản lý thiết bị android
AnyDroid là một trình quản lý thiết bị Android toàn diện giúp trải nghiệm quản lý dữ liệu của bạn trở nên dễ dàng và hiệu quả.
Bạn đang xem: Trình quản lý thiết bị android

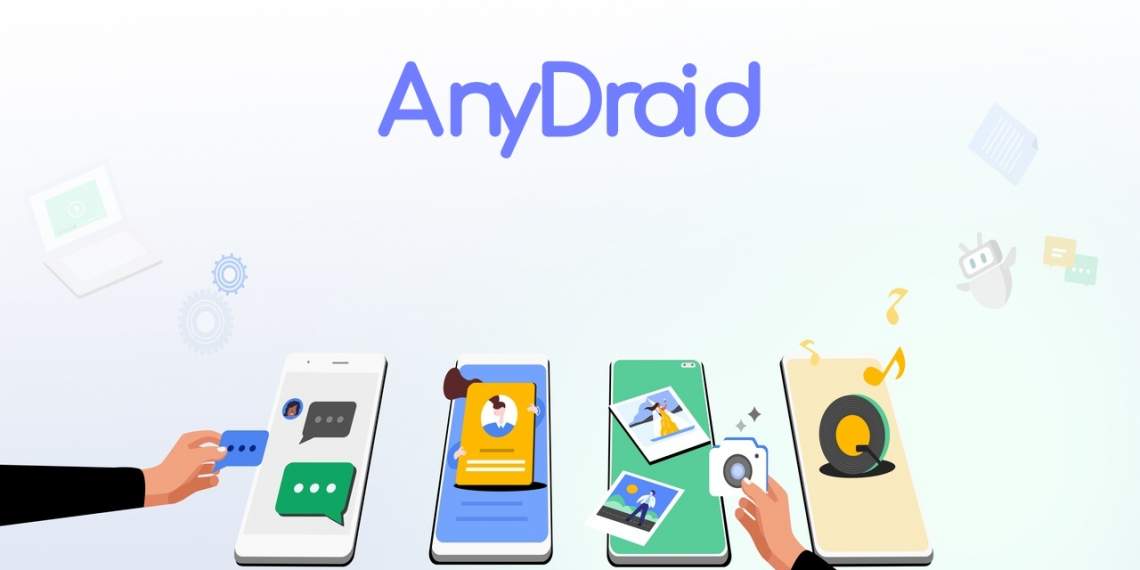
Ứng dụng đơn giản hóa việc chuyển giao dữ liệu đa nền tảng (giữa máy tính với Android, thiết bị Android với Android, hay iOS với Android).
Các tính năng quản lý thiết bị Android trên AnyDroid
AnyDroid sở hữu các tính năng, đặc điểm nổi bật để quản lý thiết bị Android dễ dàng bao gồm:
Xuất mọi thứ từ Android sang PC
Bạn có thể chuyển bất kỳ tệp nào bạn muốn sang máy tính (Windows 10 và Mac), như Danh bạ, Ảnh, Video, Ứng dụng, các tệp lớn với tốc độ nhanh như chớp. Tất cả các tệp được xuất sẽ gọn gàng và dễ tìm, vì AnyDroid đưa tất cả các tệp được sắp xếp thông minh vào PC với đường dẫn và định dạng ưa thích của bạn.
Chuyển toàn bộ dữ liệu như bạn muốn
AnyDroid cung cấp cho bạn một giải pháp tối ưu để chuyển tệp trên bất kỳ thiết bị nào chỉ bằng vài cú nhấp chuột, giữa Android và Android, Android và máy tính, thậm chí từ thiết bị iOS và bản sao lưu iCloud / iTunes sang thiết bị Android.
Quản lý tất cả các tệp Android trong một nơi an toàn
AnyDroid có thể quản lý hơn 12 loại tệp ở một nơi an toàn, như Âm nhạc, Ảnh, Phim, tệp, v.v. Và bạn có thể làm nhiều hơn cho thiết bị Android của mình, chọn các tệp bạn quan tâm để chuyển, 1 lần nhấp xóa các tệp không mong muốn, nhanh chóng tìm kiếm các tệp theo từ khóa, v.v.
Thêm nhiều tài nguyên hơn cho Android của bạn
Để làm cho cuộc sống Android của bạn thú vị hơn, AnyDroid cho phép bạn tải nhạc và video từ hơn 1000 trang web trực tiếp về thiết bị Android. Bạn có thể thưởng thức chúng một cách suôn sẻ trong chuyến đi dài hoặc đi lại hàng ngày. Bạn sẽ tìm thấy nhiều niềm vui hơn với AnyDroid.
Cách quản lý thiết bị Android bằng AnyDroid
AndyDroid hỗ trợ quản lý dữ liệu Android từ Windows 10 và Mac. Trong bài viết này, mình thực hiện trên Windows 10.
1. Điều kiện:
Để có thể quản lý dữ liệu Android từ máy tính, bạn cần đáp ứng các điều kiện sau.
– Cài đặt ứng dụng AndyDroid cho.
– Các thiết bị phải kết nối chung một mạng Wi-Fi.
2. Kết nối:
Chúng ta sẽ thực hiện kết nối thiết bị Android vào máy tính Windows 10 như sau.
– Máy tính: Bạn mở ứng dụng AnyDroid và sẽ thấy một mã QR nằm trong hình ảnh mô phỏng điện thoại. Đây là mã kết nối giữa máy tính và thiết bị Android.
– Thiết bị Android:
Bạn cắm cáp kết nối Android vào máy tính > bấm Có để cho phép kết nối vào máy tính.Tiếp theo, bạn mở ứng dụng AnyDroid > chấp nhận các quyền mà ứng dụng yêu cầu.Trên màn hình Welcome, bạn bấm Scan và quét mã QR trên AnyDroid máy tính để kết nối giữa hai thiết bị qua AnyDroid.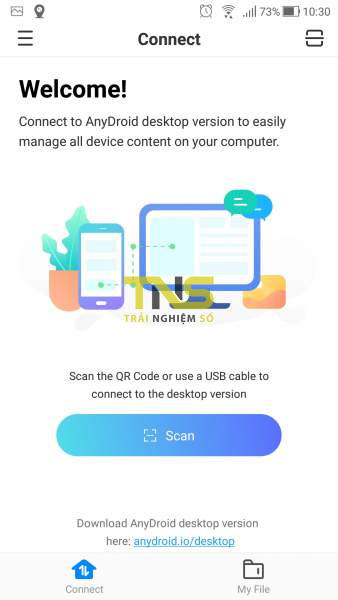
Sau đó, AnyDroid sẽ yêu cầu thêm một số quyền để phục vụ tính năng quản lý, truy xuất dữ liệu của Android.
3. Quản lý thiết bị Android:
Bây giờ, bạn có thể quản lý dữ liệu của Android trên máy tính.
– Trên máy tính: Giao diện của AnyDroid bao gồm ba mục chính.
Xem thêm: Hướng Dẫn Cách Mailing Trong Word 2010, 2013, 2016 Các Bước Thực Hiện
+ Device Manager: Mục giao diện quản lý thiết bị Android, bạn có thể nhìn thấy tất cả các thư mục tệp chính của thiết bị như Photos, Music, Videos, Ringtones (nhạc chuông), Contacts (danh bạ), Messages (tin nhắn SMS), Call Log (nhật ký gọi), Apps (ứng dụng cài đặt trên thiết bị), APK Files (các tệp APK có trên thiết bị), Zipped Files (các file nén),…
Bạn bấm vào để xem và truy xuất dữ liệu bên trong bằng cách bấm chuột phải lên file hay từ các biểu tượng phía trên góc phải.
Add: Thêm file mới vào thiết bị, bạn có thể kéo thả.Send to PC: Chép file hay nhiều file vào máy tính.Send to Device: Chép file vào thiết bị Android khác.Nếu chép file vào máy tính, tệp sẽ lưu trong thư mục mặc định là Documents với thời gian thực hiện.
Còn khi muốn chép vào thiết bị Android khác, bạn cần kết nối thiết bị Android thứ hai này vào máy tính bằng cách bấm vào mũi tên cạnh bên thiết bị Android đầu > Add More Device.
Ngoài giao diện quản lý chính, bạn có thể thấy các tính năng khác.
* Content to Computer: Bạn bấm vào để xuất các dữ liệu trên Android vào máy tính trong một cú nhấp chuột.
Bạn chỉ việc chọn loại dữ liệu (hình ảnh, tin nhắn, nhật ký gọi,…) muốn xuất hay để mặc định là tất cả. Sau đó, bấm Next và chờ đợi khi hoàn tất. Trong quá trình xuất thì bạn giữ trạng thái kết nối của ứng dụng trên hai thiết bị.
* Add Content: Bạn bấm vào để chép tập tin trên máy tính vào thiết bị Android. Các file được sắp xếp theo thư mục định dạng của chúng trên Android.
* Files: Bạn bấm vào để truy cập tất cả dữ liệu trên Android như truy cập từ ứng dụng Quản lý file của Android.
+ Android Mover: Một tính năng hữu ích giúp chuyển dữ liệu từ thiết bị iOS sang Android và Android sang Android mà bạn có thể dùng khi chép dữ liệu thiết bị cũ sang thiết bị mới.
* Android sang Android: Để chuyển dữ liệu giữa hai thiết bị Android thông qua AnyDroid thì cả hai phải cài đặt AnyDroid và kết nối vào máy tính.
Khi kết nối thành công, bạn có thể chép dữ liệu máy Android đầu vào máy Android thứ hai như khi thực hiện chép file vào máy tính.
* iOS sang Android: Bạn có thể xuất dữ liệu của iOS vào Android thông qua iTunes và iCloud.
+ Media Downloader: Không chỉ hỗ trợ quản lý, truy xuất, chuyển giao dữ liệu AnyDroid còn giúp bạn tải video, âm thanh trên 1000 trang web phổ biến (YouTube, SoundCloud, Vimeo,…) trực tiếp vào thiết bị Android.
Trên giao diện Media Downloader, bạn tìm đến video bằng cách tìm kiếm hay dán URL của video vào hộp trống > bấm Search. Sau đó, bạn bấm vào video > chọn định dạng tải về (bấm nút biểu tượng download) và nơi lưu trên Android (Save video to).
Bạn có thể theo dõi tiến trình tải về bằng cách bấm nút biểu tượng download bên trái nút menu ba gạch.
Lưu ý: AnyDroid mặc định lưu mọi dữ liệu xuất vào thư mục Documents của máy tính. Nếu bạn muốn chọn vị trí lưu khác thì mở menu ba gạch ngang > Settings > Export > Select tại Export Path > bấm Save.
Trong Export, bạn có thể tùy chọn định dạng trích xuất cho nhật ký gọi, tin nhắn, lịch sự kiện và danh bạ liên lạc vào máy tính.
– Trên Android: Giao diện của AnyDroid trên Android đơn giản với hai mục.
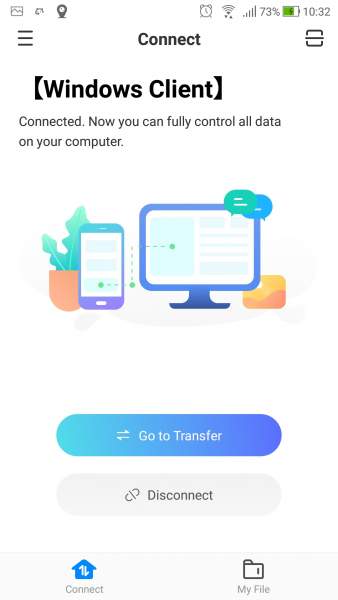
+ Connect: Cho phép bạn bật tắt kết nối với AnyDroid trên máy tính và quản lý file chép vào thiết bị từ máy tính. Bạn bấm Go to Transfer để xem.
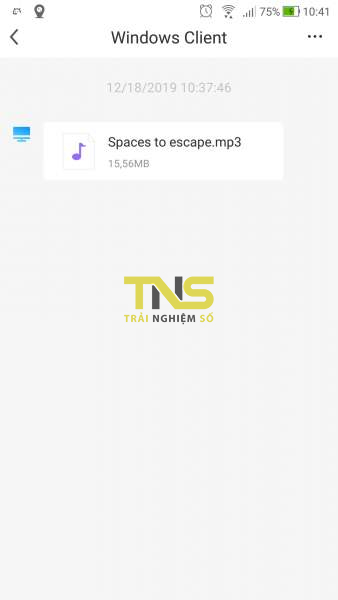
+ My File: Hiển thị trực quan dữ liệu trên thiết bị Android mà bạn có thể truy cập.
Sử dụng AnyDroid không cần tài khoản nhưng ứng dụng có hỗ trợ đồng bộ dữ liệu và thiết lập thông qua tài khoản. Bạn bấm biểu tượng account của AnyDroid trên máy tính hay Log in từ menu của Android để đăng ký tài khoản.
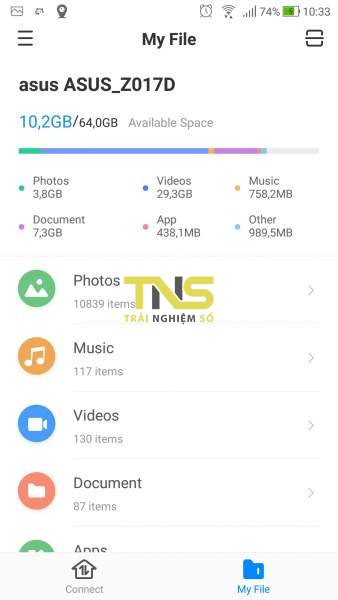
Trong quá trình sử dụng, thiết bị Android sẽ luôn ở trạng thái mở (màn hình chờ tiết kiệm pin) để việc kết nối luôn tiếp diễn. Nếu bạn chuyển sang ứng dụng khác thì quá trình kết nối giữa Android và máy tính sẽ dừng lại cho tới khi bạn mở lại.











