Tính số ngày trên excel
Cách tính số ngày trong excel sẽ rất đơn giản nếu như khoảng cách giữa các ngày không xa. Thế nhưng nếu như bạn phải tính từ một ngày của năm này đến một ngày của năm khác thì việc tính nhẩm thông thường sẽ rất mất thời gian và thậm chí còn không chính xác.
1. Cách tính số ngày trong excel giữa một khoảng thời gian bất kỳ bằng hàm Datedif2. Cách tính số ngày trong excel bằng cách cộng thêm hoặc trừ bớt một số ngày từ một ngày cụ thể.
Bạn đang xem: Tính số ngày trên excel
1. Cách tính số ngày trong excel giữa một khoảng thời gian bất kỳ bằng hàm Datedif
Việc tính khoảng cách trong excel giữa một khoảng thời gian bằng cách thủ công có khiến cho bạn phải đau đầu khi cứ phải nhầm tới nhầm lui? Đặc biệt là khi khoảng cách giữa các ngày càng nhiều, con số lên tới hàng trăm hay hàng nghìn ngày, mà số ngày của mỗi tháng là không giống nhau. Với hàm Datedif trong excel bạn chỉ cần nhập ngày bắt đầu và ngày kết thúc thì sẽ cho ra kết quả ngay lập tức số ngày, số tháng, số năm mà bạn không cần phải mở lịch để đếm theo từng tháng nữa. Thật tiện lợi đúng không nào? Vậy cùng xem cách sử dụng hàm này như thế nào nhé.
Công thức hàm Datedif
Hàm Datedif có công thức như sau: =DATEDIF(start_day,end_day,unit)
Trong đó:
start_day là ngày bắt đầu tính khoảng cách
end_day là ngày kết thúc tính
unit là đơn vị bạn cần tính là ngày, tháng hay năm mà bạn muốn trả kết quả về.
+ Nếu bạn muốn hàm trả về số ngày (day) thì unit là “d”
+ Nếu bạn muốn hàm trả về số tháng (month) thì unit là “m”
+ Nếu bạn muốn hàm trả về số năm (year) thì unit là “y”

Lưu ý khi sử dụng hàm Datedif
Để thực hiện chính xác cách tính số ngày trong excel bằng hàm Datedif bạn cần lưu ý một số điều như sau:
- Trước khi dùng hàm thì cần đổi chính xác ngày, tháng, năm về định dạng mm/dd/yyyy. Tránh bị nhầm thành định dạng dd/mm/yyyy dẫn đến sai kết quả.
- Bạn có thể nhập công thức để hàm Datedif trả về giá trị cả ngày, tháng, năm.
- Hàm Datedif sẽ trả về lỗi #NUM! nếu như bạn trừ 1 ngày nhỏ hơn cho 1 ngày lớn hơn.
Cách sử dụng hàm Datedif
Dưới đây là một số ví dụ về cách sử dụng hàm Datedif để bạn có thể hình dung dễ hơn và áp dụng vào thực tế.
Ví dụ 1: Đây là một ví dụ khá cơ bản, bạn thực hiện tính số ngày dựa trên ngày bắt đầu và ngày kết thúc. Hãy thử đặt 2 ngày bất kì mà bạn muốn tính toán ở 2 ô riêng biệt rồi tính số ngày, số tháng, số năm xem sao nhé.
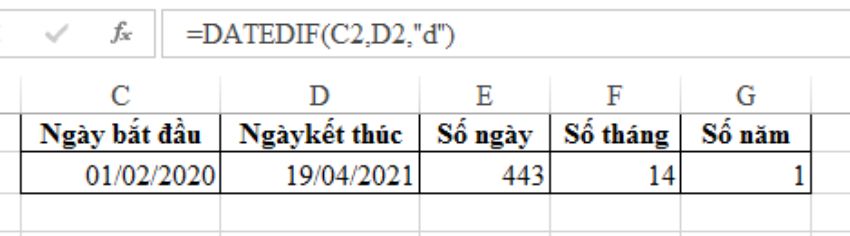
Theo ví dụ trên ta sử dụng hàm Datedif để tính số ngày, số tháng, số năm như sau:
Ví dụ tính số ngày ta áp dụng công thức: =DATEDIF(C2,D2,”d”)
Trong đó: C2 là ô chứa dữ liệu ngày bắt đầu tính, D2 là ô chứa dữ liệu ngày cuối cùng và d: là tính khoảng thời gian với đơn vị ngày (day).
Với công thức tương tự bạn có thể tính số tháng và số năm một cách dễ dàng với công thức:
Số tháng =DATEDIF(C2,D2,"m")
Số năm =DATEDIF(C2,D2,"y")
Ví dụ 2: Tính số tuổi của những thành viên có tên trong danh sách thông qua ngày tháng năm sinh của họ. Để tính số tuổi thì chúng ta sẽ sử dụng hàm DATEDIF với công thức như sau: =DATEDIF(C2,TODAY(),”y”)
Trong đó:
C2 là ô chứa dữ liệu ngày tháng năm sinh của người cần tính số tuổi.
Xem thêm: Net Framework Là Phần Mềm Gì ? Tại Sao Nên Được Cài Đặt Trên Pc
TODAY(): là ngày hiện tại. Nghĩa là chúng ta sẽ tính số tuổi của họ cho đến ngày hôm nay, dữ liệu trên hệ thống máy tính của tôi hiện đang là năm 2021.
y: dữ liệu tính trả về kết quả là số năm.
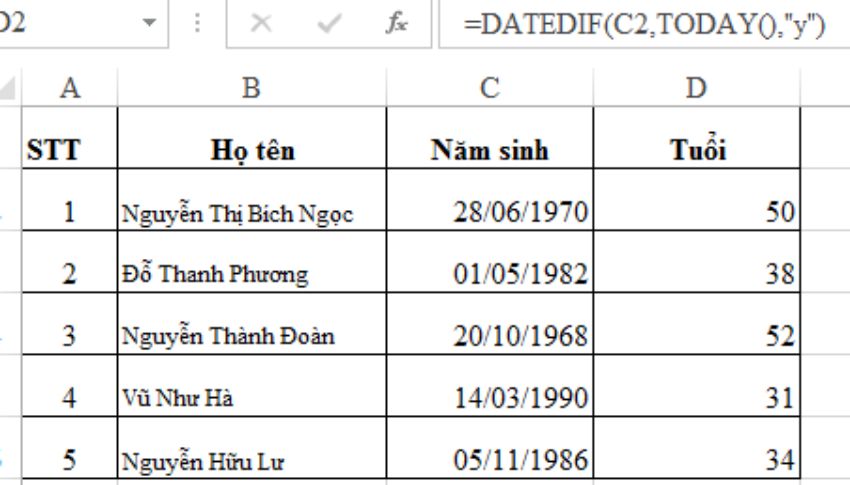
Nhập công thức ô tính đầu tiên rồi dùng chuột kéo công thức xuống những ô dưới. Như vậy là chỉ với chưa đầy 30s là bạn đã có thể tính xong số tuổi của những người có trong danh sách rồi đó.
2. Cách tính số ngày trong excel bằng cách cộng thêm hoặc trừ bớt một số ngày từ một ngày cụ thể.
Trong phần này mình sẽ hướng dẫn bạn cách cộng thêm hoặc trừ bớt một số ngày từ một ngày cụ thể để tính ngày kết thúc.
Tăng giá trị ngày trong Excel thêm 1 số đơn vị
Giả sử như bạn có một hóa đơn phải trả cho nhà cung cấp trong thời hạn 75 ngày kể từ ngày viết hóa đơn. Khi đó bạn muốn biết được ngày đến hạn thanh toán là ngày nào thì bạn cần phải cộng thêm 75 ngày nữa vào ngày viết hóa đơn. Vậy trong trường hợp như thế này bạn nên dùng hàm nào để tính số ngày trong excel nhanh chóng mà không phải tính thủ công?
Công thức:
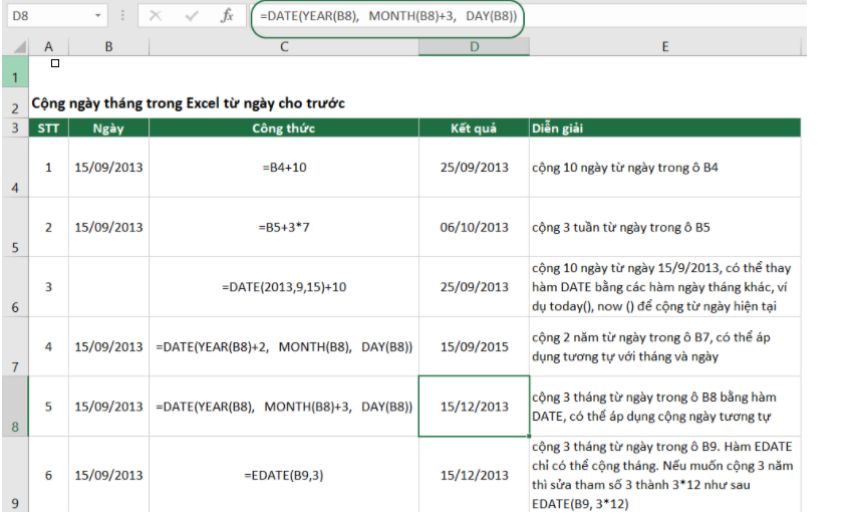
Công thức cộng thêm N ngày: = Date + N ngày
Trong đó: Date là ngày bắt đầu và N là số ngày bạn cần tính đến hạn
Công thức cộng thêm T tuần: = Date + T tuần * 7
Công thức cộng thêm X tháng:
Cách 1: Cộng thêm X tháng vào ngày ban đầu mà không quan tâm tháng đó có bao nhiêu ngày (28, 29 ngày với tháng 2; 30 hay 31 ngày với các tháng còn lại) thì ta áp dụng công thức sau:
= DATE (năm, tháng+X, ngày)
Cách 2: Bạn có thể áp dụng một công thức Excel khác để cộng X tháng đơn giản hơn đó là công thức hàm EDATE tính ngày trước hoặc sau ngày đã biết đã xác định trước:
=EDATE (ngày bắt đầu, số tháng cần cộng thêm X)
Công thức cộng thêm Y năm:
Dựa theo công thức tính thêm X tháng trong Excel ở phía trên thì ta có thể áp dụng tính công thức cho năm (12 tháng) như sau:
Cách 1: Công thức cộng thêm Y năm vào ngày ban đầu mà không cần phải quan tâm năm đó là năm nhuận hay không nhuận:
= DATE(năm+Y, tháng, ngày)
Cách 2: Sử dụng công thức hàm EDATE để tính ngày trước hoặc sau ngày đã biết đã xác định trước:
=EDATE(ngày bắt đầu, Y*12)
Cách trừ Ngày Trong Excel Để Tính Ngày Đến Hạn
Giả sử như bạn có một hóa đơn có hạn thanh toán là 75 ngày kể từ ngày nhận hóa đơn. Hôm nay bạn nhận được thông báo đã hết hạn thanh toán hóa đơn nhưng bạn nhớ là mình đã thanh toán vào ngày nhận được nhưng lại không nhớ cụ thể là ngày nào. Nếu như bạn thanh toán chuyển khoản thì có thể dễ dàng kiểm tra lại sao kê ngân hàng. Thế nhưng nếu thanh toán bằng tiền mặt thì sao? Khi đó bạn có thể tìm ngày mình thanh toán hóa đơn bằng cách lấy ngày hôm nay trừ đi 75 ngày.
Cách trừ ngày để tìm ngày tháng năm cũng sử dụng các công thức tương tự như cách thêm 1 số ngày hay tháng, năm ở phía trên tương tự. Bạn chỉ cần thay số ngày, tháng, năm từ số dương thành số âm để trừ ngày trong Excel là được.
Công thức trừ đi N ngày
= Date – N ngày
Công thức trừ đi T tuần
= Date – T tuần * 7
Công thức trừ đi X tháng
Cách 1: DATE (năm, tháng-X, ngày)
Cách 2: EDATE (ngày bắt đầu, X)
Công thức trừ đi Y năm
Cách 1: DATE(năm-Y, tháng, ngày)
Cách 2: EDATE(ngày bắt đầu, -Y*12)
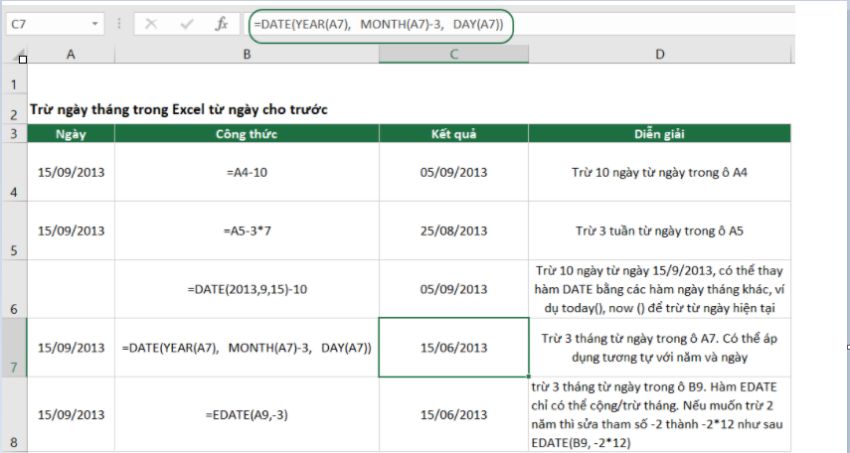
3. Hướng dẫn cách tính số ngày làm việc trên excel
Giả sử các bạn muốn tính được một người đã làm được bao nhiêu ngày kể từ khi bắt đầu làm việc (trừ ngày nghỉ cuối tuần và nghỉ lễ) thì bạn có thể sử dụng hàm NETWORKDAYS để tính nhanh công thức.
Công thức: = NETWORKDAYS(start_date,end_date,
Trong đó:
start_date là ngày bắt đầu làm việc
end_date là ngày kết thúc công việc
holiday là các ngày nghỉ lễ
Đối với hàm này chúng ta sẽ không cần phải ghi thêm thông tin của các ngày nghỉ cuối tuần bởi vì hàm này sẽ tự động trừ những ngày đó ra.
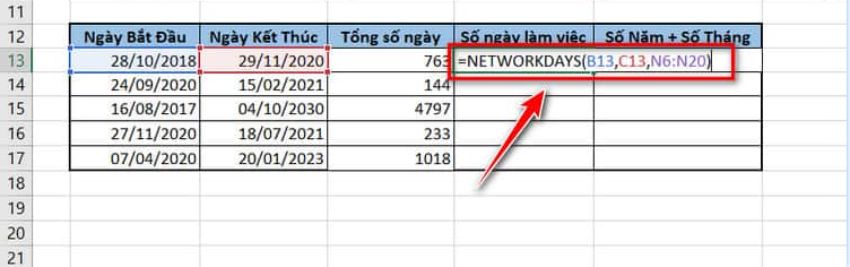
Bài viết trên đây mình đã hướng dẫn cách tính số ngày trong excel đơn giản và vô cùng nhanh chóng để thay thế cho có phương pháp tính thủ công thông thường. Hy vọng với bài viết trên đây sẽ hữu ích đối với bạn và giúp công việc học tập cũng như làm việc của bạn đạt được hiệu quả tối ưu nhất. Nếu thấy bài viết hay hãy chia sẻ cho bạn bè và người thân nhé. Cảm ơn đã quan tâm theo dõi bài viết của chúng tôi.











