Tiêu chuẩn định dạng văn bản word
Để có một file word dễ đọc bạn cần định dạng văn bản chuẩn để cho văn bản của bạn được hoàn chỉnh đẹp mắt về hình thức rõ ràng về bố cục, bạn cần phải định dạng những gì và định dạng như thế nào? Hãy theo dõi bài viết hướng dẫn dưới đây để có được những file word chuẩn đẹp nhất cho mình. Bạn đang xem: Tiêu chuẩn định dạng văn bản word
1. Định dạng trang
Đây là định dạng đầu tiên mà bạn cần phải định dạng, để định dạng trang bạn cần phải thực hiện định dạng:
1.1. Căn lề
Mở file word bạn cần định dạng, trên thanh công cụ bên trên chọn vào tab Page Layout. Trong nhóm Page setup chọn Margins để chọn định dạng căn lề có sẵn bên dưới mục thả xuống, nếu muốn định dạng theo các thông số khác chọn Custom Margins… để tùy chỉnh lề theo các kích thước mong muốn:
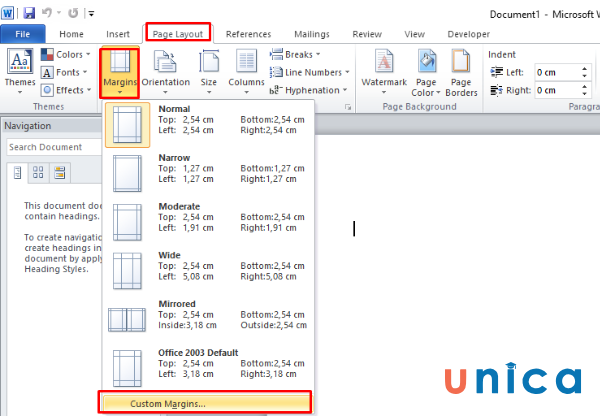
Định dạng trang văn bản
Tỷ lệ căn lề, kích thước chuẩn cho văn bản như sau:
- Lề trên được căn khoảng từ 2 đến 2.5 cm
- Lề dưới được căn lề từ 2 đến 2.5 cm
- Lề trài cách méo trái từ 3 đến 3.5 cm
- Lề phải có độ căn lề từ 1.5 đến 2 cm
1.2. Thay đổi kích cỡ, chiều văn bản
- Để xoay trang giấy của văn bản theo chiều mong muốn chọn click lần lượt theo các thao tác sau chọn vào trên thanh menu Page Layout. Trong mục Page setup chọn Orientation chọn trang giấy của bạn xoay ngang hoặc xoay dọc ở Portrait và Landscape.
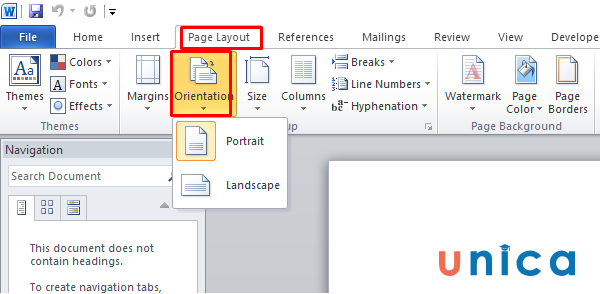
Định dạng trang văn bản
- Thay đổi kích cỡ trang giấy: chọn Size trong Page setup của Page Layout thường mặc định chọn là kích cỡ A4.
2. Định dạng Font
Định dạng font cũng là một định dạng văn bản chuẩn, bạn cần định dạng cho chữ in đậm, in nghiêng, gạch dưới, kiểu cỡ chữ,màu chữ, nền chữ,... những định dạng này có trong hết ở nhóm Font của tab file trên thanh menu, bạn chỉ cần chọn đoạn văn bản hay chữ nào đó và chọn các định dạng bạn muốn sao cho phù hợp với bài viết của bạn.
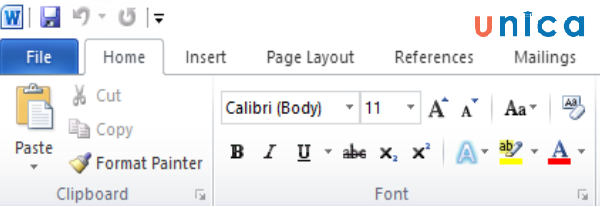
Định dạng font
3. Căn chỉnh Paragraph
3.1. Chỉnh đoạn văn bản theo chiều ngang
Chọn vào đoạn cần định dạng:- Để căn giữa, căn trái, căn phải, căn 2 bên lựa chọn ở mục 1
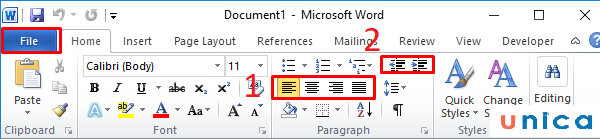
Chỉnh đoạn văn bản theo chiều ngang
- Di chuyển đoạn văn bản sang phải, trái lựa chọn ở mục 2
3.2. Chỉnh đoạn văn bản theo chiều dọc
Trên thanh menu chọn vào Page Layout click vào ký hiệu mũi tên bên góc phải bên dưới của mục Page setup để mở ra hộp thoại Page Setup:
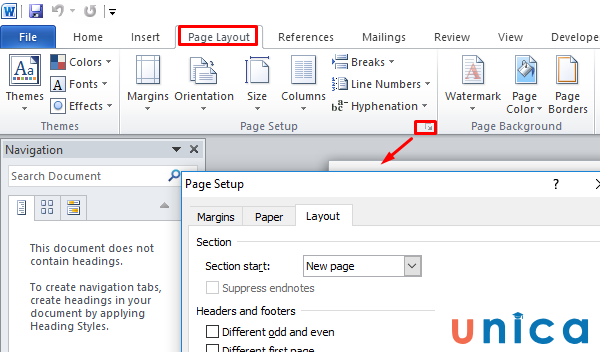
Chỉnh đoạn văn bản theo chiều dọc
Trong hộp thoại Page setup chọn vào mục Layout, chọn vào trong phần Vertical alignment chọn vào:
- Top để căn trên.
- Center để căn trung tâm.
Xem thêm: Mùng 5 Tháng 5 La Ngày May Dương Lịch 2021, Mùng 5 Tháng 5 Là Ngày Gì
- Justified căn đều giữa các dòng văn bản.
- Bottom: căn dưới
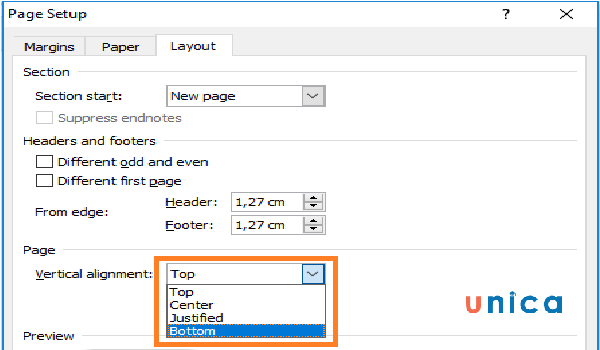
Chỉnh đoạn văn bản theo chiều dọc
4. Định dạng cột
Định dạng cột là một định dạng văn bản chuẩn. Để tạo cột cho đoạn văn bản, chọn vào đoạn văn bản đó, sau đó nhấp vào Page Layout > Columns và chọn vào các số cột như trong mục đã hiểu thị và nếu bạn muốn tùy chỉnh theo cách khác thì nhấp chọn More columns:
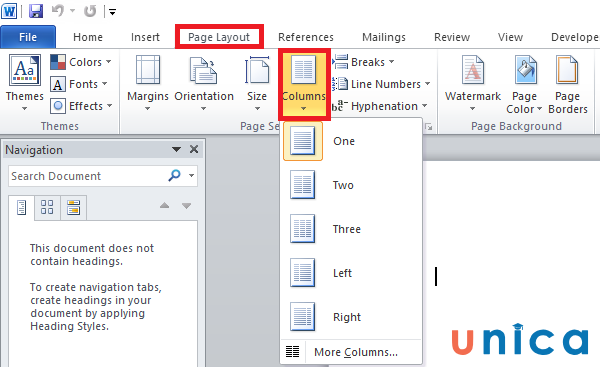
Định dạng cột
5. Bullets, Numbering, MultiLevel List
Định dạng này bạn chọn vào tab home > paragraph chọn 1 định dạng Bullets, 2 định dạng vào Numbering, chọn 3 định dạng MultiLevel List
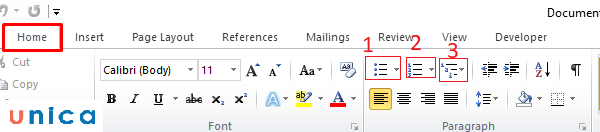
Bullets, Numbering, MultiLevel List
6. Header, Footer, Page Number
Để tạo tiêu đề đầu và tiêu đề cuối cho văn bản chọn vào Insert trên thanh menu và chọn sử dụng các command trong nhóm Header & Footer:
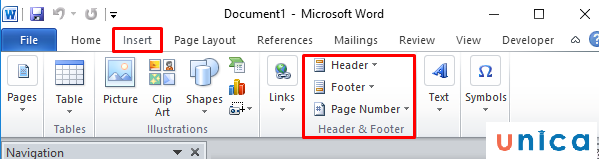
Header, Footer, Page Number
7. Tạo chữ cái đặc biệt ở đầu đoạn
Việc làm này làm cho văn bản bài viết của bạn thêm phần sống động hơn giống như ở trong bài viết của tờ báo cũng hay có những chữ cái nổi ngay phần đầu mỗi bài viết. Để có thể tạo được chữ cái đặc biệt Insert > Text > Drop Cap > chọn kiểu định dạng chữ đặc biệt bạn muốn trong hộp thoại Drop Cap.
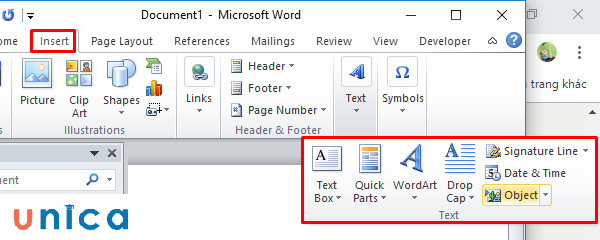
Tạo chữ cái đặc biệt
Trên đây là những định dạng văn bản trong word để có một file word chuẩn và hợp lý, hy vọng từ đây bạn sẽ biết cách định dạng cho bài viết của mình để có thể tạo ra nhiều các bản word chuyên nghiệp nhất. Ngoài ra, nếu bạn muốn tự tin nâng cao trình độ Word để thi chứng chỉ tin học văn phòng thì có thể tham khảo khóa học "Làm chủ Word 2016 từ cơ bản đến nâng cao" có tại letspro.edu.vn.
Tham khảo khóa học "Làm chủ Word 2016 từ cơ bản đến nâng cao"
Khóa học được biên soạn bởi giảng viên Đỗ Trung Thành - Thạc sỹ khoa học Máy Tính. Lộ trình khóa học có 43 bài giảng với thời lượng 04 giờ 58 phút. Nội dung xuyên suốt của khóa học bao gồm các chủ đề như sau: giới thiệu tổng quan và các thiết lập ban đầu, định dạng văn bản, chèn và định dạng các đối tượng trong văn bản, các thiết lập cho văn bản.
Kết thúc khóa học word này, học viên sẽ nắm được các bước xây dựng, soạn thảo văn bản đúng quy trình. Ngoài ra, bạn sẽ dễ dàng hơn trong việc thiết kế, thiết lập văn bản, chỉnh sửa, bảo mật văn bản worrd để ứng dụng vào hợp đồng, báo cáo và các tài liệu văn phòng liên quan khác....
Vậy còn chần chờ gì mà không nhanh tay đăng ký để có cơ hội sở hữu khóa học ngay hôm nay bạn nhé !











