Tạo usb cài win 10 bằng rufus
USB Boot là gì?
USB boot (hay còn gọi là bootable usb) chứa bộ cài đặt hệ điều hành dùng để sửa lỗi và cài đặt hệ điều hành Windows, hoặc chứa các công cụ, lệnh và chương trình để khắc phục các sự cố máy tính.
Bạn đang xem: Tạo usb cài win 10 bằng rufus
USB boot được xem như là một thiết bị cứu hộ cho máy tính để bàn, laptop của bạn trong các trường hợp bạn cần cài đặt lại Windows, Windows của bạn gặp lỗi khi vận hành – nhất là những loại lỗi nghiêm trọng khiến máy tính bạn bị treo và thậm chí không thể khởi động.
Tùy vào mục đích sử dụng USB boot gồm các loại: USB DOS, USB HĐH, USB Cứu Hộ, USB Đa Năng.
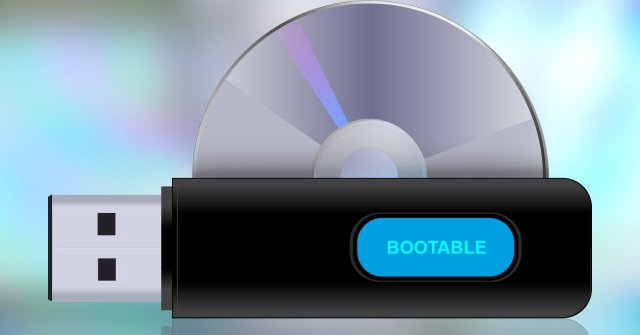
Cách tạo USB Boot win 7,10 bằng Rufus chuẩn UEFI và LEGACY
Tại sao cần tạo theo chuẩn UEFI và LEGACY?
UEFI và LEGACY là hai giao diện phần mềm có nhiệm vụ kiểm tra các thiết bị ra vào trong máy tính, giữ cho máy tính hoạt động bình thường, đóng vai trò như một thông dịch viên giữa hệ điều hành và phần mềm máy tính khi khởi động.
UEFI là chuẩn mới hỗ trợ nhiều tính năng, tiện ích hơn so với LEGACY. Tuy nhiên, UEFI chỉ hỗ trợ cài đặt WIN 7, 10 phiên bản 64 bit. Còn LEGACY hỗ trợ đầy đủ các phiên bản hệ điều hành.
Xem thêm: Xem Phim Trừng Phạt Tội Ác Tập Full Vietsub, Trừng Phạt Tội Ác
Tạo USB Boot win 7,10 bằng Rufus có thể đạt cả hai chuẩn UEFI và LEGACY không bị giới hạn bất kỳ tính năng gì.

Hướng dẫn cách tạo USB Boot win 7,10 bằng Rufus chuẩn UEFI và LEGACY
Trước khi thực hiện tạo USB Boot bạn cần tải bản Rufus mới nhất về máy tính của mình.
Bước 1: Sau khi tải bản Rufus về máy, giao diện chính của phần mềm sẽ được hiển thị như ảnh bên dưới. Lúc này hãy nhớ kết nối USB với máy tính nhé!

Bước 2: Trên giao diện chính của phần mềm tạo USB Boot WIN Rufus, bạn thực hiện các thao tác sau:
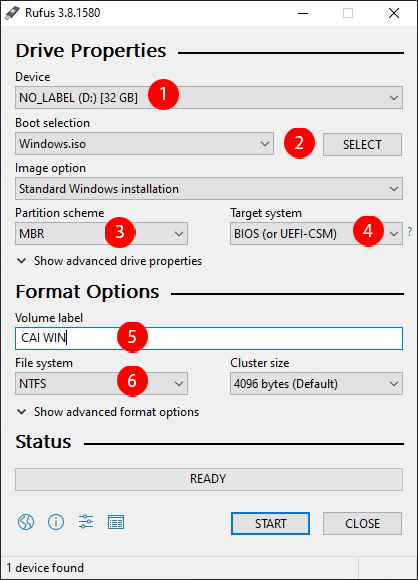
Lưu ý: Rufus sẽ hiện lên bản thông báo hỏi bạn có muốn format (xóa dữ liệu) USB hay không? Nhấn OK để xóa và tạo USB Boot hoàn chỉnh.
Bước 3: Sau khi quá trình cài đặt thành công giao diện Rufus sẽ hiển thị Status READY màu xanh để thông báo quá trình cài đặt hoàn tất. Từ đó, bạn có thể tự cài đặt win cho máy tính của mình mà không cần mang máy ra trung tâm nếu có trục trặc gì rồi nhé!
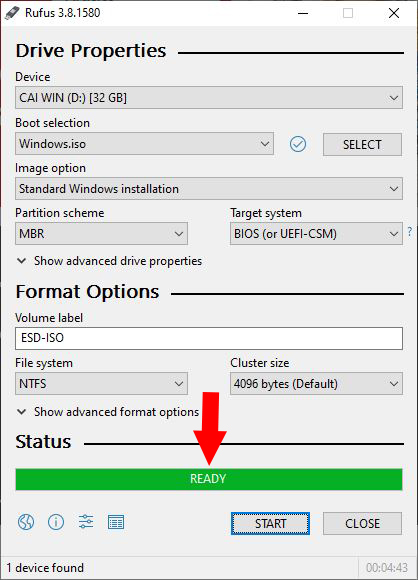
Cách kiểm tra nhanh USB Boot có hoạt động hay không?
Để chắc chắn rằng bạn đã cài đặt USB Boot thành công bằng Rufus bạn có thể kiểm tra lại một lần nữa theo cách đơn giản sau:
Tải về phần mềm MobaLiveCD để tiến hành kiểm tra lại cài đặt USB Boot.
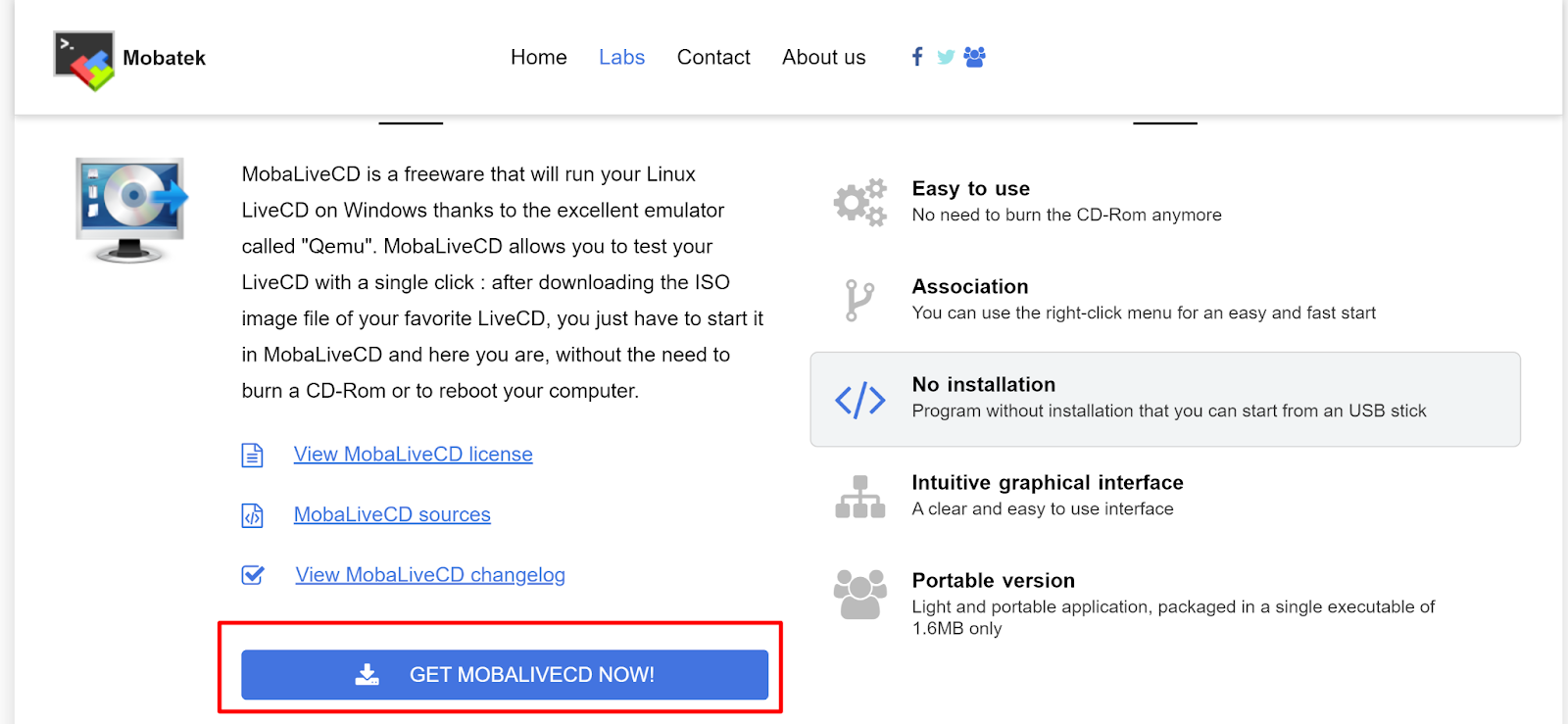
Bước 1: Chạy phần mềm MobaLiveCD vừa tải.
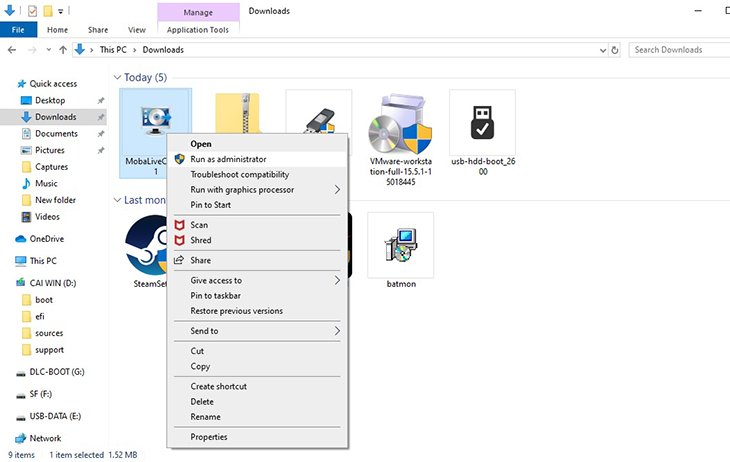
Bước 2: Lựa chọn Run the LiveUSB trên giao diện hiển thị của MobaLiveCD
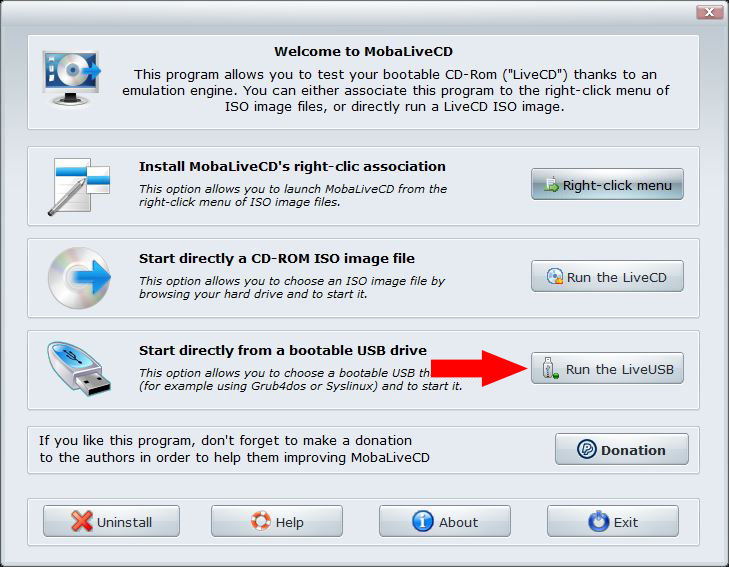
Bước 3: Lựa chọn USB bạn cần kiểm tra
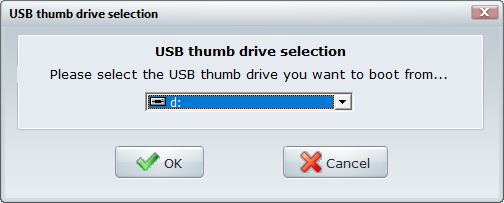
Bước 4: Sau khi nhấn OK bàn hình sẽ hiển thị thông báo “bạn có muốn tạo ổ đĩa ảo không?”. Ở bước này chúng ta sẽ lựa chọn NO để giảm bớt dung lượng chạy.
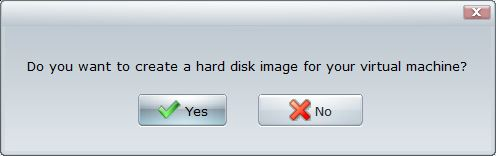
Bước 5: Sau khi thực hiện xong cửa sổ sẽ được hiện ra và bạn có thể kiểm tra bất cứ cài đặt nào nào trên USB Boot của mình.
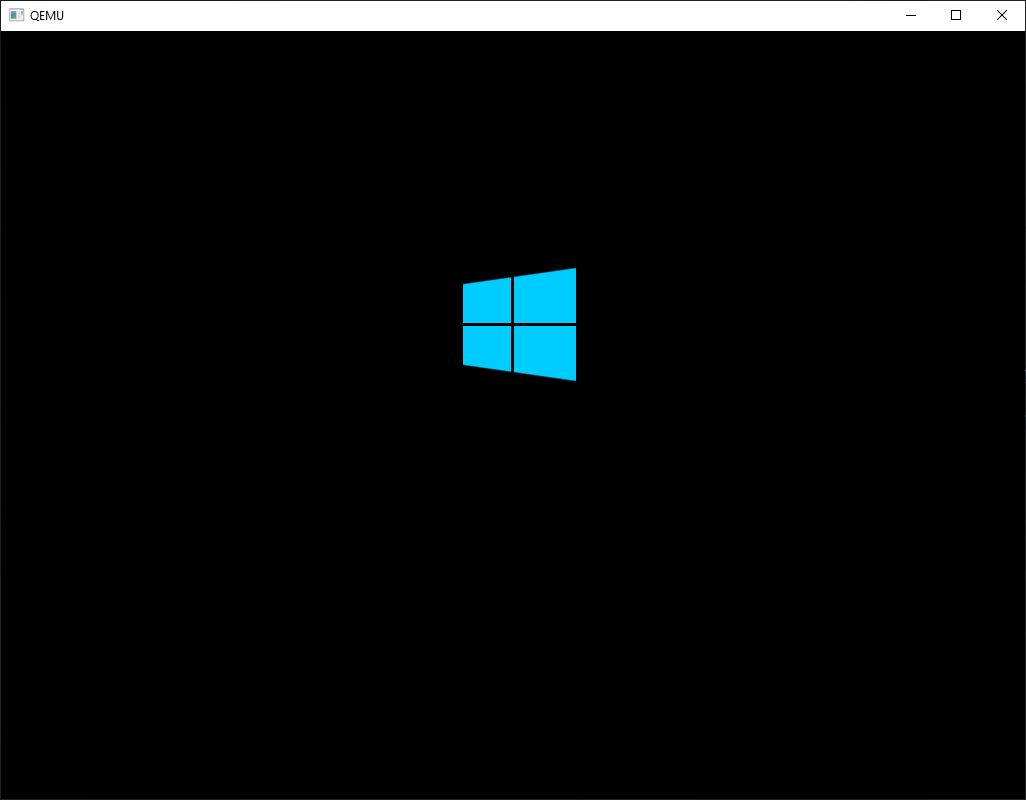
Chúc bạn tạo USB Boot win 7,10 bằng Rufus chuẩn UEFI và LEGACY thành công!
Những câu hỏi thường gặp
USB boot (hay còn gọi là bootable usb) chứa bộ cài đặt hệ điều hành dùng để sửa lỗi và cài đặt hệ điều hành Windows, hoặc chứa các công cụ, lệnh và chương trình để khắc phục các sự cố máy tính.











