Tải video đại diện facebook bằng máy tính
Gần đây, Facebook vừa mới phát hành một tính năng mới dành cho người dùng Việt Nam nhằm nâng cao trải nghiệm người dùng. Tính năng đó là bạn có thể đặt avatar facebook bằng video từ ứng dụng Facebook trên iOS. Cá nhân mình đánh giá đây là một tính năng khá thú vị và nó sẽ giúp trang cá nhân Facebook của bạn trở nên sinh động hơn.
Bạn đang xem: Tải video đại diện facebook bằng máy tính
Nếu như bạn đang băn khoăn chưa biết cách thực hiện việc đặt video làm Avatar trên Facebook như thế nào? Khi đó hãy tham khảo hướng dẫn của mình trong nội dung dưới đây.
Đặt video làm Avatar làm ảnh đại diện trên Facebook
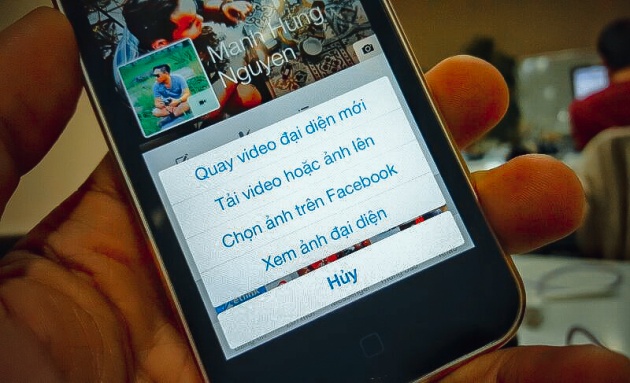
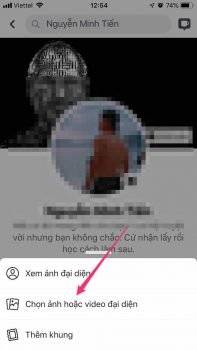
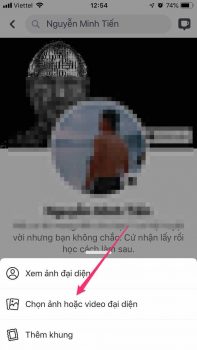
Hình ảnh mới cập nhật 2019
Tiếp đến, chọn ảnh thu nhỏ cho Video. Tuỳ theo sở thích, cá tính mà bạn có thể chọn ra ảnh đại diện phù hợp. Cuối cùng, lưu video và trải nghiệm Avatar mới đã đặt.
Xem thêm: Này Người Yêu Ơi Em Biết Không Đã Bao Đêm, Người Yêu Ơi Em Có Biết Không
Giờ đây, mỗi khi ai đó vào tường Facebook của bạn thì hình avatar sẽ chuyển động trông rất vui mắt và thú vị. Tuy vậy, hiện tại tính năng này chỉ được hổ trợ trên các thiết bị sử dụng iOS là iPhone hoặc iPad. Và với các hệ điều hành khác như Android hoặc Windows Phone thì ắc hẳn Facebook sẽ cập nhật tính năng này.
Hướng dẫn cắt video bằng ứng dụng sẵn có trên iOS
Nếu như bạn muốn cắt video sẵn có trên iOS, bạn có thể thực hiện như sau:
Bước 1: Mở ứng dụng Photos trên iOS, chọn video mà bạn muốn tạo là Avatar trên Facebook. Như bạn thấy trong video này có thời gian là 13s, mình cần chọn vào nút Edit để cắt đoạn video này còn 7s.
Bước 2: Bạn có thể thể chọn đoạn video phù hợp như hình dưới. Với đoạn video năm trong đoạn màu vàng là video được chọn. Cuối cùng, bạn chọn vào nút Done. Cuối cùng, bạn chọn vào Save as New Clip.
Khi đó, một video mới sẽ được tạo ra và bạn có thể đặt làm video cho tường Facebook của mình. Xem video hướng dẫn dưới đây:
Lời kết
Như vậy, bạn đã biết cách thực hiện việc đặt Video làm Avatar trên Facebook rồi phải không? Hy vọng bài viết sẽ giúp ích được cho bạn và nếu như có câu hỏi hoặc góp ý nào đó dành cho bài hướng dẫn này, đừng quên chia sẻ với mình trong phần bình luận dưới đây nhé!











