How to fix 'some settings are managed by your organization'
After upgrading to Windows 10, users might see an error which states “Some settings are managed by your organization” when they try to change some settings using the Settings application. This error message might be seen in almost all places like Cortana, Windows Update, etc. You can even encounter this error when changing the background or lock screen of your computer.
Bạn đang xem: How to fix 'some settings are managed by your organization'
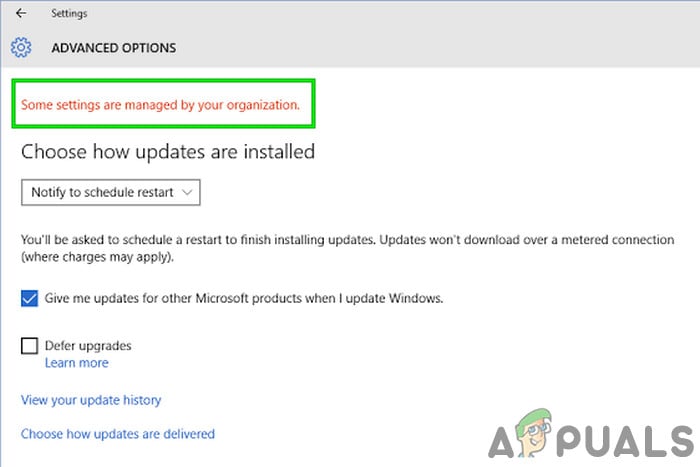
This error mainly occurs when a user is upgrading to Windows 10. This is a setting in windows for quite some time now which enables organizations to limit the access of computer settings by their employees. If you didn’t configure the options properly during the update process, you might face this error. As a consequence, your access to settings/features might be limited by a nonexistent organization. Luckily, there are fixes available for this error. Refer to the solutions below starting from the first one and working your way down.
Solution 1: Editing the Local Group Policy
We can try resetting the group policy regarding the organizational access by enabling and disabling it. This will reset the settings and remove any bugs in your operating system. Do note that group policy is related to a lot of your windows components. Don’t change values/things you do not know about and strictly follow the steps listed below. Home Edition of Windows does not have gpedit.msc but you can add gpedit.msc to Windows Home Edition.
Press Windows + S to launch the search bar of your start menu. Type “gpedit.msc” in the dialogue box. Right-click on the first result which comes forth and select “Run as administrator”.Now navigate to the following path using the navigator present at the left side of the screen.Computer Configuration/Administrative Templates/Windows Components/Data Collection and Preview Build
Now at the right side of the screen, find the item named “Allow Telemetry”. Double click it so we can edit the policy.Now change the setting to Enabled. A new drop-down box will appear near the middle of the screen. Select the third option (Full). Now click on Apply to save the changes and exit the window.Now open the item again and select the option of “Not Configured”. Save changes and exit. Now check if the error message went away from all your settings.Solution 2: Granting access to applications manually
If you followed the solution and it solved the problem partially, don’t worry. We will fix the error message in each of your computer’s applications and fix them one by one. Hopefully, by the end of this solution, all your applications and utilities will be working as expected with no errors involved.
Windows Update
If the error message presides in your Windows Update window, we will change some settings and check if the problem gets fixed.
Press Windows + S to launch the search bar of your start menu. Type “gpedit.msc” in the dialogue box. Right-click on the first result which comes forth and select “Run as administrator”.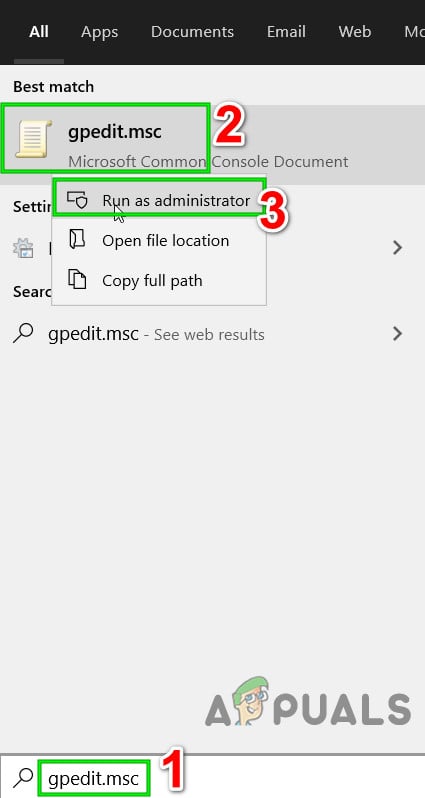
Computer Configuration/ Administrative Templates/ Windows Components/ Windows UpdateOnce in the correct file path, find the item named “Configure Automatic Updates” at the right side of the window.
Xem thêm: Tối Nay Em Làm Gì Tối Nay - Em Lam Gi Toi Nay (Release)
Double-click the entry to open its settings. Now mark the setting as “Not Configured”. Click Apply to save your changes and exit.Check if your problem got fixed. A restart might be required for all the effects to take place.Desktop Background Change and Lockscreen
Press Windows + S to launch the search bar of your start menu. Type “gpedit.msc” in the dialogue box. Right-click on the first result which comes forth and select “Run as administrator”.Now navigate to the following path using the navigator present at the left side of the screen.Computer Configuration/ Administrative Templates/ Control Panel/ Personalization
Now, look for an entry present on the right side of the screen named “Prevent changing start menu background”. Double click it to change its settings. You can also perform the same steps for the entry of “Prevent changing lock screen and logon image”.Once in the settings, set the policy as Not Configured or Disabled.Click Apply to save changes and exit. Check if the error message went away. A restart might be required for all the effects to take place.Notifications
Press Windows + S to launch the search bar of your start menu. Type “gpedit.msc” in the dialogue box. Right-click on the first result which comes forth and select “Run as administrator”.Now navigate to the following path using the navigator present at the left side of the screen.User Configuration/ Administrative Templates/ Start Menu and Taskbar/ NotificationsNow, look for an entry present at the right side of the screen named “Turn off toast notifications on the lock screen”. Double click it to change its settings.Once in the settings, set the policy as Not Configured or Disabled.
Click Apply to save changes and exit. Check if the error message went away. A restart might be required for all the effects to take place.Note: These solutions work for all the utilities/applications where you are experiencing a problem. You can easily change the group policy settings and set them as Not Configured or Disabled.
Solution 3: Change the Registry Settings
We can try tweaking the registry settings a little to get your issue fixed. Registry Editor is a very powerful tool and directly affects your PC and its performance. It is advised that you proceed with caution and follow the steps very carefully.
Press Windows + R to launch the Run application. Type “regedit” in the dialogue and press enter to launch your registry editor.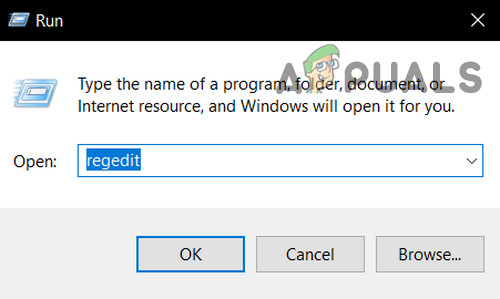
Computer\HKEY_CURRENT_USER\Software\Policies\Microsoft\Windows\CurrentVersion\PushNotifications
On the right side, you will an entry named “NoToastApplicationNotification”. Double click it to change its settings.Now change its value to 0. The default value will be 1 and you have to change it to 0.Sign out from your Microsoft account and log in again. Check if your problem got fixed. Sometimes a restart is required to implement all the changes.Solution 4: Changing Feedback and Diagnostics settings
This error also seems to go away when we change the feedback and diagnostics settings. By default, the diagnostics are set as basic so Windows is updated and secure. We can try changing the level higher to ensure that our problem goes away.











