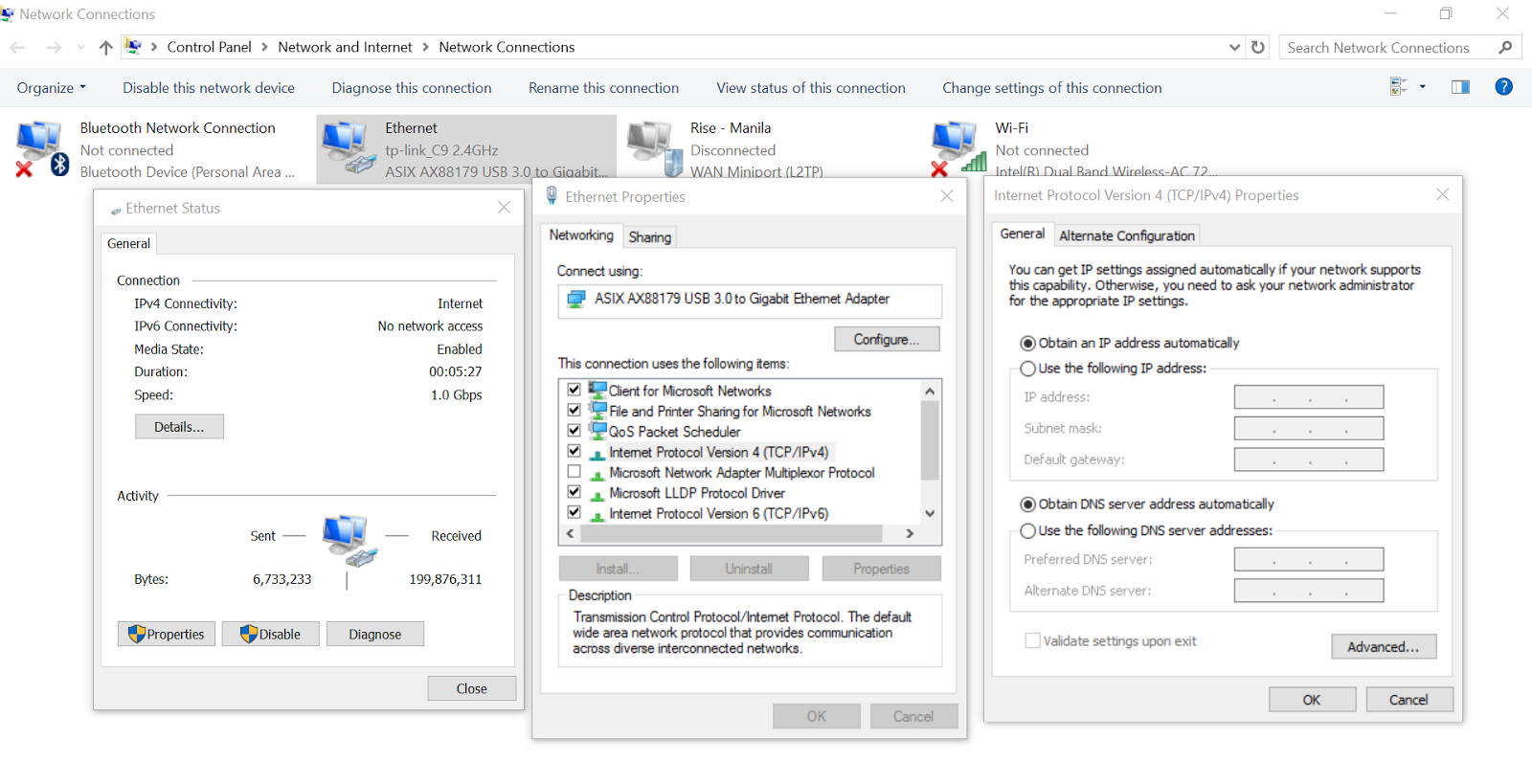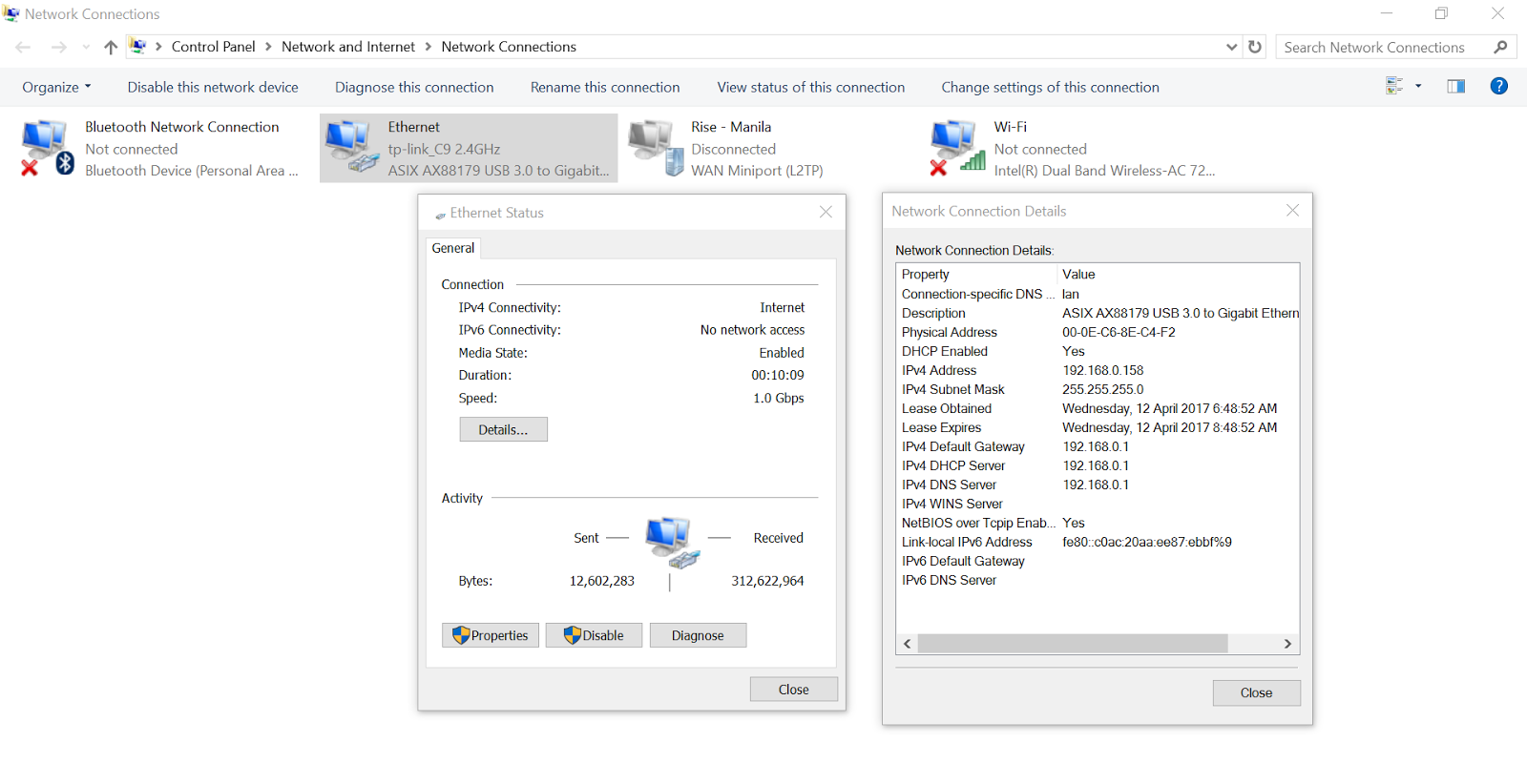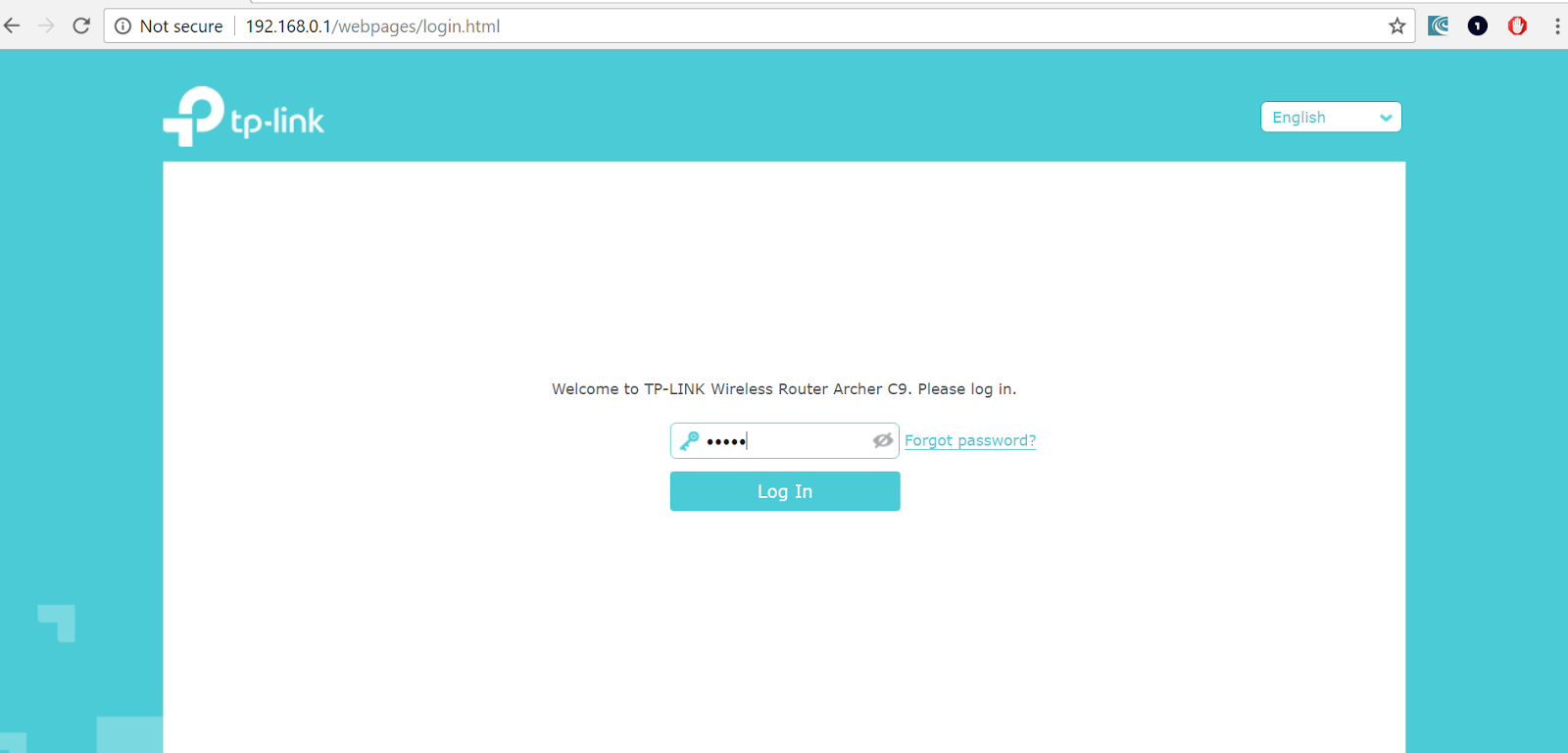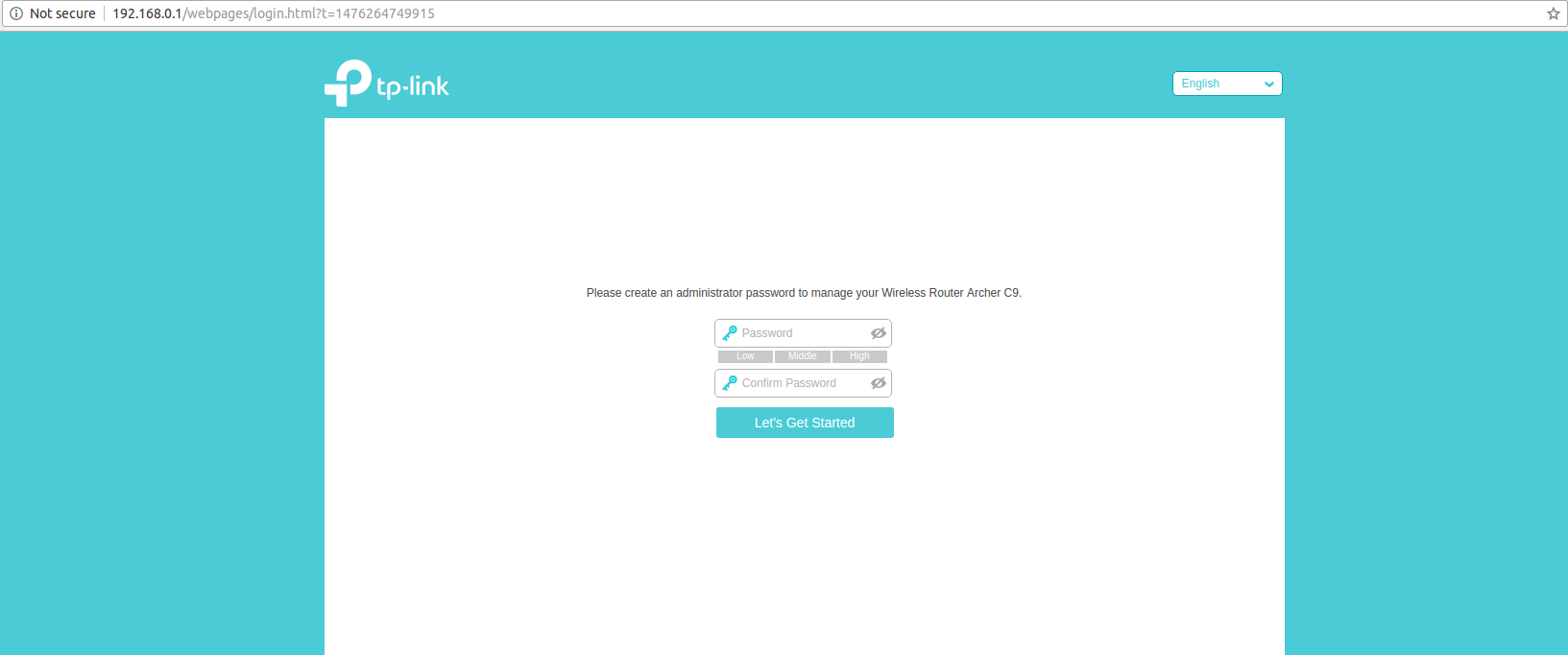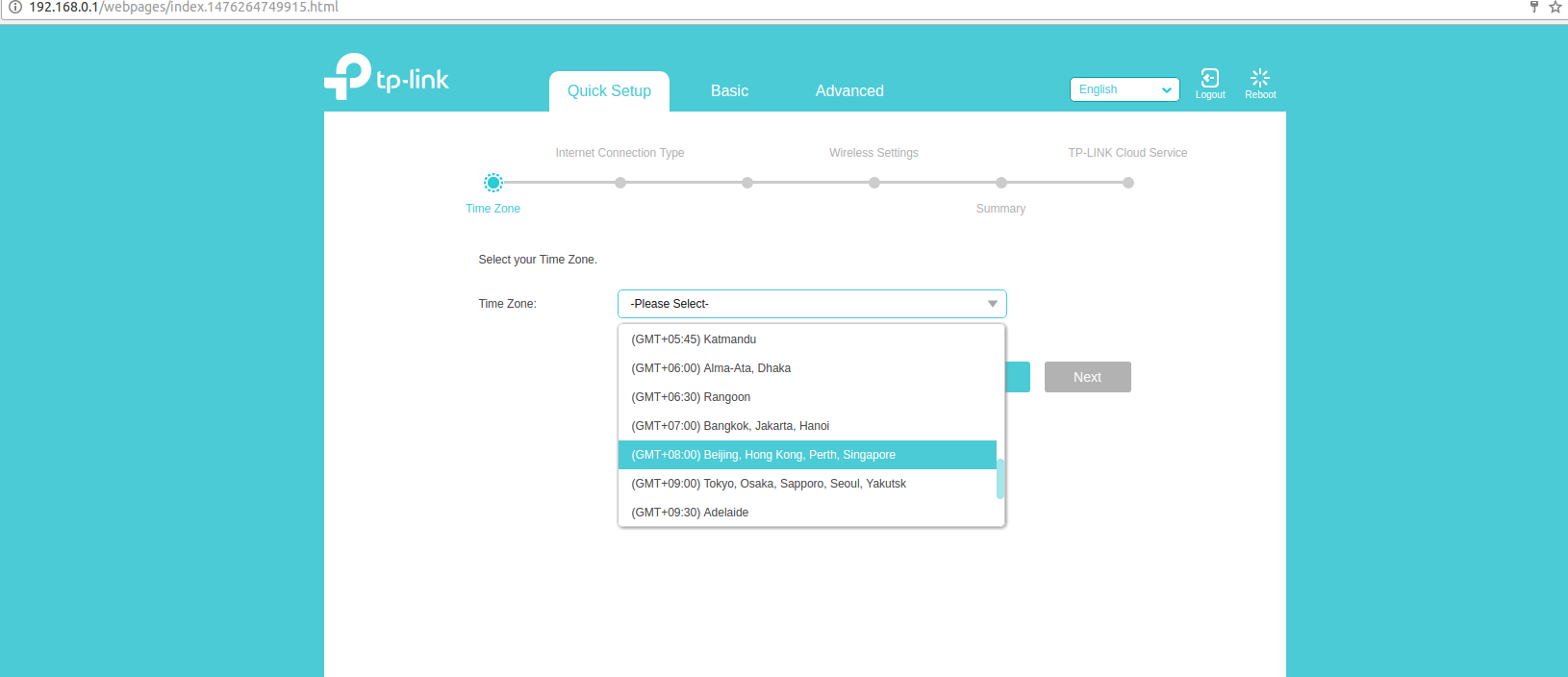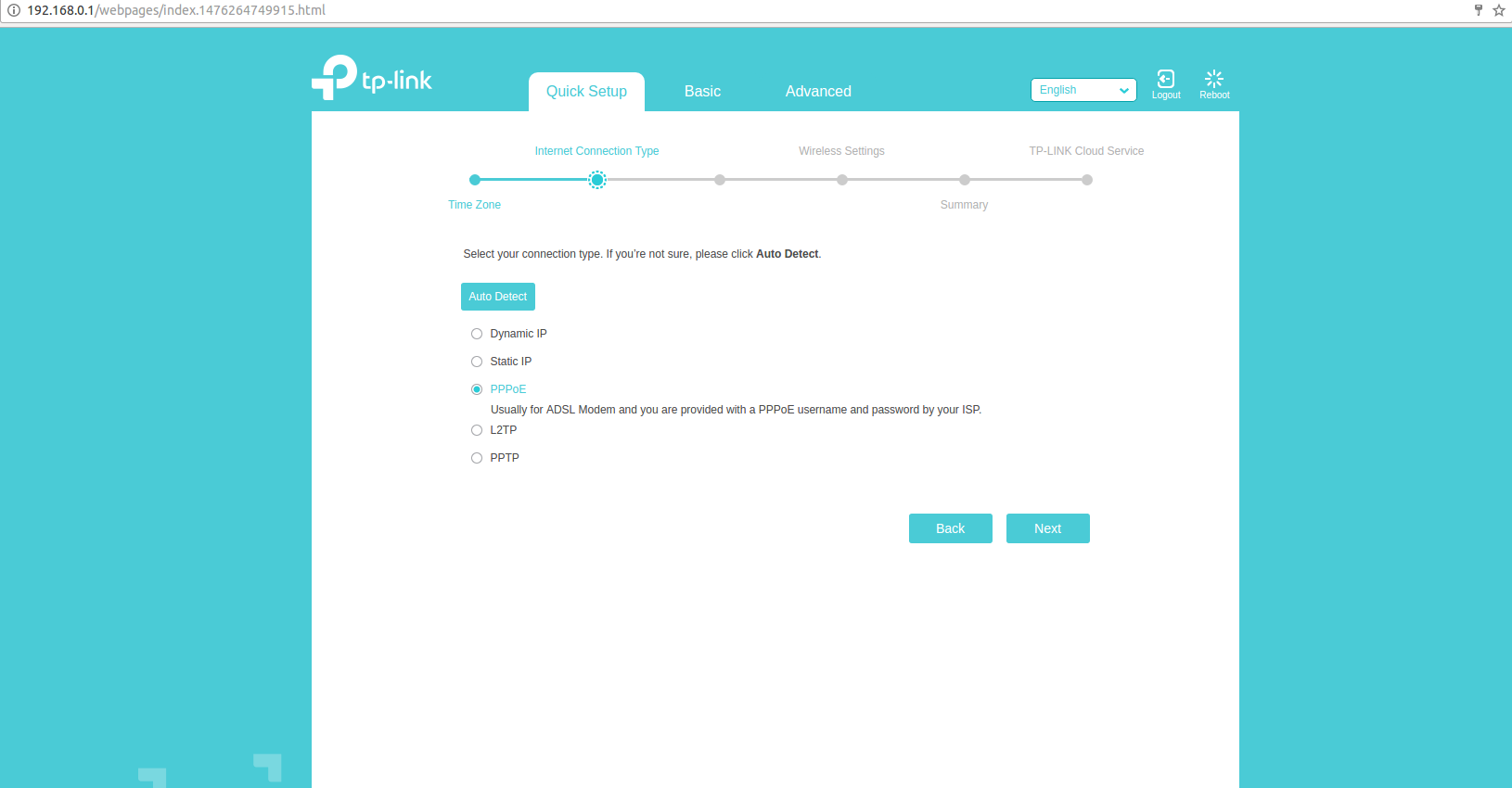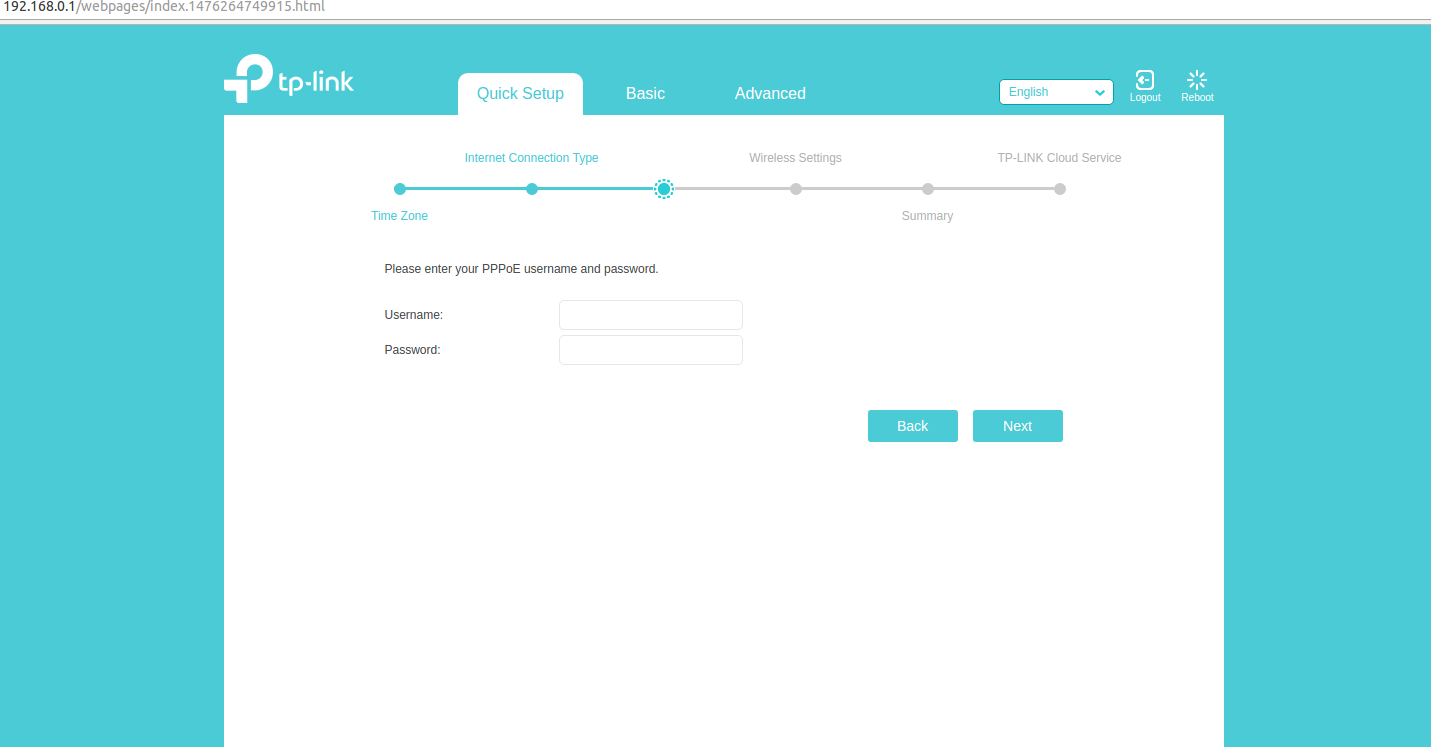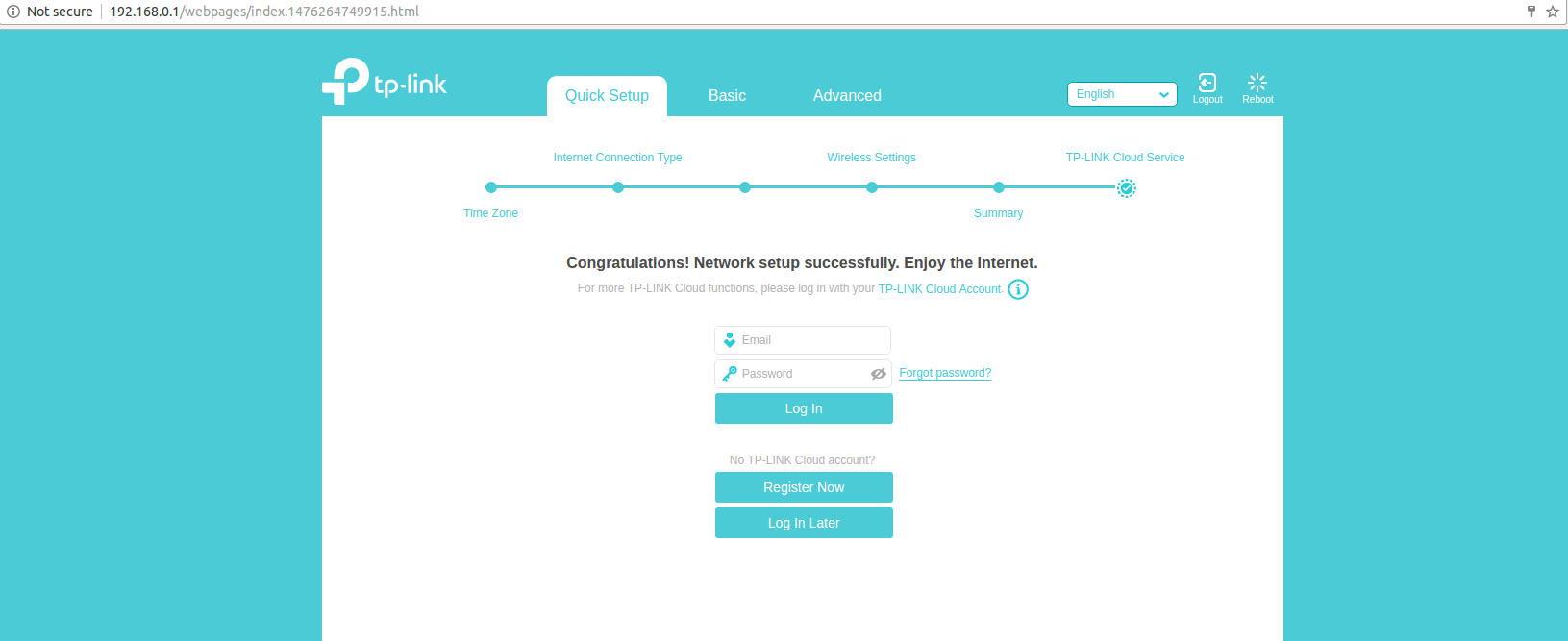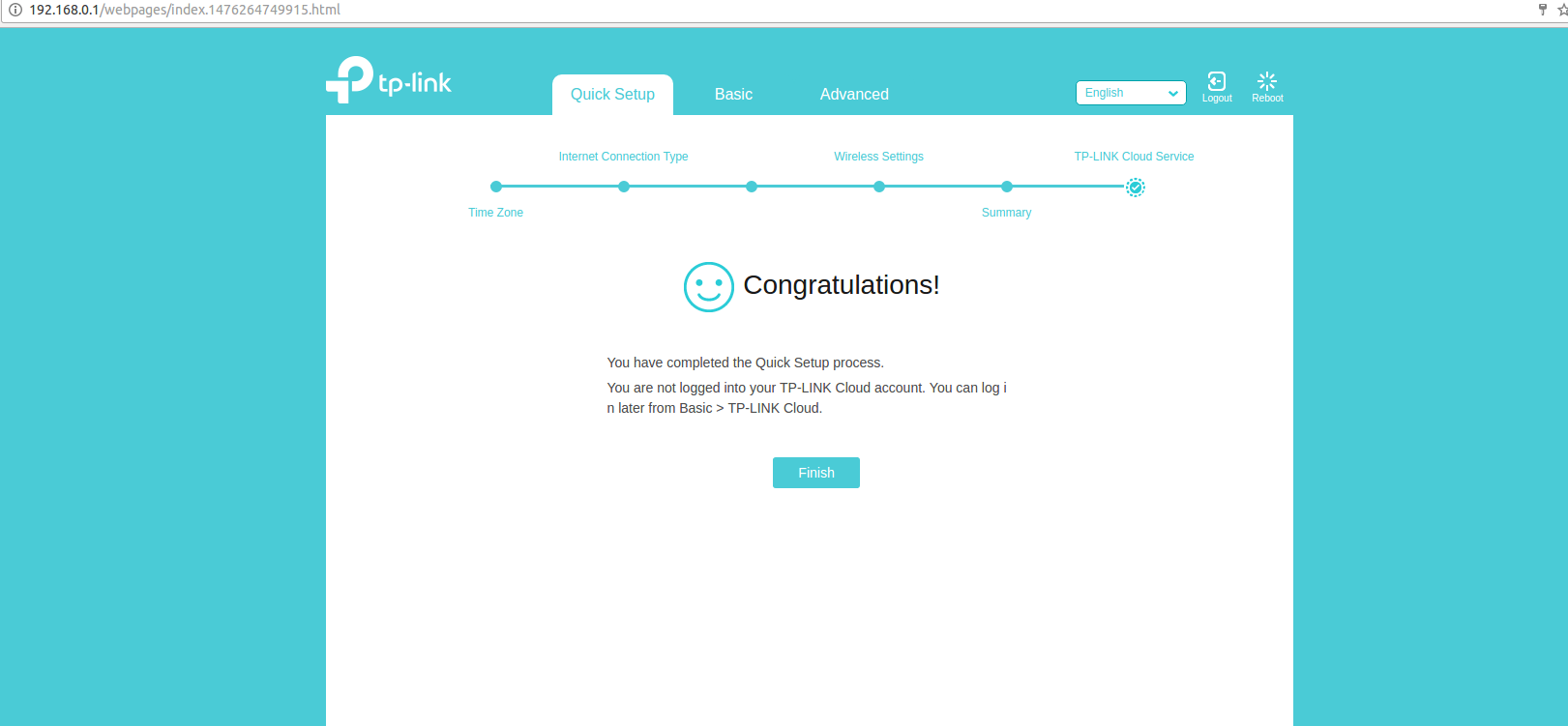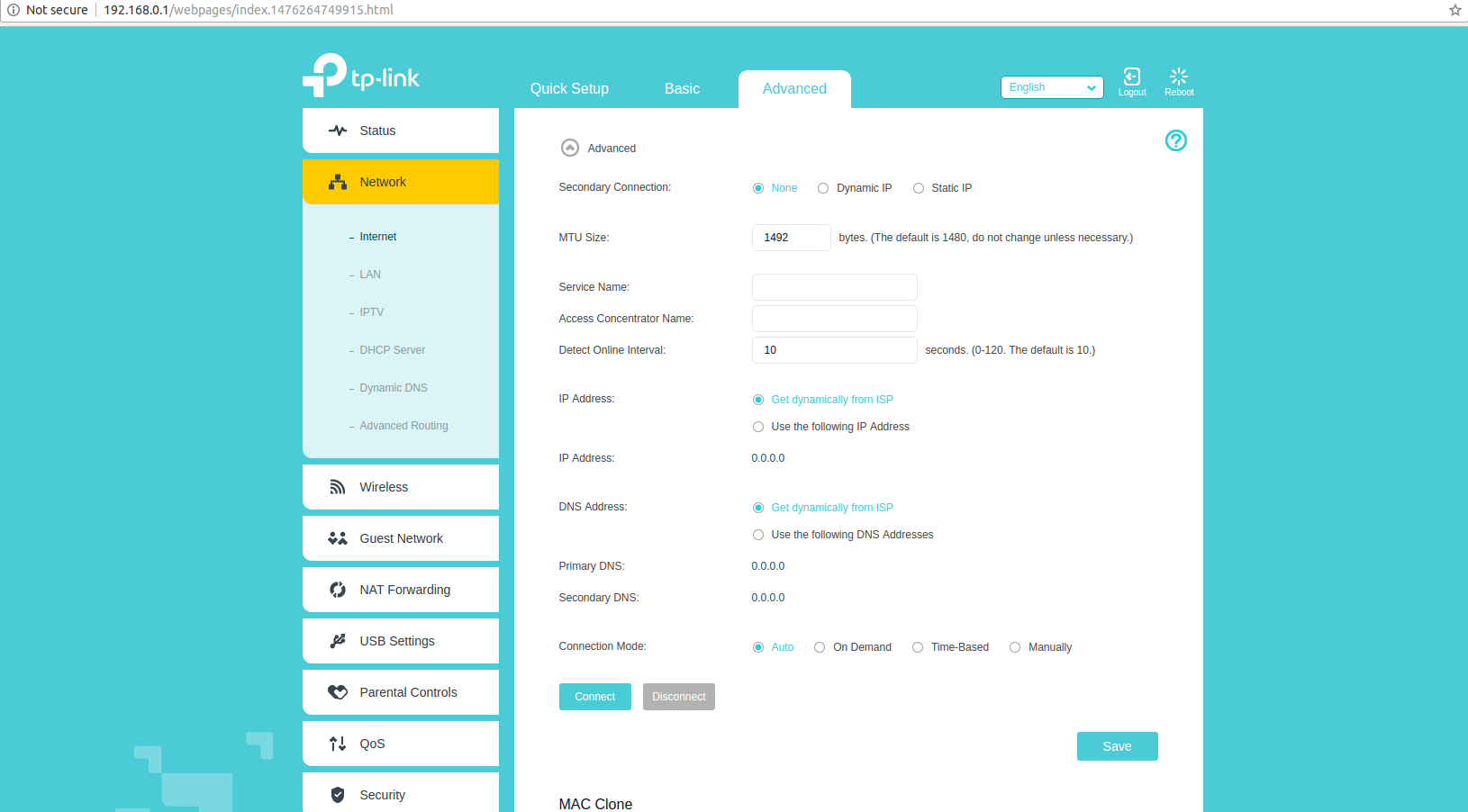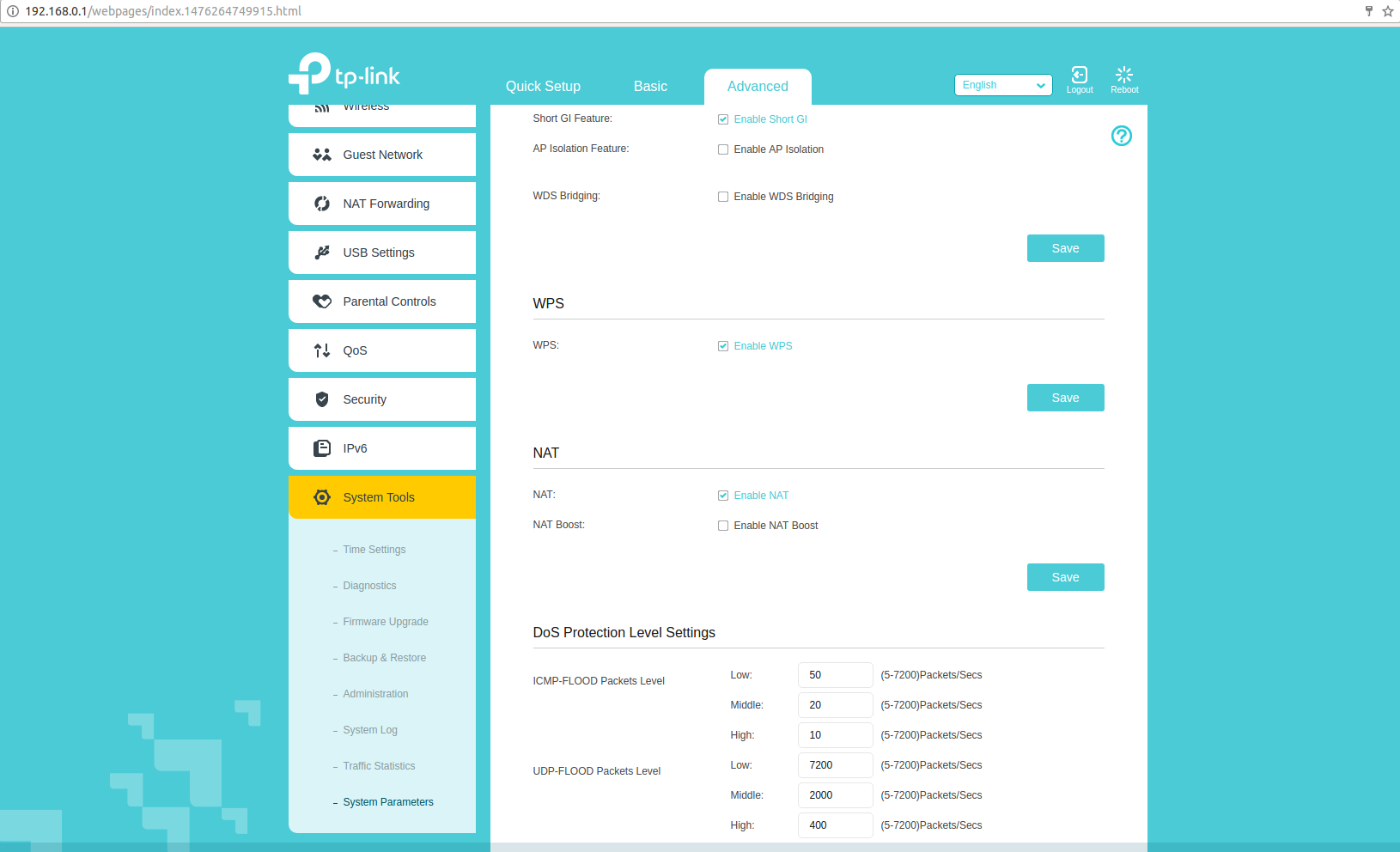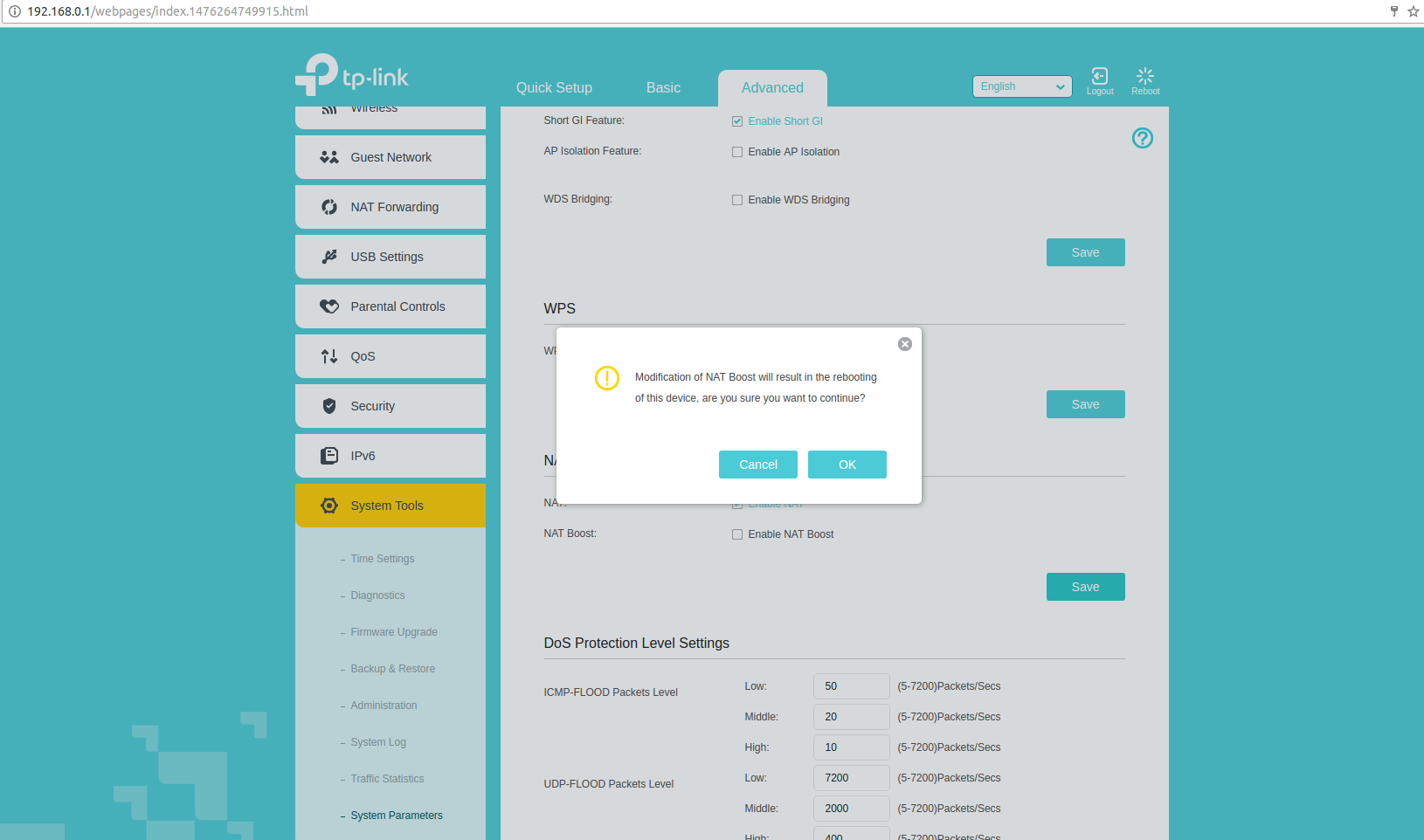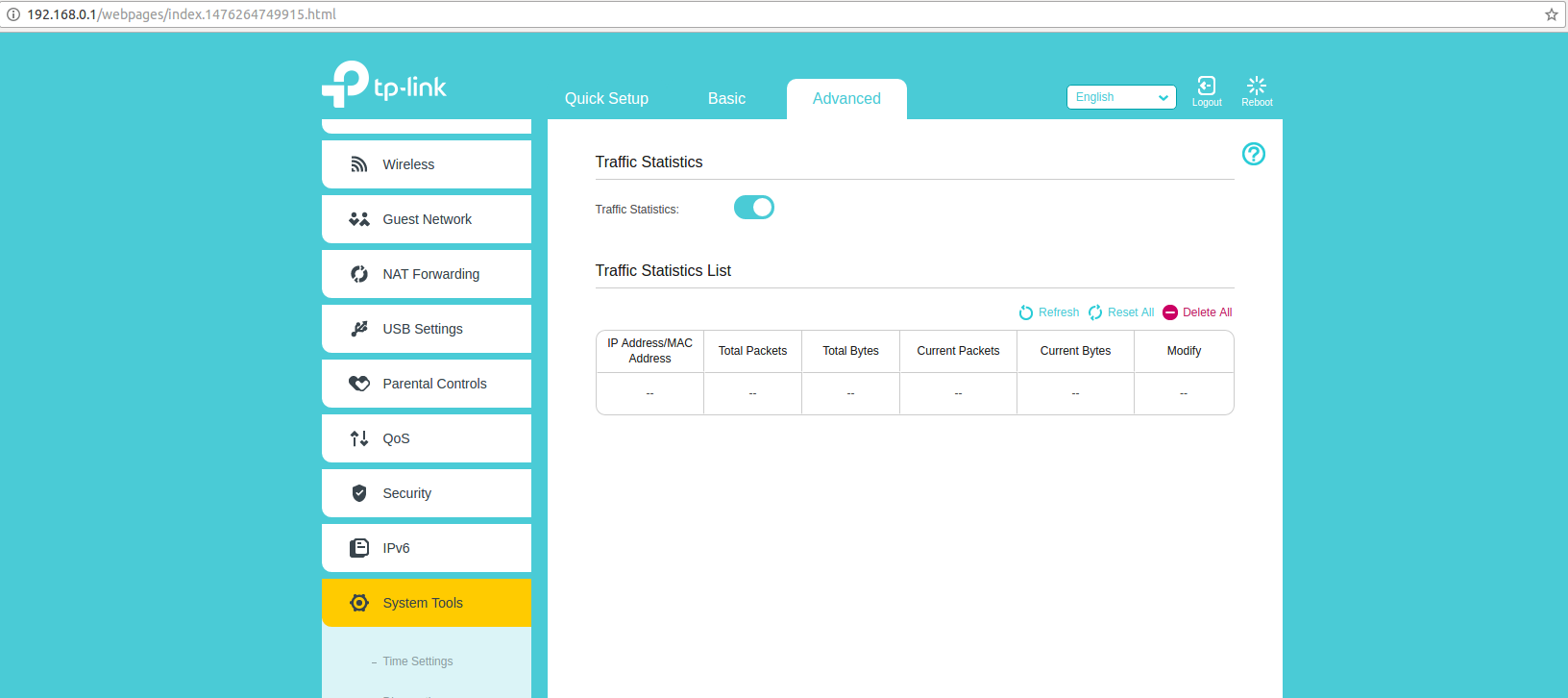This document describes how to reset and then configure the TP-Link wireless router that may have been supplied with your letspro.edu.vn SME service. You may need to do this if you have made changes to the router which have resulted in you losing access to the device, or due to a forgotten password. These instructions are also valid for a scenario in which the router has accidentally been reset/erased.
Bạn đang xem: How to hard reset tp link modem?
Reset the router
With the routerpowered on, press and hold the RESETbutton on the back of the router for more than 10 seconds until the system LED starts to flash quickly. Then release the button and wait for the router to reboot to its factory default settings.
Preparation Power up the TP-link router. Connect an ethernet cable between port 1 of the letspro.edu.vn provided NTU and the blue INTERNET port of the TP-Link router. Connect a computer to any of the TP-Link’s yellow ethernet ports using an ethernet cable. Set up your computer
Normally your computer will will be set up to automatically obtain it"s IP settings. In the case that it isn"t and you have trouble accessing the web management of the router, you can follow the below instructions for Windows computers. The SME letspro.edu.vn team (sme-letspro.edu.vn
letspro.edu.vn.ph) can also direct you to instructions for other platforms if required.
On your computer, go to Control Panel > Network and Internet > Network Connections. Click on Ethernet > Properties. Click Internet Protocol Version 4 and click Properties at the bottom. On the General tab, make sure that it is set to ‘Obtain an IP address automatically‘ and ‘Obtain DNS Server address automatically’.
To check that you have already obtained a dynamic IP address, double click on the Ethernet icon and click Details. You should get an IP that starts with 192.168.0.
Xem thêm: Đánh Giá Hp Probook 450 G4 Review, Hp Probook 450 G4 Review
Set up the router Open a web browser and type in 192.168.0.1 Enter the username and password in the login page. The default username and password for TP-Link devices is admin/admin.
When you first logged into this device, it will ask you for a new password. letspro.edu.vn will by default set the username and password to the same value as for your PPPoE username and password. letspro.edu.vn SME letspro.edu.vn can provide these details on request.
After you have successfully changed the default username and password, it will redirect you to the Quick Setup and will ask you for the Time Zone. SelectGMT+08:00 to have the same timezone in Philippines and click Next.
For Internet Connection Type, select PPoE and click Next.
Enter your PPPoE username and password (as supplied buy letspro.edu.vn) in the textboxes and click Next.
For the Wireless Settings... Check the checkbox labeled “Enable Wireless Radio” to enable the radio. Network Name (SSID) is what you can see when you want to connect to your Wireless network. letspro.edu.vn will have set this to letspro.edu.vn_ The Password textbox contains the password that you need to connect to your wireless network. Set your password here. The default password is listed on a small sticker on the back of the device. Leave the ‘Hide SSID’ checkbox unchecked if you want your Wireless Network to be visible. letspro.edu.vn will have this unchecked. If you have configured all that is needed, click Next.
After you click Next, it will show you a summary of the things you configured. If everything looks correct click Save, or if you have something you want to change, click Back.
After you click Save, the router will redirect you to a page as below. Just click Log In Later.
It will then tell you that you have complete the Quick Setup Process. Click Finish.
Once finished, it will redirect you to a network map. Go to Advanced Tab > Network > Internet, set MTU Size to 1492 and click Save.
Now disable NAT Boost.Go to Advanced Tab > System Tools. Uncheck the box labeled "NAT Boost" and click Save.
This will cause the router reboot so the router will ask you if you want to continue. Click OK.
The router will now reboot.
Once it has rebooted, to Advanced tab > System Tools > Traffic Statistics and turn it on. Click Save. You are now finished with the setup.