Phần mềm scan văn bản trên iphone
Quét (scan) tài liệu, giấy tờ để lưu bản mềm đang rất thông dụng trong giới văn phòng, học sinh, sinh viên vì dễ thực hiện, nhanh chóng và tiện lưu trữ. Tuy nhiên không phải lúc nào bạn cũng có máy scan hỗ trợ thực hiện việc đó. Bài viết này sẽ giới thiệu 5 ứng dụng scan miễn phí tốt nhất trên iOS, giúp bạn nhanh chóng quét và lưu trữ tài liệu dưới dạng PDF hoặc ảnh JPG. Bạn đang xem: Phần mềm scan văn bản trên iphone
Khi bạn cần giải quyết các thủ tục giấy tờ, một ứng dụng scan tài liệu có sẵn trên điện thoại sẽ giúp mọi thứ trở nên dễ dàng hơn nhiều. Bạn có thể sử dụng ứng dụng scan để quét biên nhận, hợp đồng lao động, chèn chữ ký và sao lưu tài liệu thành tập tin số hóa để tiện lưu trữ.
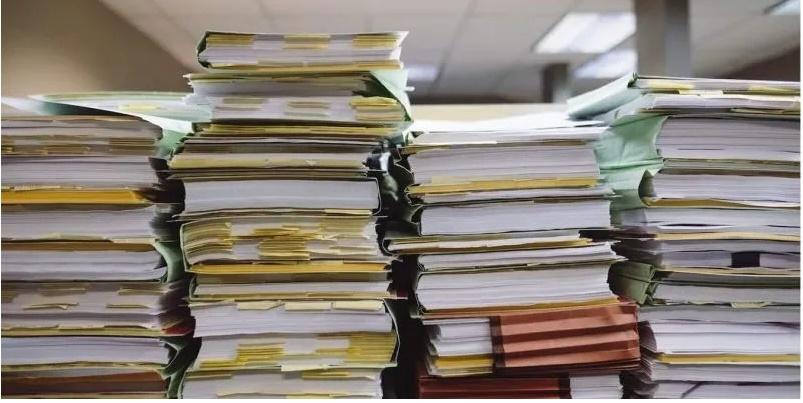
Ghi chú – Note (tích hợp sẵn)
Ít người biết bản thân ứng dụng Note của Apple đã tích hợp sẵn tính năng quét tài liệu. Cách sử dụng rất đơn giản, bạn chỉ cần mở ứng dụng Note và bấm nút tạo ghi chú mới ở góc dưới cùng bên phải. Sau đó nhấn vào nút dấu + và chọn biểu tượng máy ảnh nhỏ ngay phía trên bàn phím.
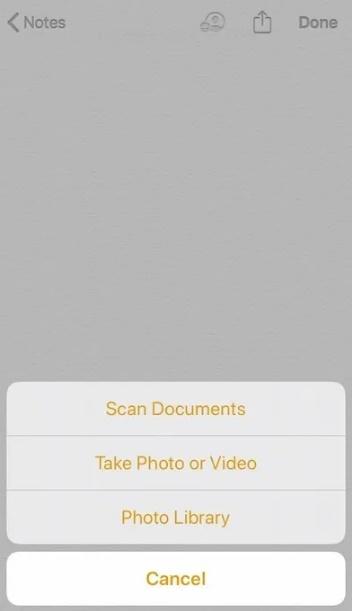
Hệ thống sẽ hiển thị 3 tùy chọn, bạn nhấn vào “Quét tài liệu”. Tiếp theo, chụp ảnh tài liệu sau đó thêm vào Ghi chú.
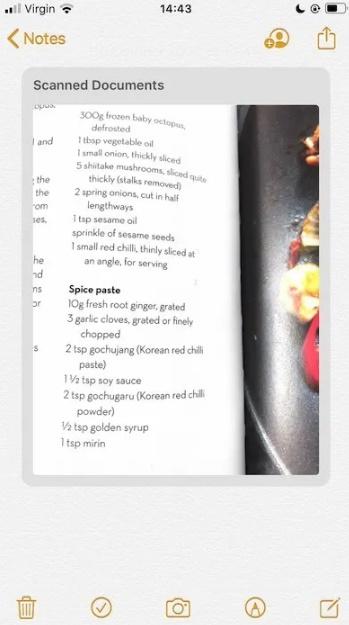
Ngoài ra ứng dụng còn có thêm công “Đánh dấu” hỗ trợ bạn chú thích tài liệu.
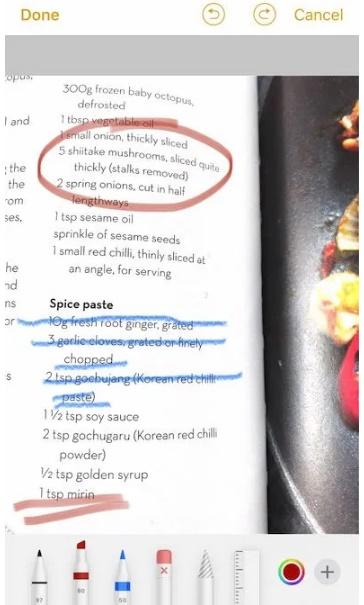
ScanPro
ScanPro là ứng dụng scan của bên thứ ba, có bổ sung một số tính năng như tự động tối ưu hóa, giảm mờ, loại bỏ bóng và tự động phát hiện cạnh.
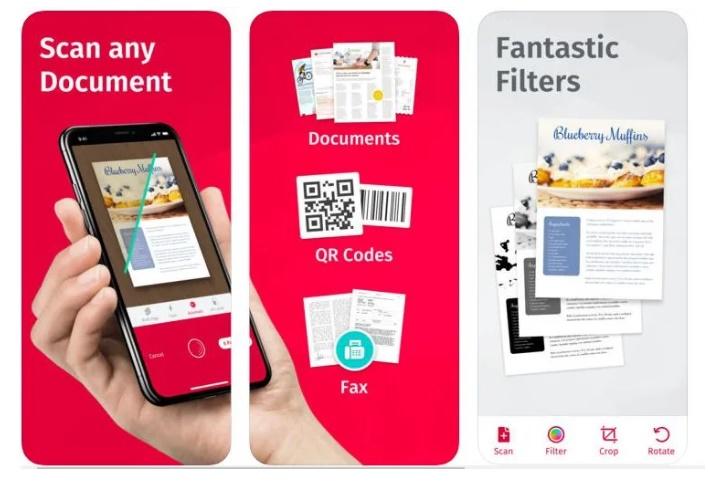
Ngoài ra ScanPro cũng tích hợp một số dịch vụ đám mây phổ biến như: iCloud Drive, Dropbox, Evernote và WebDAV cùng nhiều tùy chọn chia sẻ khác.
Ứng dụng ScanPro còn có tính năng nhận dạng văn bản tự động (OCR), hỗ trợ trích xuất văn bản sau khi quét.
Xem thêm: Các Tinh Linh Của Lucy Heartfilia, Lucy Heartfilia
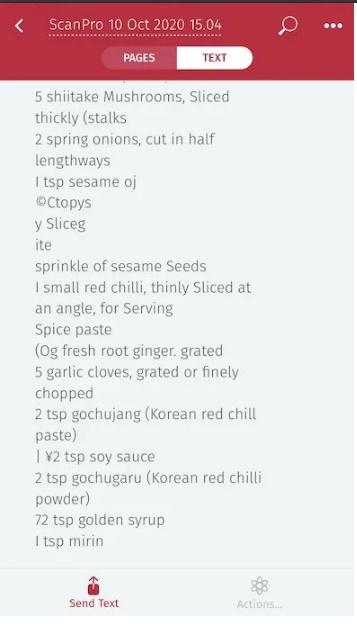
Sau khi dùng ứng dụng ScanPro để quét tài liệu, bạn chỉ cần nhấn vào Text > Run OCR. Sau đó ứng dụng sẽ trích xuất tất cả văn bản cho bạn. Kết quả đôi khi sẽ sai lệch một chút nhưng vẫn đủ tốt, đặc biệt là nhanh hơn nhiều so với viết tay.
Microsoft Office Lens
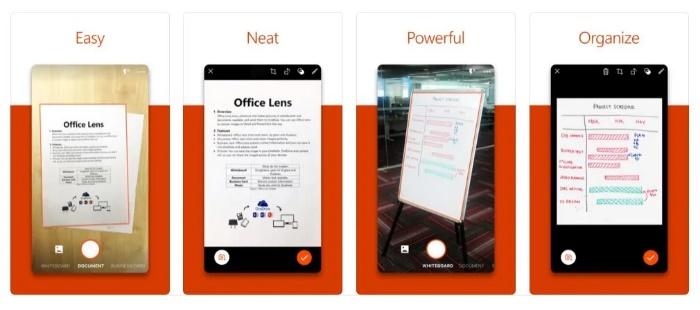
Microsoft Office Lens cung cấp các tính năng như nhận dạng và quét văn bản. Sau khi quét tài liệu hình ảnh và văn bản, Microsoft Office Lens có thể tự động tách văn bản khỏi hình ảnh. Tính năng này khá ấn tượng với một ứng dụng miễn phí.
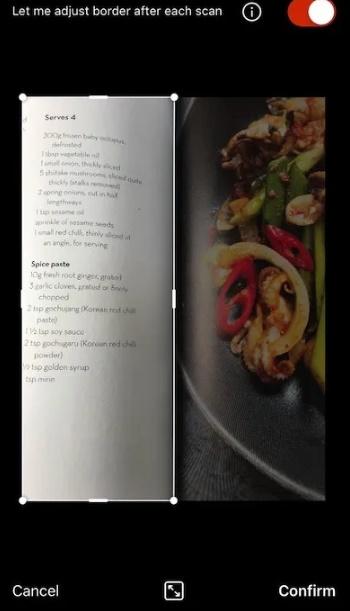
Microsoft Office Lens còn có chế độ Bảng trắng chuyên dụng (Whiteboard Mode), tự động loại bỏ ánh sáng chói và bóng. Ngoài ra còn có chế độ Danh thiếp, tự động trích xuất thông tin liên hệ rồi lưu vào danh bạ hoặc OneNote.
Nếu bạn không muốn tốn tiền cho ứng dụng scan tài liệu thì Microsoft Office Lens là một trong những ứng dụng hoạt động tốt nhất với giao diện đơn giản, OCR (ứng dụng nhận dạng ký tự quang học) thông minh, bộ lọc hình ảnh và chế độ quét chuyên dụng…
Evernote Scannable
Evernote Scannable hỗ trợ chụp tài liệu và chuyển chúng thành bản scan chất lượng cao. Bạn có thể chia sẻ các tài liệu này, lưu dưới dạng PDF hoặc JPG. Ngoài ra, bạn còn có thể sử dụng Evernote Scannable để chuyển trực tiếp danh thiếp vào Danh bạ trên thiết bị iOS.
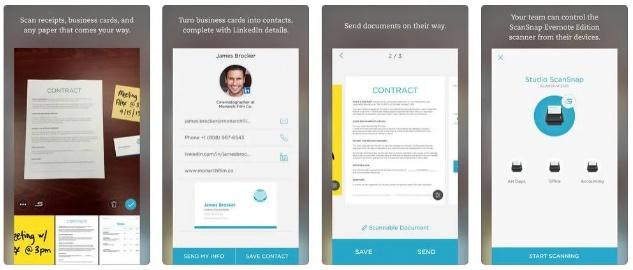
Để tận dụng tối đa tính năng của Evernote Scannable, bạn nên sử dụng ứng dụng này cùng với Evernote. Sau khi quét tài liệu bằng Evernote Scannable, sau đó lưu tài liệu đó vào Evernote, bạn có thể thực hiện một số thao tác như tìm kiếm văn bản bên trong tài liệu vừa quét.
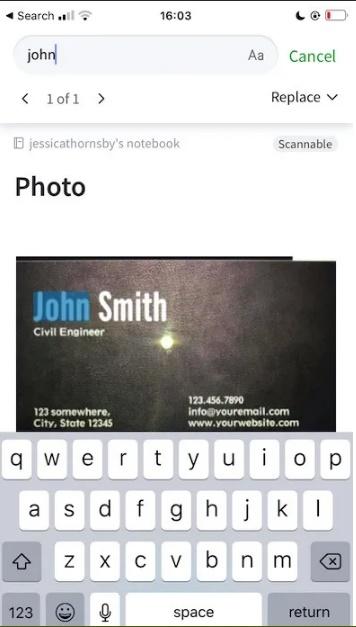
FineScanner
Bạn có thể sử dụng ứng dụng FineScanner để quét tài liệu và số hóa chúng dưới dạng PDF hoặc JPG.
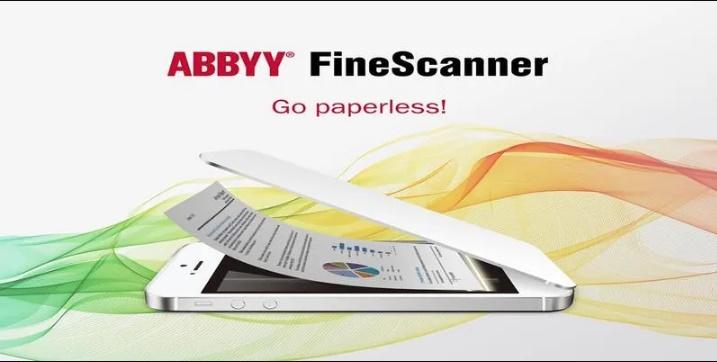
Ứng dụng này có thể tự động nhận dạng văn bản. Tuy chưa hoàn hảo nhưng kết quả vẫn hiệu quả với những văn bản đơn giản như danh sách mua sắm, danh bạ…
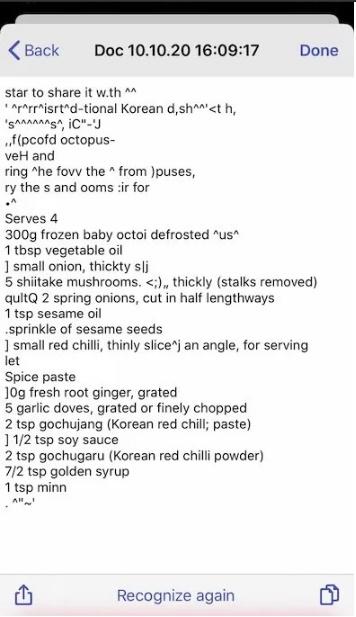
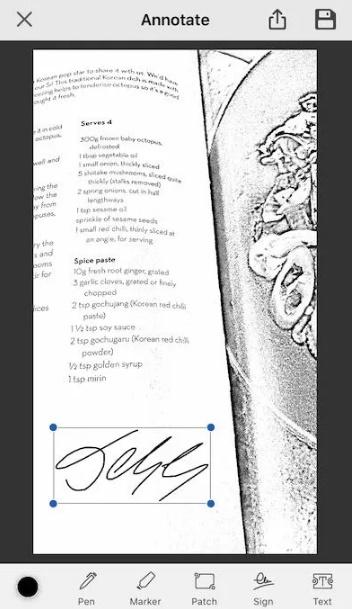
Bạn cũng có thể sử dụng FineScanner để quét nhiều trang riêng biệt và sau đó kết hợp chúng lại thành một cuốn ebook riêng.
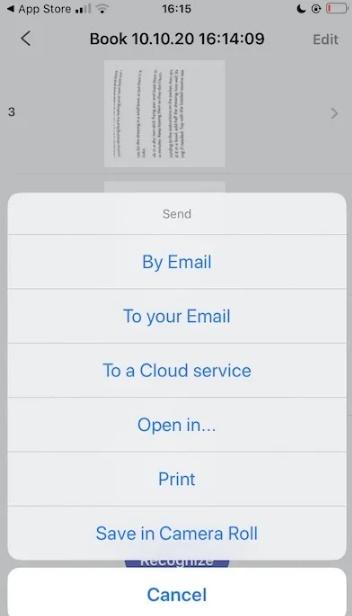
Hy vọng sau bài viết này bạn đã có thể chọn được cho mình ứng dụng phù hợp nhất. Mời bạn để lại ý kiến ở phần bình luận nhé!











