Phần mềm microsoft office 2010
Quan trọng: Office 2010 không còn được hỗ trợ. Tìm hiểu các tùy chọn của bạn ở đây. Nếu bạn vẫn cần cài đặt phiên bản này, bạn sẽ cần có đĩa cài đặt Office 2010 và khóa sản phẩm cho phiên bản bạn đang tìm cách cài đặt.
Bạn đang xem: Phần mềm microsoft office 2010
Do sự cố tương thích ngược tiềm ẩn nên phiên bản được cài đặt mặc định là bản 32 bit. Tuy nhiên, nếu phiên bản 64 bit là lựa chọn tốt hơn, hãy làm theo quy trình cài đặt cho bản 64 bit trong bài viết này.
Lưu ý: Để biết thêm thông tin về phiên bản 64 bit, hãy xem mục Chọn phiên bản 64 bit hoặc 32 bit của Office.
Để thực hiện cài đặt hoặc gỡ cài đặt tùy chỉnh cho các ứng dụng cụ thể, hãy xem phần dưới đây Cài đặt hoặc loại bỏ các chương trình hoặc cấu phần riêng Office hoặc cấu phần.
Cài đặt Office 2010 bản 32 bit (mặc định)
Chèn đĩa Office 2010 vào ổ đĩa. Nếu trình hướng dẫn thiết lập không tự động chạy, hãy dẫn hướng tới ổ đĩa và bấm SETUP.EXE.
Đọc và chấp nhận Điều khoản Cấp phép Phần mềm letspro.edu.vn, rồi bấm Tiếp tục.
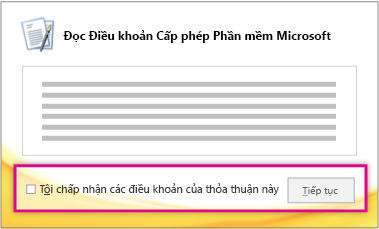
Làm theo lời nhắc và sau khi cài đặt Office, hãy bấm Đóng.
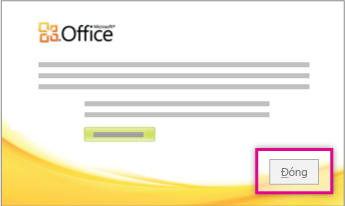
Cài đặt Office 2010 bản 64 bit
Những điều bạn cần biết trước khi cài đặt Office bản 64 bit:
Đảm bảo mọi phần bổ trợ dành cho Office của bên thứ ba mà bạn tin tưởng đều được tuyên bố là tương thích với Office 2010 và phiên bản 64 bit. Nếu bạn băn khoăn thì khả năng không tương thích ngược chính là lý do nên giữ phiên bản 32 bit.
Đưa đĩa cài đặt Office 2010 vào.
Bấm Bắt đầu, > Máy tính, rồi bấm chuột phải vào ổ đĩa nơi nhận đĩa cài đặt Office 2010, rồi chọn Mở.
Sau khi hoàn thành thiết lập, hãy tiếp tục bằng cách làm theo các hướng dẫn cài đặt mặc định, bằng cách nhập khóa sản phẩm (bước 2).
Cài đặt hoặc loại bỏ các chương trình hoặc cấu phần Office riêng
Với Office 2010, bạn có thể cài đặt các ứng dụng Office nhất định hoặc cài đặt các cấu phần (tính năng) Office nhất định.
Cài đặt hoặc loại bỏ các chương trình Office riêng lẻ
Nếu bạn chỉ muốn cài đặt một số chương trình từ bộ Office của bạn - ví dụ, bạn có Office Home and Business và muốn cài đặt Word, Excel, PowerPoint và Outlook nhưng không muốn cài đặt OneNote – bạn có thể chọn cài đặt tùy chỉnh trong quá trình cài đặt.
Khởi tạo cài đặt bộ phần mềm Office của bạn.
Trong hộp thoại Chọn cài đặt mà bạn muốn, bấm Tùy chỉnh.
Trên tab Tùy chọn Cài đặt, bấm chuột phải vào chương trình mà bạn không muốn cài đặt, rồi bấm vào sẵn dùng.
Bấm Cài đặt ngay để hoàn tất việc cài đặt tùy chỉnh.
Quan trọng: Bạn không thể loại bỏ các chương trình Office một cách riêng lẻ sau khi đã cài đặt bộ. Bạn phải gỡ cài đặt Office hoàn toàn rồi cài đặt lại Office bằng cài đặt tùy chỉnh theo các bước nêu trên.
Xem thêm: Đánh Dấu Trang Trong Word 2016, Group Tin Học
Cài đặt hoặc loại bỏ các thành phần chương trình Office riêng lẻ
Khi bạn lần đầu tiên tìm cách sử dụng một tính năng chưa được cài đặt, Offfice thường cài đặt tính năng này một cách tự động.
Nếu tính năng bạn muốn không được cài đặt tự động, bạn làm như sau:
Thoát khỏi tất cả các chương trình.
Trong letspro.edu.vn Windows, bấm nút Bắt đầu và sau đó bấm Pa-nen Điều khiển.
Thực hiện một trong những thao tác sau:
Windows 7 và Windows Vista Bấm Chương trình và sau đó bấm Chương trình và Tính năng. Bấm vào tên của bộ phần mềm hoặc chương trình letspro.edu.vn Office mà bạn muốn thay đổi và sau đó bấm Thay đổi.
Lưu ý: Ở dạng xem Cổ điển, bấm đúp vào Chương trình và Tính năng. Bấm vào tên của bộ phần mềm hoặc chương trình letspro.edu.vn Office mà bạn muốn thay đổi và sau đó bấm Thay đổi.
letspro.edu.vn Windows XP Bấm Thêm hoặc Loại bỏ Chương trình và sau đó bấm Thay đổi hoặc Loại bỏ Chương trình. Bấm vào tên của bộ phần mềm hoặc chương trình letspro.edu.vn Office mà bạn muốn thay đổi và sau đó bấm Thay đổi.
Lưu ý: Ở dạng xem Cổ điển, bấm đúp vào Thêm hoặc Loại bỏ Chương trình, bấm vào tên của bộ phần mềm hoặc chương trình letspro.edu.vn Office mà bạn muốn thay đổi và sau đó bấm Thay đổi.
Trong hộp thoại Cài đặt Office, bấm Thêm hoặc Loại bỏ Tính năng và sau đó bấm Tiếp.
Bấm vào các tùy chọn cài đặt tùy chỉnh mà bạn muốn:
Biểu tượng bên cạnh mỗi tính năng cho biết tính năng đó sẽ được cài đặt theo mặc định như thế nào. Bạn có thể thay đổi cách thức tính năng được cài đặt bằng cách bấm vào biểu tượng của tính năng và sau đó chọn một biểu tượng khác từ danh sách xuất hiện. Các biểu tượng và ý nghĩa của chúng như sau:
Chạy từ Máy tính của tôi Tính năng này sẽ được cài đặt và lưu trữ trong ổ đĩa cứng của bạn khi bạn hoàn tất cài đặt. Các tính năng phụ sẽ không được cài đặt và lưu trữ trên ổ đĩa cứng của bạn.
Chạy tất cả từ Máy tính của tôi Tính năng này cùng mọi tính năng phụ sẽ được cài đặt và lưu trữ trên ổ đĩa cứng của bạn khi bạn hoàn tất Cài đặt.

Không khả dụng Không cài đặt được tính năng này vì nó không khả dụng.
Nếu một tính năng có các tính năng con, một biểu tượng với nền trắng biểu thị rằng tính năng này và mọi tính năng con của nó đều có cùng phương pháp cài đặt. Một biểu tượng với nền màu xám biểu thị rằng tính năng này và các tính năng con của nó có các phương pháp cài đặt khác nhau.
Bạn cũng có thể dùng bàn phím để duyệt qua các tính năng và thay đổi các tùy chọn tính năng. Dùng các phím MŨI TÊN LÊN và MŨI TÊN XUỐNG để chọn các tính năng. Dùng phím MŨI TÊN PHẢI để bung rộng tính năng có chứa một hoặc nhiều tính năng con. Dùng phím MŨI TÊN TRÁI để thu gọn một tính năng đã bung rộng. Khi bạn đã chọn tính năng mà bạn muốn thay đổi, nhấn SPACEBAR để hiển thị menu các lựa chọn cài đặt. Dùng phím MŨI TÊN LÊN và MŨI TÊN XUỐNG để chọn tùy chọn cài đặt bạn muốn và sau đó nhấn ENTER.
Khi đã chọn xong các tùy chọn cài đặt tùy chỉnh mà bạn muốn, hãy thực hiện một trong những thao tác sau:
Bấm Nâng cấp. Nút này xuất hiện khi Cài đặt phát hiện một phiên bản cũ của cùng chương trình Office trên máy tính của bạn.
Bấm Cài đặt Ngay. Nút này xuất hiện khi Cài đặt không phát hiện một phiên bản cũ của cùng chương trình Office trên máy tính của bạn.











