Notepad++ tiếng việt
Sử dụng notepad trong windows để lưu các nội dung ngắn rất tiện dụng. Tuy nhiên, trong quá trình lưu các nội dung notepad thường bị lỗi chữ tiếng việt thành dấu “?” gây khó chịu trong quá trình sử dụng. Cách thức khắc phục lỗi tiếng việt Notepad như thế nào?
Nguyên nhân lỗi font chữ tiếng Việt trên notepad
Notepad có ANSI (= ASCII & Extended ASCII) làm cài đặt font chữ mặc định để lưu file văn bản. Nếu tệp văn bản chứa các ký tự không phải ANSI như chữ tiếng Việt có dấu thì nó sẽ đưa ra một cảnh báo, nếu bạn vô tình bỏ qua và lưu tệp bằng mã hóa ANSI, tất cả các ký tự không phải ANSI sẽ không thể đọc được. Trường hợp này sẽ cần lưu dưới dạng unicode
Cách lưu file notepad không bị lỗi font tiếng Việt
Cách 1: Khắc phục tạm thời khi lưu tiếng việt trong notepad, sau khi hoàn thành nội dung notepad bấm lưu sau đó hiện ra hộp thoại lựa chọn “cancel” và chọn nội dung “unicode” và nhấn OK
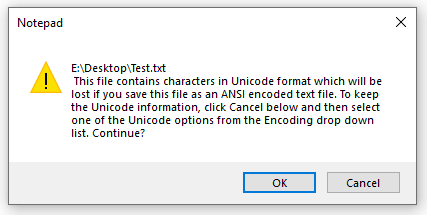
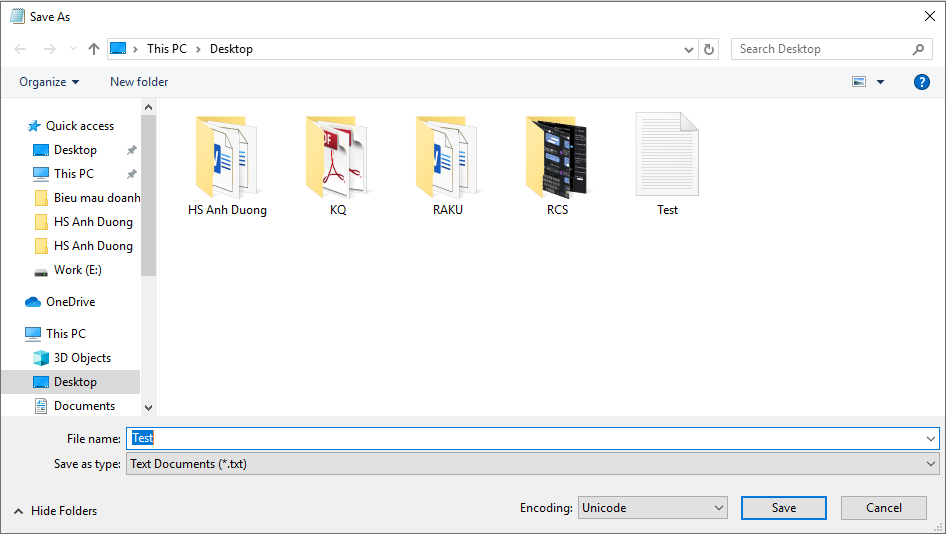
Cách 2: Khắc phục vĩnh viễn lỗi tiếng Việt trên Notepad. Để khắc phục triệt để lỗi unicode trên notepad tại windows 7, 8, 10 các bạn làm theo các bước sau:
1. Vào Control Panel > chọn Folder Options (Windows 7 / 8 / 8.1) để hiển thị đuôi mở rộng (đối với Windows 10 là Control Panel > File Explorer Options), sau đóBỎ CHỌNphần Hide extension for know file types rồi Apply > OK► (Go to Control Panel > select Folder Options (Windows 7 / 8 / 8.1) to display the extension (for Windows 10 is Control Panel > File Explorer Options), thenUNSELECTas illustration and Apply > OK)
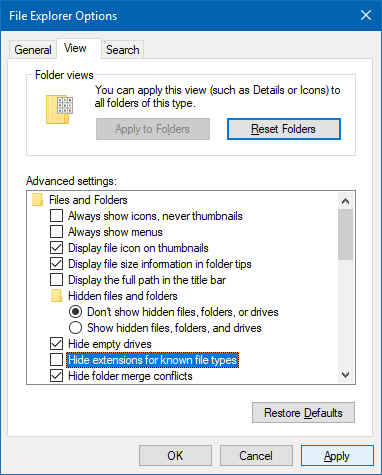
2. Nhấp chuột phải ngoài màn hình Desktop > New > Text document► (Right click on Desktop > New > Text Document)
3. Mở file Text document lên và đừng đánh gì vào đó. Bạn đang xem: Notepad++ tiếng việt
4. Chọn File > Save As… > chọn Unicode tại mục Encoding > Save > Yes để lưu đè lên file đã tạo vừa nảy > Tắt Text document đi.► (Go to File – Save As… and choose Unicode under Encoding, press Save and overwrite existing file. Close the file).
Xem thêm: Top 12 Nữ Ca Sĩ Nữ Trẻ Việt Nam Được Yêu Thích Hiện Nay, Top 19 Ca Sĩ Nữ Hát Hay Nhất Việt Nam 2021
5. Đổi tên file New Text Document.txt thành Unicode.txt► (Rename New Text Document.txt to Unicode.txt)
6. Copy file Unicode.txt vào đường dẫn C:\WINDOWS\SHELLNEW. Nếu không tìm thấy thì tạo folder mới như vậy.► (Copy Unicode.txt to “C:\WINDOWS\SHELLNEW”). If not found, create new folder
7. Vào Start > Run (hoặc nhấn đè phím logo Windows trên bàn phím + R) > đánh regedit > Enter► (Go to Start – Run… and type regedit – Press OK.)
8. Mở lần lượt theo đường dẫn này: HKEY_CLASSES_ROOT > .txt > ShellNew► (Navigate to HKEY_CLASSES_ROOT > .txt (dot txt) > ShellNew)
9. Tại đây, nhấp chuột phải vào vùng trắng > chọn New > String Value > đặt tên là FileName► (Right click in the right window – New – String Value and rename it to FileName)
10. Nhấp đúp chuột vào FileName vừa tạo, đặt giá trị là Unicode.txt tại mục Value data > nhấn OK► (Double click on FileName and put Unicode.txt into Value data field and press OK.)
11. Đã xong.► (It’s finished.)
12. Bây giờ, bạn hãy kiểm tra lại nó bằng cách copy một đoạn văn bản tiếng Việt nào đó và Save lại như bình thường (Nó rất hữu ích khi bạn lưu những văn bản bằng tiếng Việt mà sau này mở ra không bị lỗi font). Vì nó đã mặc định thành bộ mã Unicode rồi đấy.► (Test it Create new .txt document (Right click – New – Text Document). Open it and go to File – Save As… and see that encoding is set by default to Unicode.)











