Kích thước lề chuẩn trong word
Trong khi soạn thảo văn bản trên Word, người dùng thường xuyên phải căn lề cho tài liệu của mình. Việc ăn lề chuẩn trong Word tưởng chừng đơn giản nhưng không phải ai cũng thành thục. Nếu không biết về quy định căn lề chuẩn của văn bản hành chính thì thiết lập sai thông số định dạng rất dễ xảy ra.
Bạn đang xem: Kích thước lề chuẩn trong word
Quy định về căn lề chuẩn trong Word
Một văn bản được soạn thảo trên Word cần đảm bảo về độ chính xác của nội dung. Bên cạnh đó, hình thức trình bày cũng cực kỳ quan trọng đối với người sử dụng. Ngoài những cách trình bày cơ bản như giãn cách dòng, đoạn, kích thước chữ, phông chữ thì độ rộng của lề văn bản cũng cần chú ý.
Một số văn bản chúng ta có thể để lề tự do theo ý thích của mình. Thế nhưng, cũng có rất nhiều tài liệu cần phải căn lề văn bản chuẩn theo quy định.Trên một trang giấy, sẽ có 4 lề, đó là lề trên, lề dưới, lề trái và lề phải. Không nhất thiết các lề đó phải có khoảng cách bằng nhau.
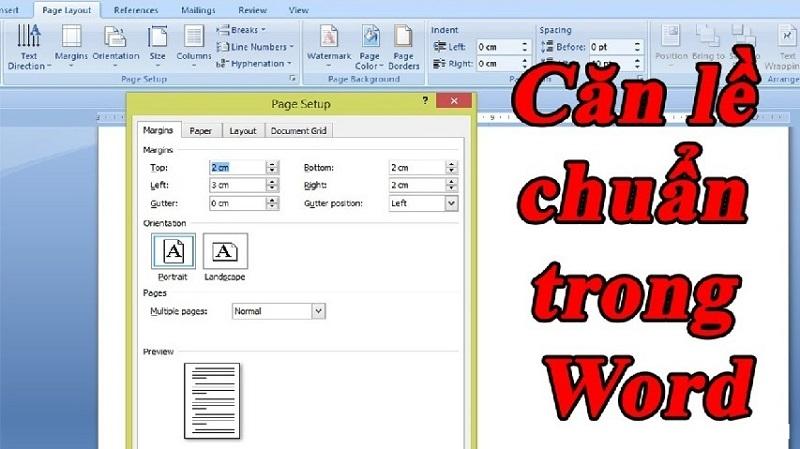
Đối với khổ giấy A4, người ta mặc định căn lề theo yêu cầu:
Lề trên, tức là lề cách ở phần mép trên phải có độ rộng từ 20 đến 25mm (2cm – 2,5cm).Lề dưới, tức là lề cách ở phần mép dưới văn bản co s độ rộng 20mm đến 25mm (2cm – 2,5cm).Lề trái, lề cách văn bản ở phía bên tay trái độ rộng 30mm đến 35mm (3cm – 3,5cm).Lề phải, lề cách văn bản ở phía bên tay phải độ rộng từ 15mm đến 20mm (1,5cm – 2cm).Điều đó có nghĩa là thông thường độ rộng của lề trên và lề dưới bằng nhau. Còn độ rộng của lề trái có xu hướng lớn hơn so với lề phải. Đây là căn lề chuẩn trong văn bản được quy định chung chung.
Hướng dẫn căn lề chuẩn trong Word 2010
Tính năng căn lề chuẩn trong Word 2016, 2013, 2010 và 2007 hầu như không có quá nhiều điểm khác biệt. Về quy định chung vẫn giữ nguyên và cách thực hiện tương tự nhau. Dưới đây là hướng dẫn chi tiết nhất cách căn lề chuẩn dành cho người dùng:
Bước 1: Đổi đơn vị đo về centimet
Người dùng mở văn bản cần xử lý trên Word, ở trên thanh menu, chọn File. Ở mục này, một thông báo với nhiều tùy chọn hiện ra người dùng nhấn vào Options, đó là lệnh mở ra Word Options.
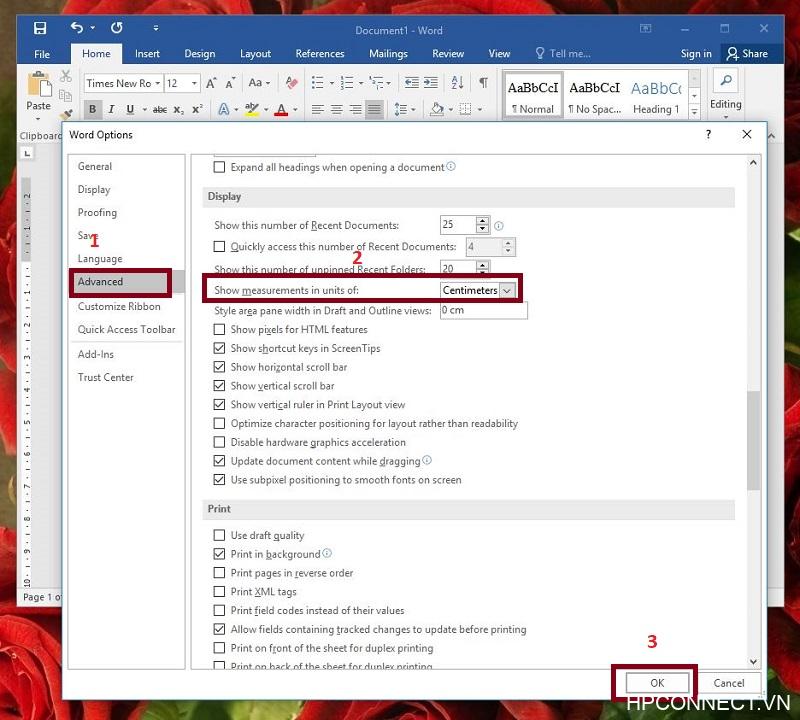
Tại cửa sổ Word Options mới hiện ra, người dùng chọn Advanced nằm ở phía bên trái. Mở mũi tên để chọn Display, ở đây chọn vào Show measurements in units of, người dùng tiếp tục chọn Centimeters. Đây là đơn vị đo kích thước khoảng cách cho lề. Sau cùng, nhấn OK để hoàn tất thao tác này.
Bước 2: Chọn khổ giấy A4 cho văn bản
Khổ giấy A4 là kích thước thông dụng dành cho các tài liệu trên Word. Và quy định về kích thước căn chỉnh lề chuẩn như trên cũng là chỉ số áp dụng đối với văn bản soạn thảo trên khổ A4. Do đó, ở bước thứ 2, người dùng phải thiết lập lựa chọn kích thước giấy này.
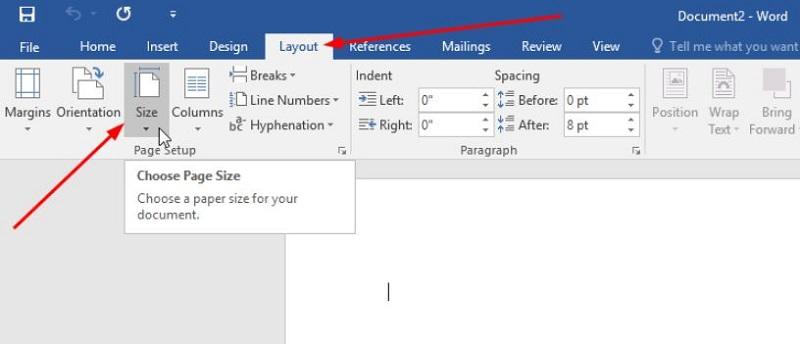
Từ công cụ soạn thảo văn bản, chọn đến thẻ Layout, tại đây người dùng nhấn vào dấu hiệu mũi tên để mở Page Setup. Lúc này, một hộp thoại mới hiện ra, người dùng chọn vào tab Paper và chọn đúng khổ giấy A4. Nhấn OK để kết thúc.
Bước 3: Tiến hành căn lề chuẩn theo kích thước
Bước đầu tiên khi căn lề chuẩn văn bản đó chính là mở Margins. Người dùng vào Layout => đến Margins => chọn Custom Margins. Lúc này, cửa sổ Margins trong Page Setup sẽ hiển thị ra.
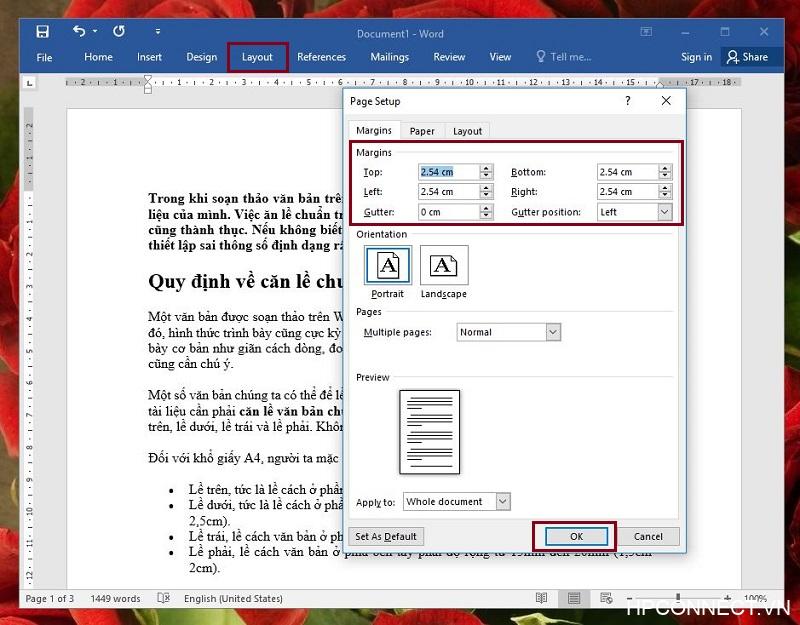
Bước thứ hai là lựa chọn thông số khoảng cách. Ở giao diện mới ày, có các tùy chọn Top (Căn lề trên), Bottom (Căn lề dưới), Left (Căn lề trái), Right (Căn lề phải). Ở những ô này, người dùng điền đầy đủ mọi thông số như quy định căn lề chuẩn trong Word. Sau khi kiểm tra lại chính xác, nhấn vào OK thì căn lề đó sẽ được thiết lập.
Xem thêm: Top 6 Xạ Thủ Mạnh Nhất Lmht : Những Xạ Thủ Mạnh Nhất Meta Hiện Tại
Bước 4: Cài căn lề chuẩn mặc định cho văn bản khác
Khi đã cài mặc định kích thước căn lề chuẩn thì tất cả những văn bản khác soạn thảo trên cùng công cụ này tiếp tục duy trì cài đặt đó. Để làm điều này, người dùng thực hiện bằng cách nhấp chuột vào Set As Default ở góc trái bên dưới cửa sổ cài đặt. Hệ thống sẽ gửi một lần xác nhận bạn có chắc chắn lưu lại hay không, nhấn vào Yes để đồng ý.
Như vậy, chỉ với 4 bước vô cùng nhanh chóng, đơn giản chúng ta đã có thể căn lề chuẩn trong văn bản hành chính, tài liệu cá nhân. Cách căn lề này sẽ giúp văn bản trông đẹp mắt, gọn gàng, chuyên nghiệp hơn. Áp dụng được với hầu hết mọi loại văn bản thông dụng hiện nay.
Video hướng dẫn chi tiết cách căn lề chuẩn trong Word
Cách căn lề chuẩn trong Excel
Không chỉ có văn bản, tài liệu trong Word mới cần phải căn lề. Với Excel cũng tương tự như vậy, căn lề để dữ liệu gọn gàng, có tính thẩm mỹ và quản lý dễ dàng hơn. Cách căn lề chuẩn trong Excel như sau:
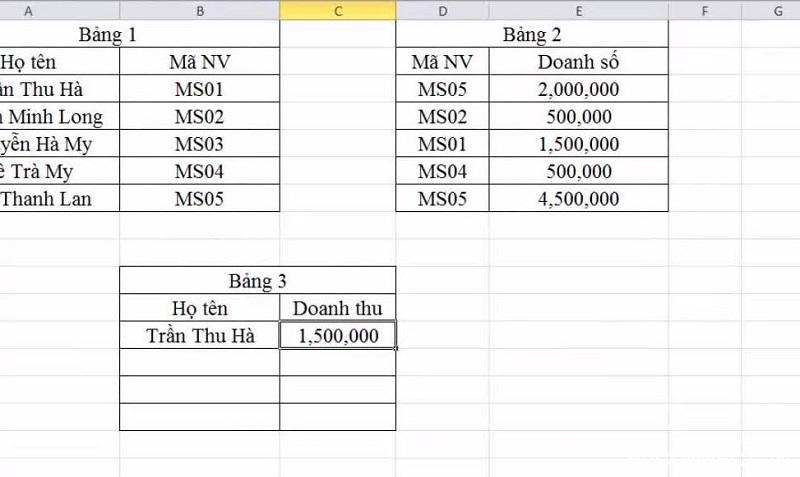
Bước 1: Người dùng mở công cụ Excel của mình ra. Sau đó, nhấn vào Office Button phía trên cùng bên trái màn hình. Chọn vào Excel Options để đổi đơn vị đo mặc định.
Bước 2: Lúc đó, một hộp thoại tùy chỉnh hiện ra, người dùng tìm đến Advanced. Mục này nằm ở phía tay trái menu. Tiếp tục tìm tới phần Display và đổi đơn vị từ inch chuyển thành cm. Nhấn vào Ruler units chọn Centimeters và chọn OK để hoàn tất bước này.
Bước 3: Tiếp theo bước 3 là căn chỉnh lề. Người dùng phải vào giao diện chính của Excel, đi tới tab Page Layout và nhấn chọn Margins. Sau đó, để ý phần bên dưới có Custom Margins và nhấn vào đó.
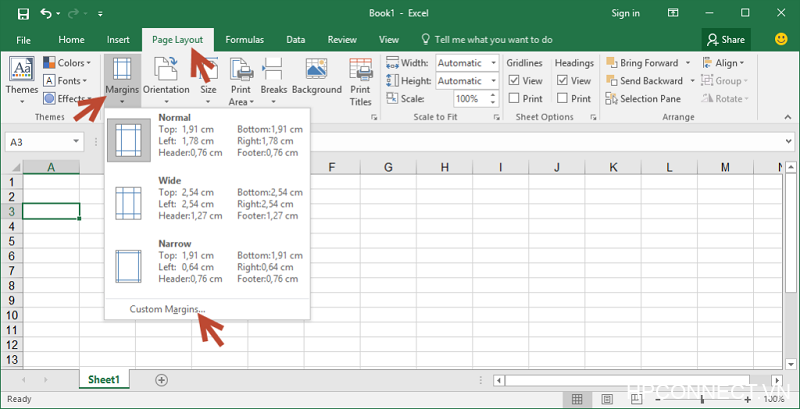
Bước 4: Khi cửa sổ Page setup xuất hiện, người dùng định dạng căn lề chuẩn trong Excel 2010. Ở đây có những thông số cần tùy chỉnh như lề trên, lề trái, lề dưới, lề phải, thẻ tiêu đề đầu, tiêu đề cuối. Tùy vào nhu cầu mỗi người mà chọn kích thước phù hợp. Để xem trước lựa chọn của mình, nhấn vào Print Preview. Khi đã đồng ý với hình ảnh hiển thị xem trước, nhấn OK hoàn tất quy trình căn lề trong Excel.
Lưu ý khi căn lề trong Word và Excel
Mặc dù việc căn lề chuẩn trong Word và Excel là rất cần thiết, thế nhưng phải chú ý đến một vài lưu ý nhỏ. Nếu như việc căn lề này không cẩn thận sẽ khiến văn bản bị ảnh hưởng lớn. Vừa mất đi tính thẩm mỹ lại không đạt chuẩn hình thức.
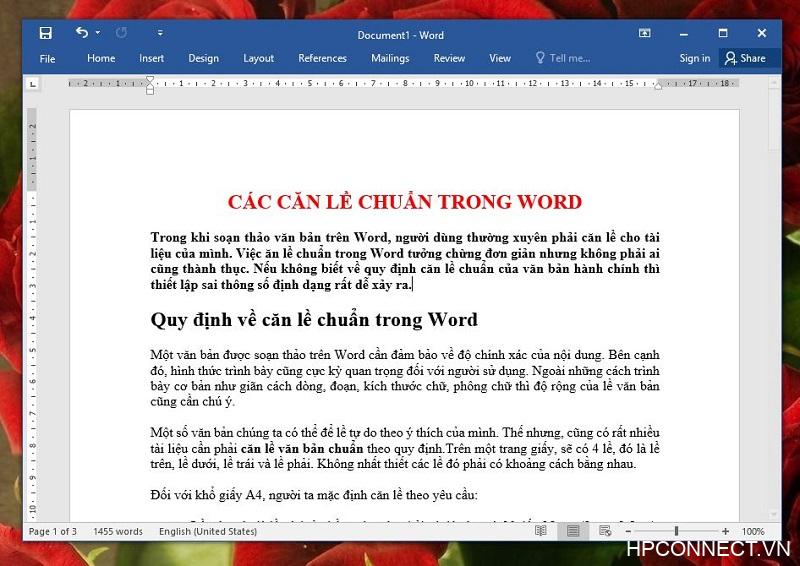
Căn lề chuẩn trong Word 2010, 2013, 2016 hay 2007 đều có điểm tương tự nhau. Việc làm này giữ vai trò cực kỳ quan trọng đối với hình thức trình bày của tài liệu. Đôi khi, nó còn là yêu cầu bắt buộc của đơn vị yêu cầu người dùng soạn thảo văn bản đó.











