In lặp lại tiêu đề
Bạn sẽ nhận thấy rằng các ô tính trong Excel được trải dài và liên tục, thế nên khi in ra các trang giấy hàng tiêu đề của bảng số liệu chỉ được thể hiện ở hàng đầu tiên trong trang giấy đầu mà thôi. Khiến cho việc xem tập tài liệu trở nên khó theo dõi hơn. Chính vì thế, cách in Excel có tiêu đề lặp lại trên mỗi trang giấy sẽ rất có ích cho bạn. Cùng theo dõi bài viết của letspro.edu.vn ngay sau đây để biết cách làm như thế nào nhé.
Bạn đang xem: In lặp lại tiêu đề

Cách tạo tiêu đề trong Excel khi in
Một tiêu đề rõ ràng là một tiêu đề nằm ở hàng hoặc cột đầu tiên trong bảng dữ liệu của bạn. Nếu bạn in bảng tính và thấy nó có nhiều trang và các trang tính sau không có tiêu đề thì đừng quá lo lắng vì chúng tôi sẽ hướng dẫn bạn cách in Excel có tiêu đề lặp lại trên mọi trang ở phần của bài viết.
Cách tạo tiêu đề trong Excel sao cho rõ ràng và đẹp được trình bày như sau:
Bước 1: Chọn ô hoặc dải ô bạn muốn làm tiêu đề.
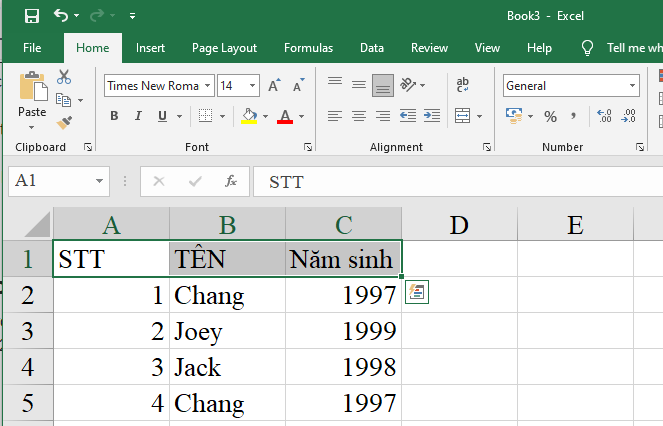
Bước 2: Vào menu Home để tùy chỉnh màu sắc, định dạng, và tạo đường viền bảng của bạn.
Những điều bạn có thể làm để chỉnh sửa bảng dữ liệu của mình trông đẹp hơn:
Căn giữa, căn trái hoặc căn phải các cột dữ liệu của bạn.Thay đổi cỡ chữ và định dạng cho tiêu đề giúp phân biệt nó với phần còn lại rõ ràng hơn.Tô màu cho tiêu đề nổi bật hơn các hàng dữ liệu còn lại.Khi đã hoàn tất các thay đổi và hiệu chỉnh, bạn có thể đi in bằng cách nhấn tổ hợp phím Ctrl + P hoặc vào File > Print.
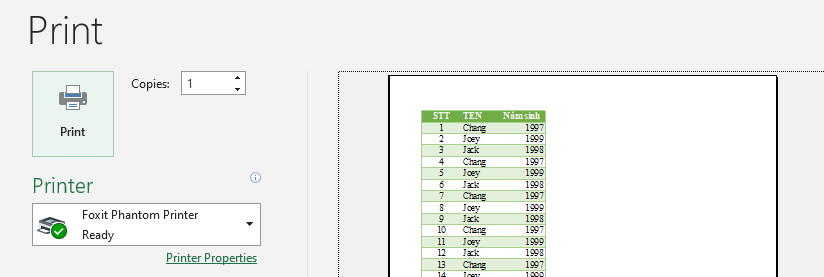
Cách in lặp lại tiêu đề trong Excel khi có nhiều trang
Cách in tiêu đề trong Excel lặp lại trên mọi trang giấy với tính năng Print Titles là như nhau trên mọi phiên bản Excel (2003 2007 hoặc 2010 trở lên).
Bước 1: Chuyển sang mục Page Layout trên thanh công cụ và trong nhóm Page Setup chọn Print Titles.
Đối với phiên bản Excel 2003 bạn hãy vào File > Page Setup… để mở bảng cài đặt Page Setup.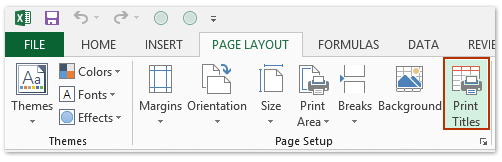
Bước 2: Trong hộp thoại Page Setup, bấm vào tab Sheet.
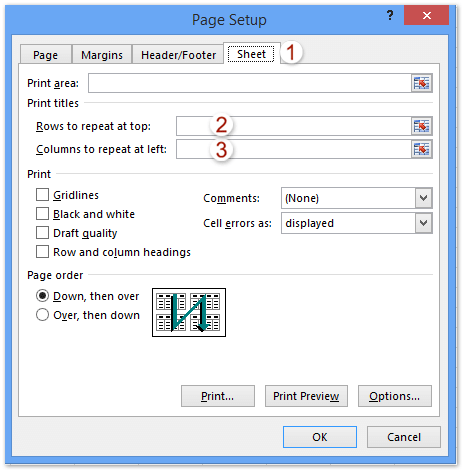
Bước 3: Trong Print titles, nhấp vào nút duyệt ở bên phải của khung nhập liệu của Rows to repeat at top (Hàng cần lặp lại ở trên cùng) hoặc Columns to repeat at left (Cột cần lặp lại ở bên trái) và chọn cột hoặc hàng có chứa tiêu đề bạn muốn lặp lại.
Bước 4: Chọn OK để đóng cửa sổ lại.
Bước 5: Bắt đầu in bằng cách nhấn tổ hợp phím Ctrl + P hoặc vào File > Print và kích chọn Print.
Bạn có thể xem trang tính của mình sẽ in như thế nào trong màn hình xem trước khi in tại trình quản lý in.
Cách in Excel có tiêu đề là địa chỉ ô tính
Bạn muốn in các ô tiêu đề địa chỉ ô tính trong Excel vì một số lý do nào đó để bạn làm điều này. Bạn có thể sử dụng chức năng Page Setup được hướng dẫn ngay sau đây.
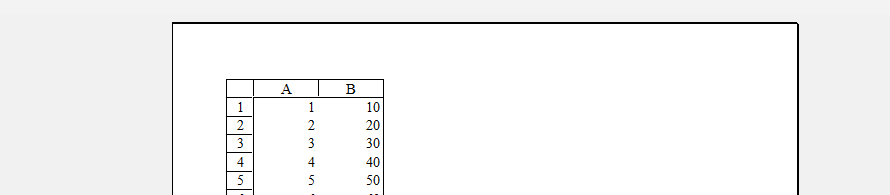
Cách in Excel có tiêu đề bao gồm cả địa chỉ ô tính được thực hiện như sau:
Bước 1: Nhấn tổ hợp phím Ctrl + trên bàn phím để mở cửa sổ xem trước khi in hoặc vào File > Print.
Bước 2: Trong cửa sổ xem trước khi in này, chọn Page Setup nằm ở khu vực Settings trong cột bên trái.
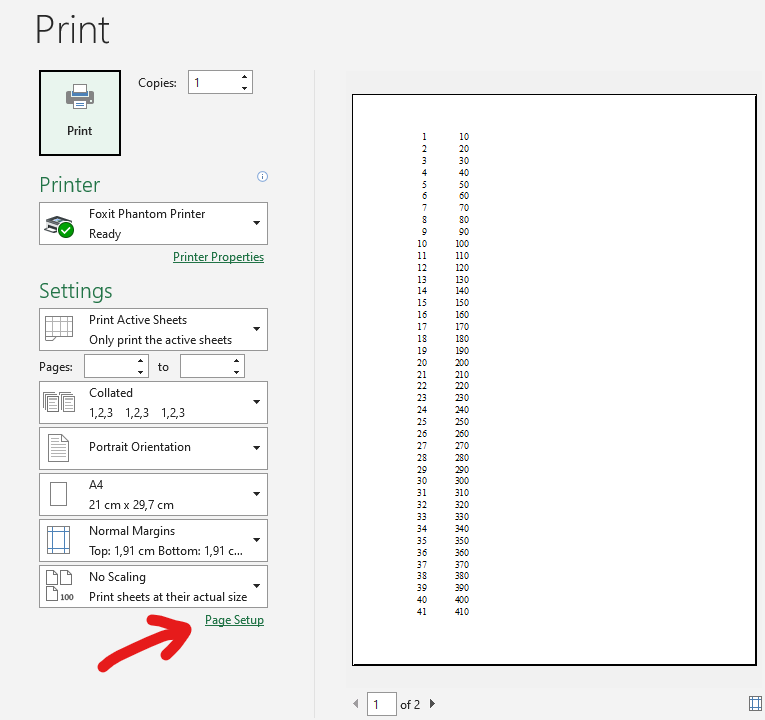
Bước 3: Trong cửa sổ Page Setup chọn tab Sheet và tích chọn hộp kiểm Row and column headings.
Bước 4: Nhấn OK để đóng cửa sổ lại và áp dụng thay đổi.
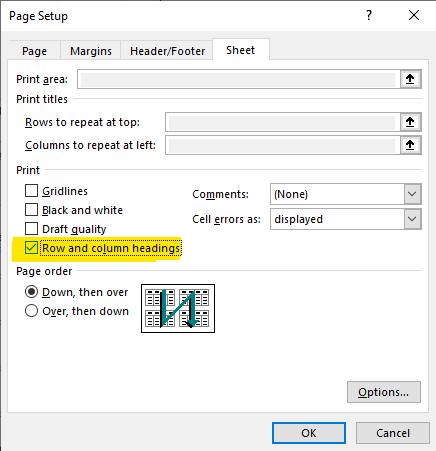
Bước 5: Nhấn Print để in tài liệu Excel có chứa tiêu đề địa chỉ ô tính.
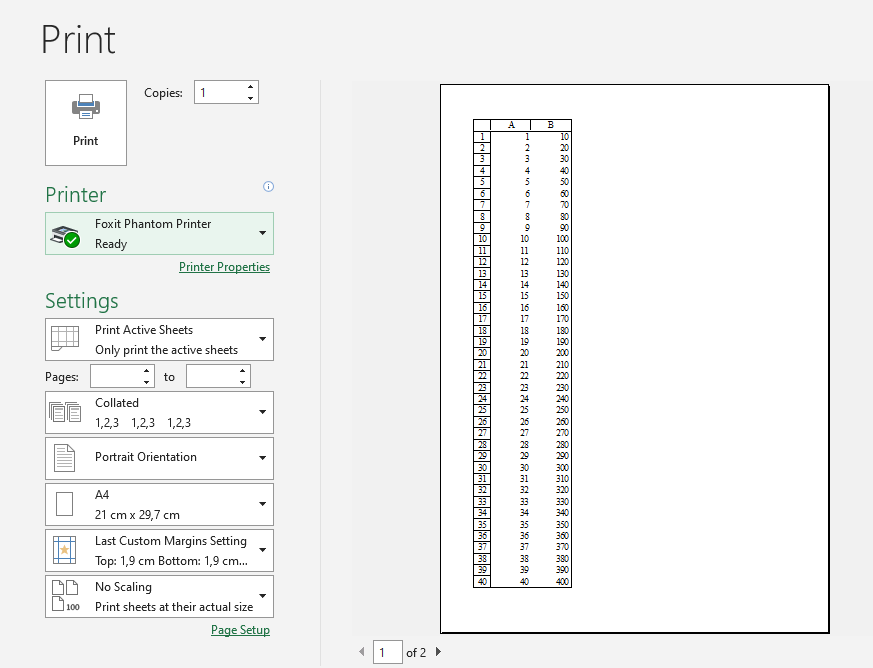
Trên đây letspro.edu.vn đã hướng dẫn bạn cách tạo tiêu đề trong Excel trước khi in và cách in Excel có tiêu đề trên mọi trang mà bạn in ra giúp theo dõi được bảng số liệu một cách dễ dàng hơn.
Bạn đọc có thể tham khảo thêm một số bài viết dưới đây về thủ thuật Excel giúp nâng cao kỹ năng và tăng hiệu suất làm việc.
Nếu thấy bài viết hữu ích hãy để lại Like & Share cũng như bình luận ở phần bên dưới nếu có bất kỳ thắc mắc cần giải đáp. Bạn đọc có thể theo dõi thường xuyên các bài viết hữu ích khác của letspro.edu.vn được đăng tải đều đặn trên trang.











