Hướng dẫn làm background bằng photoshop
Background là một công cụ dùng để tạo màu nền cho bức ảnh trong phần mềm Photoshop. Việc tạo Background sẽ giúp cho hình ảnh của bạn trở nên sống động và đẹp hơn ảnh gốc. Tuy nhiên, không phải ai cũng có “gu” thẩm mỹ tốt để lựa chọn màu Background đẹp. Vì vậy, trong bài viết này letspro.edu.vn sẽ hướng dẫn các bạn cách tạo một Background “chất lượng” với hiệu ứng ánh sáng nhiều màu sắc trên Photoshop.
Dưới đây là 9 bước tạo màu cho Background trong Photoshop bạn nên tham khảo:
Bước 1: Mở phần mềm Photoshop, sau đó bạn tạo 1 file mới bằng cách nhấn Ctrl + N rồi chọn kích thước phù hợp với ý thích của bạn. Trong hướng dẫn dưới đây, là cách sẽ sử dụng kích thước 1920 x 1200 pixel.- Chọn màu xám đen để làm BackgroundLưu ý: Bạn không nên chọn màu đen để tô màu cho Background bởi nếu bạn sử dụng màu này, phần mềm Photoshop sẽ không hiển thị trên nền màu đen.Bước 2: Tạo một Layer mới bằng cách sử dụng công cụ Ellipse Tool (U) hoặc Elliptical Marquee Tool (M) để vẽ một vòng tròn bất kỳ, sau đó bạn hãy tô màu đen.– Trên bảng Layer Palette, bạn giảm Fill xuống 50% ta được như hình sau:
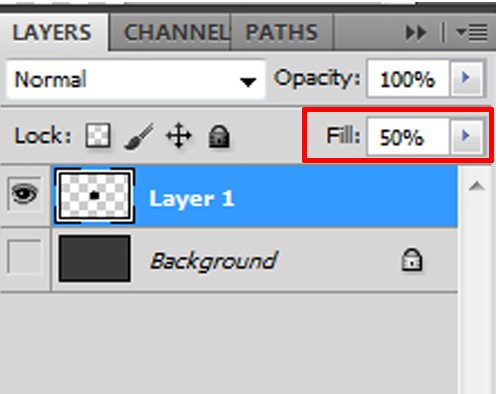
Hình 1
– Tiếp theo bạn chọn Double-click → Layer 1 (hoặc click phải chuột vào Layer 1, chọn Blending Options), sau đó chọn Stroke và chỉnh thông số như hình dưới đây:
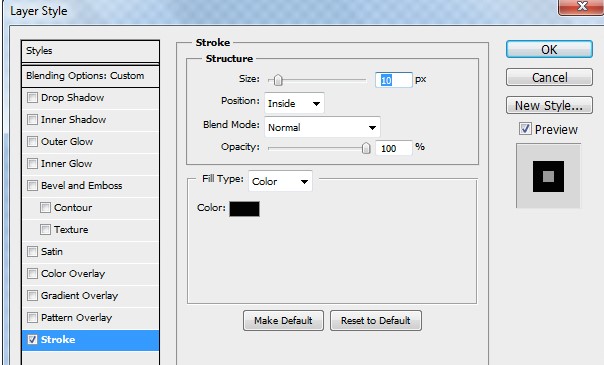
Hình 2
Bước 3: Bạn hãy tắt con mắt ở Layer Background để ẩn Layer cũ đi.
Bạn đang xem: Hướng dẫn làm background bằng photoshop
– Chọn Layer 1, sau đó vào menu Edit --> Define Brush Preset…
– Đặt một tên bất kỳ là bạn đã có 1 Brush với Shape tròn vừa tạo.
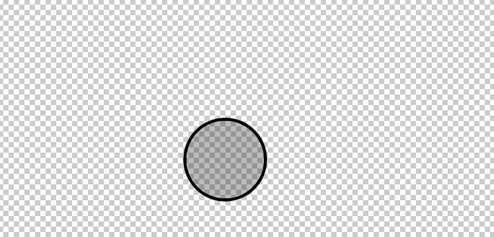
Hình 3
Bước 4: Chọn công cụ Brush (B), sau đó vào menu Window → Brushes (hoặc nhấn F5).
– Trong mục Brush Tip Shape, chọn Brush vừa tạo rồi bạn chỉnh Spacing ở dưới là 100%.
– Sau đó điều chỉnh các thông số ở mục Brush như hình sau:
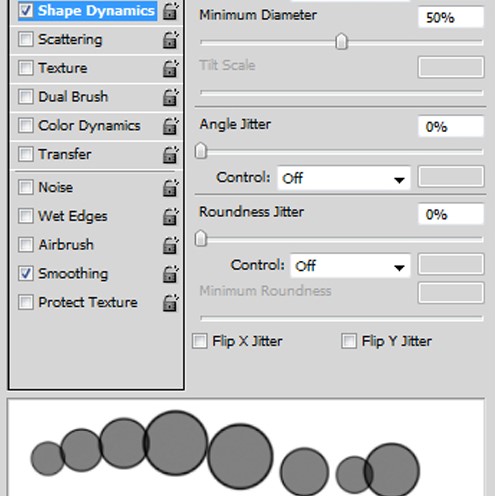
Hình 4
Bước 5: Đến bước này, bạn có thể xóa Layer 1 chứa hình tròn tạo Brush ở bước trên đi vì nó không cần thiết nữa.– Tiếp tục tạo 1 Layer mới với màu giống Background hoặc bạn có thể copy Layer Background lên thành 1 Layer mới. Sau đó bạn click chuột phải vào Layer 1 và chọn Blending Options và chọn tiếp Gradient Overlay rồi chỉnh sửa thông số như hình dưới đây.
Xem thêm: Xem Phim Trinh Thám Nghiệp Dư Tập 12 Hd Vietsub Thuyết Minh, Phim Trinh Thám Nghiệp Dư 2013
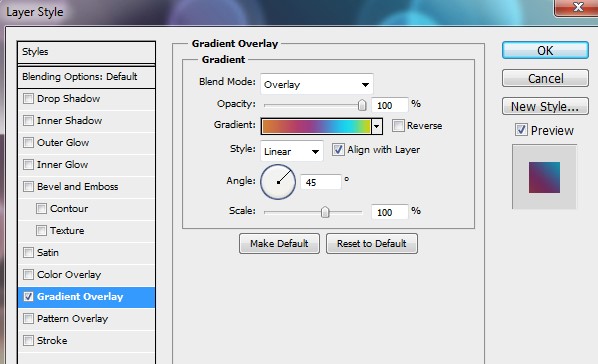
– Trong hướng dẫn này, bạn sẽ chọn màu sắc với những thông số sau: Orange (#d27e34), Purple (#9b3b81), Blue (#1bdaeb) và Yellow (#dccf00).
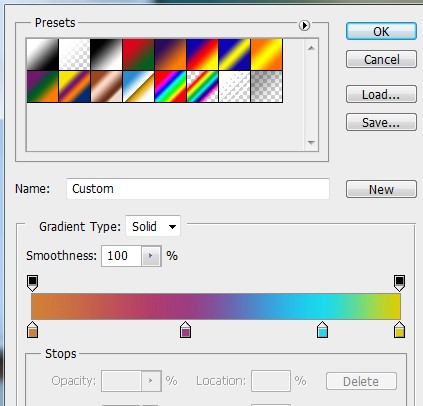
Hình 6
Bước 6: Sau khi đã có được Background Gradient, bạn tiếp tục tạo 1 Layer mới.– Sử dụng công cụ Brush (B), foreground màu trắng rồi chọn Brush mà chúng ta đã tạo ở bước trên với size khoảng 400px và tô 1 ít lên Layer mới tạo (vì brush mỗi khi bạn click và kéo rê thì nó ra ở vị trí random nên đừng quan trọng tại sao bạn tạo ra những hình tròn ở vị trí không giống như của mình).
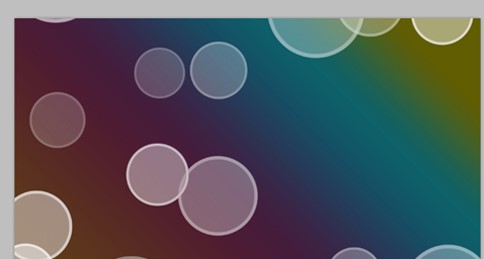
Hình 7
Bước 7: Chọn Layer Brush bằng cách vào menu Filter --> Blur --> Gaussian Blur chỉnh Radius khoảng 20-22 pixel
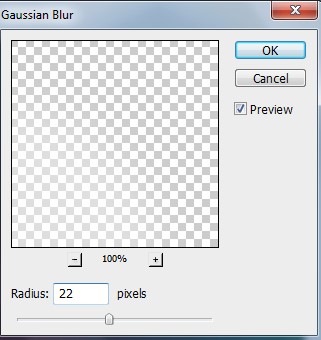
Hình 8
Bước 8: Chọn Layer 2 sau đó bạn nhấn Ctrl + G hoặc click để chọn Layer 2 rồi kéo thả xuống icon hình folder ở phía dưới bảng Layer Palette để tạo group cho nó.– Sau đó bạn click chọn Group 1, chỉnh Blending Mode là Color Dodge– Tạo layer 3 nằm cũng nằm trong group đó, dùng Brush vẽ thêm 1 ít vòng tròn với size nhỏ hơn– Sau đó vào Filter --> Blur --> Gaussian Blur chọn khoảng 4 pixel Radius cho layer 3 vừa tạoBước 9: Tạo thêm Layer 4 nằm trong group– Dùng Brush với size nhỏ hơn vẽ thêm 1 ít vòng tròn– Vào menu Filter --> Blur --> Gaussian Blur chỉnh khoảng 1 pixel RadiusĐến đây ta được kết quả như hình :
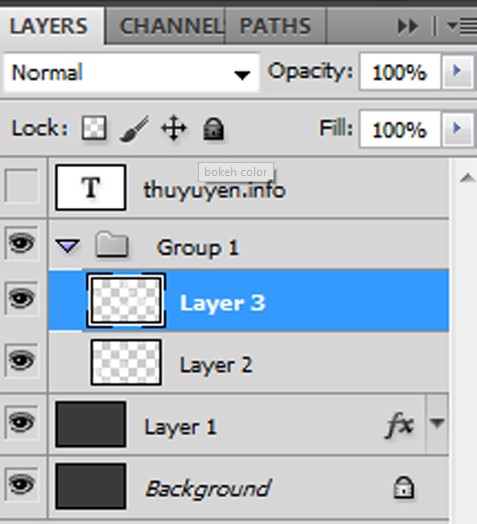
Hình 9
Để có thêm kiến thức cũng như kỹ năng thực hành thực tế với phần mềm Photoshop thì các bạn đừng chần chừ mà không đăng ký khóa học "Photoshop cho người mới bắt đầu" của giảng viên Nguyễn Văn Dinh trên letspro.edu.vn.
Khóa học "Photoshop cho người mới bắt đầu"
Là một khóa học online, giảng dạy và cung cấp các kiến thức cơ bản tới nâng cao để học viên hiểu rõ bản chất cũng như kiến thức nâng cao Photoshop. Khóa học còn chia sẻ rất nhiều những bài tập thực hàng sát thực tế để các bạn có thể thưc hành và làm chủ được công cụ Photoshop.
Trên đây, letspro.edu.vn đã hướng dẫn bạn 9 bước để tạo màu cho Background trong Photoshop. Hy vọng rằng với những kiến thức này, bạn sẽ có thể tự tay tạo được những hình nền Background độc và lạ. Chúc các bạn thành công! Ngoài ra, còn có những khóa học chụp ảnh, học sketchup online, 3d max... đang chờ bạn khám phá.











