Hướng dẫn cắt ghép ảnh trong photoshop
Ghép ảnh bằng Photoshop là một trong những kỹ năng rất quan trọng của người làm chỉnh sửa ảnh hay thiết kế. Bởi vì hầu hết các tác phẩm Photoshop đều được cắt và ghép từ những đối tượng khác nhau.
Bạn đang xem: Hướng dẫn cắt ghép ảnh trong photoshop
Có rất nhiều cách để hoà trộn 2 bức hình, tuỳ vào từng trường hợp cụ thể mà ta sẽ phải sử dụng những phương pháp khác nhau.
Nếu bạn mới tập tành trải nghiệm với công cụ chỉnh sửa này và chưa biết cách cắt ghép ảnh trong Photoshop cs6 thì bài viết sau đây mình sẽ hướng dẫn một vài kỹ thuật cắt ghép cơ bản nhất để các bạn tập làm quen dần với thủ thuật tuyệt vời này.
TÓM TẮT NỘI DUNG BÀI VIẾT
Cách ghép ảnh bằng PhotoshopCách ghép ảnh bằng Photoshop

Trước khi nấu ăn bạn phải chuẩn bị nguyên liệu và cũng giống như vậy, trước khi đi vào phần nội dung chính làm thế nào để ghép 2 ảnh trong Photoshop trông tự nhiên và chân thật nhất thì đầu tiên các bạn phải chuẩn bị cho mình 2 bức ảnh để ghép với nhau.
Bài hướng dẫn này mình sẽ chỉ các bạn cách ghép mây trời vào một bức ảnh khác nên để dễ dàng thực hiện theo hướng dẫn của mình, các bạn chuẩn bị một hình bầu trời và một hình cần ghép bầu trời trời nhé.
Lưu ý:
+ Nếu các bạn chỉ mới tập tành học cách ghép ảnh bằng Photoshop thì tốt nhất nên lựa chọn một tấm hình có mức độ tương phản cao để dễ tách riêng đối tượng cần ghép.
+ Cách ghép hình trong Photoshop mà mình sẽ hướng dẫn dưới đây chỉ là một thủ thuật đơn giản về cắt ghép ảnh nên ai cũng có thể thực hiện được, chỉ cần làm theo các bước sau đây.
Nếu đã chuẩn bị xong thì chúng ta sử dụng Photoshop ghép ảnh thôi nào.
Bước 1: Các bạn mở 2 hình cần ghép với nhau trong Photoshop lên nhé
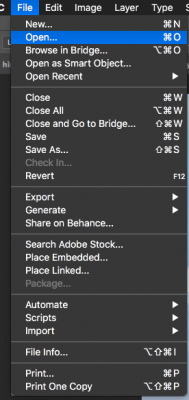
Vào File trên thanh Menu chọn Open hoặc bạn có thể nhấn phím tắt Ctrl + O để mở cửa sổ chọn đường dẫn tìm đến thư mục lưu 2 file ảnh cần ghép.
Sau đó click chọn cả hai và nhấn Open để mở.
* Xử lý ảnh gốc
Bước 2: Tại hình cần ghép mây trời, bạn nhấn giữ vào biểu tượng cây cọ trong hộp công cụ bên trái màn hình thao tác và lựa chọn “Magic Wand Tool”.
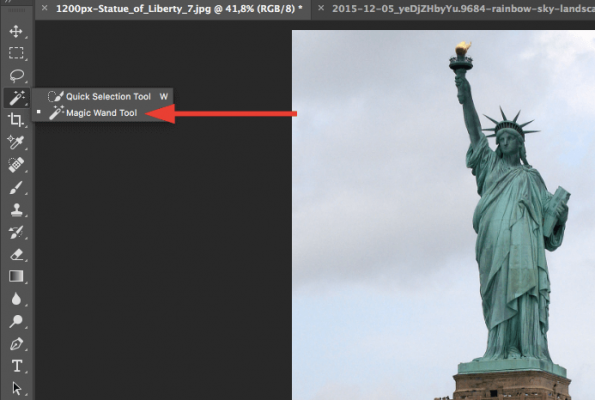
Lưu ý: Đối với những ảnh có đối tượng cần tách tương phản cao với nền như hình của mình, các bạn có thể sử dụng Quick Selection Tool hoặc Magic Wand Tool đều được. Nhưng với những hình phức tạp hơn, nền và đối tượng không có sự tương phản rõ ràng thì tốt nhất các bạn nên tích hợp nhiều công cụ với nhau hoặc dùng Pen tool để cắt đối tượng cho chính xác nhé.
—————>>download photoshop không cần crack
——————> cách cắt ghép ảnh trong photoshop cs6
Bước 3: Sau khi chọn Magic Wand Tool, các bạn click chuột vào phần mây trời trên tấm hình cần ghép để lấy vùng chọn.
Đối với những chi tiết bầu trời bên trong như hình dưới đây
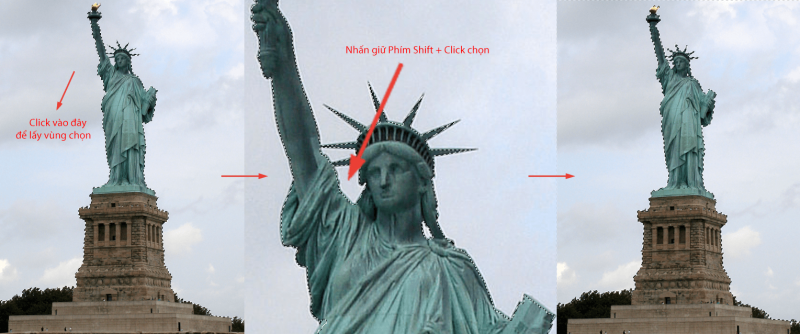
Bạn nhấn giữ đồng thời phím Shift và click chuột vào vùng đó để thêm vùng chọn cần lấy.
Xem thêm: Tải Ch Play Miễn Phí Mới Nhất Về Máy Điện Thoại Android, Google Play Cho Android
Bước 4: Sau khi đã chọn xong vùng bầu trời cần loại bỏ ở tấm hình cần ghép, bạn click vào nút “Select and Mask” trên thanh Option.
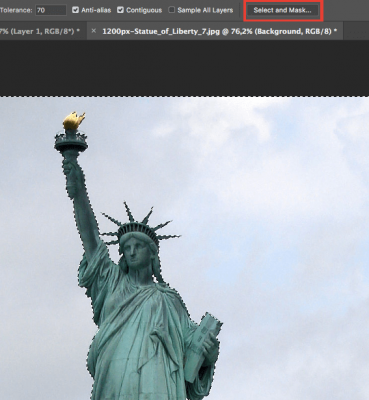
Bước 5: Tại đây, bạn hãy sử dụng công cụ Refine Edge Brush Tool để lọc chi tiết thừa ở vùng cây phía dưới bức ảnh như hình dưới đây.
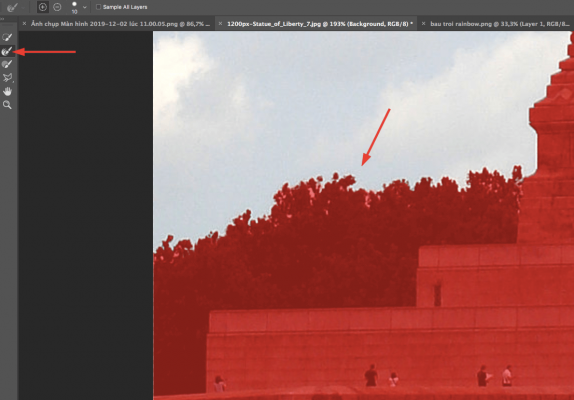
Bên cạnh đó, bạn có thể điều chỉnh các thông số trong phần Global Refinements để biên vùng chọn được mượt mà hơn.
Nhấn OK
* Xử lý ảnh ghép
Bước 6: Sau đó bạn mở sang tấm hình bầu trời dùng để ghép, nhấn Ctrl + J để nhân đôi layer
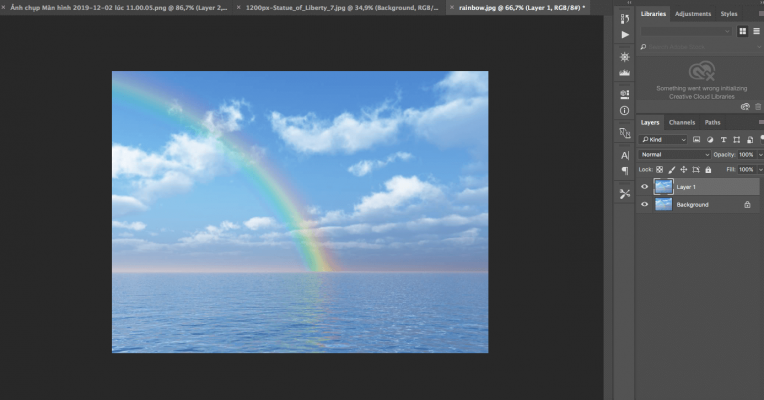
Sau đó kéo layer vừa copy sang file ảnh gốc
Lưu ý: 2 bức ảnh nên có kích thước tương đương nhau để tránh tình trạng bầu trời cần ghép quá nhỏ so với ảnh gốc, gây khó khăn trong việc căn chỉnh kích thước. giống photoshop cs6
* Ghép 2 ảnh trong Photoshop
Bước 7: Nhấn vào Mask ở khung quản lý layer làm việc để xoá đi những vùng không được chọn
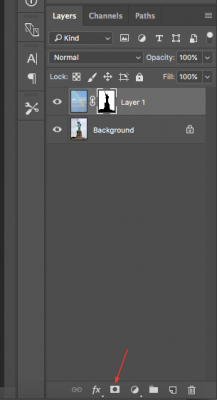
Bước 8: Bạn click vào biểu tượng ở giữa để xoá bỏ liên kết giữa mask và ảnh bầu trời.
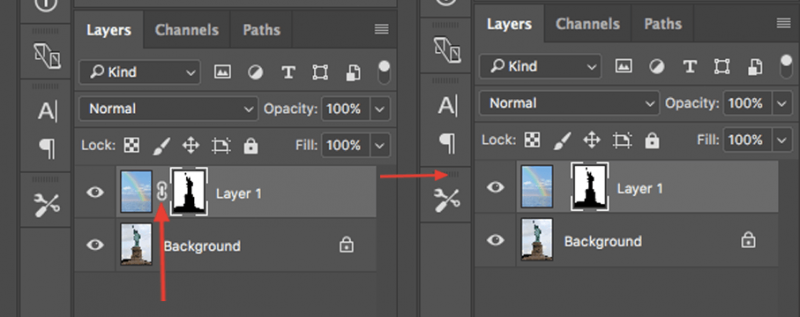
Đến đây thì việc cắt ghép ảnh photoshop đã tương đối hoàn thành nhưng để tác phẩm đẹp mắt hơn bạn nên cân chỉnh sắc độ ảnh nền một chút.
Bước 9: Click chọn vào layer của bức ảnh bầu trời và điều chỉnh thanh Opacity (làm mờ ảnh) cũng như Fill để 2 bức ảnh trông tự nhiên hơn.
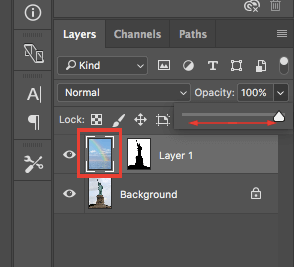
Lưu ý: Nếu cảm thấy đường biên giữa 2 bức ảnh có nhiều điểm răng cưa và điểm thừa, bạn có thể sử dụng công cụ Blur Tool bôi quanh vùng biên đó để làm mềm mại sự liên kết giữa 2 bức hình.
Ghép ảnh bằng photoshop thành công!
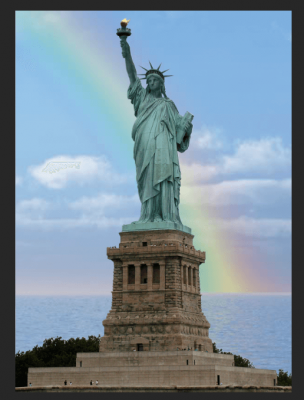
* Lưu file ảnh
Bước 10: Cắt ghép xong, bạn nhấn vào File, chọn Save as để lưu thành quả của mình.
Bạn đặt tên cho file, chọn định dạng xuất là PNG hoặc các định dạng file thông thường khác như JPG, JPEG,… xong nhấn OK.
Sau đó chọn chất lượng ảnh cao nhất và tiếp tục nhấn OK là xong.
————————> camtasia studio letspro.edu.vn
Kết luận
Như vậy mình đã hướng dẫn xong cách cắt ghép ảnh bằng Photoshop. Tuy nhiên 2 bức ảnh này tương đối dễ do có đối tượng khá tương phản với phông nền. Đối với những bức ảnh có độ phức tạp cao hơn, bạn cần có kỹ năng phù hợp mới có thể xử lý nhanh chóng được.
Mình sẽ hướng dẫn ghép ảnh bằng Photoshop với các kỹ thuật nâng cao trong một bài viết khác, bây giờ các bạn là người mới nên tập trung vào những kỹ năng đơn giản như vậy thôi, rồi dần dần tích luỹ kinh nghiệm, bạn sẽ làm được những bức hình phức tạp hơn.
Bài hướng dẫn cách ghép ảnh trong Photoshop cs6 đến đây cũng xin được tạm dừng. letspro.edu.vn Hẹn gặp lại các bạn trong những bài chia sẻ sắp tới. Mọi ý kiến đóng góp và thắc mắc các bạn vui lòng comment bên dưới bài viết. Mình sẽ cố gắng sắp xếp thời gian và trả lời lại sớm nhất có thể.











