Điều khiển pc bằng android
Làm thế nào để điều khiển laptop bằng điện thoại Android? Điện thoại gần như trở thành "vật bất ly thân" với nhiều người bởi những tiện ích tuyệt vời mà chúng mang lại. Với chiếc smartphone, thậm chí bạn có thể điều khiển chiếc laptop của mình một cách dễ dàng. Trong bài viết này, Siêu thị điện máy letspro.edu.vn sẽ hướng dẫn chi tiết cho bạn. Cùng theo dõi nhé!
1. Những phền mềm giúp điều khiển laptop bằng điện thoại
Để điều khiển laptop bằng smartphone, điều bạn cần là tải các phần mềm, ứng dụng cần thiết. Sau đây letspro.edu.vn sẽ giới thiệu cho bạn các phần mềm, ứng dụng giúp bạn điều khiển laptop từ xa.
Bạn đang xem: Điều khiển pc bằng android
1.1. Phần mềm điều khiển Intel Remote Keyboard Host
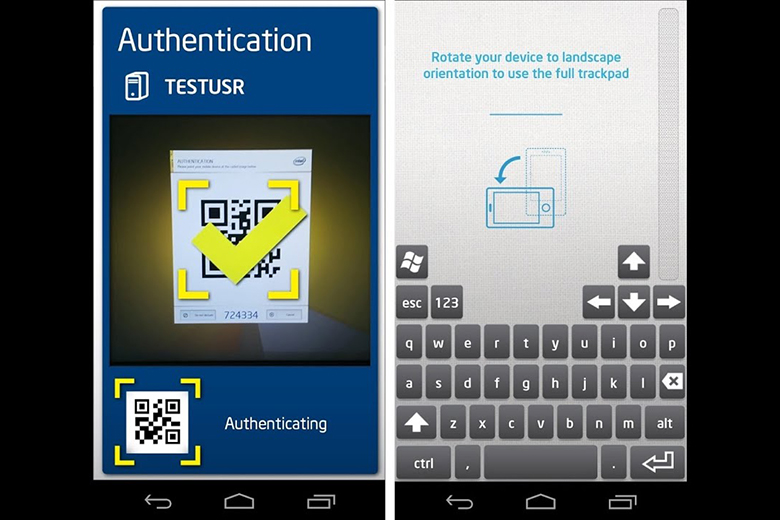
- Là phần mềm hỗ trợ điều khiển máy tính bằng điện thoại thông minh. Với Intel Remote Keyboard Host bạn có thể biến bàn phím của smartphone thành bàn phím và chuột của laptop.
- Phần mềm này giúp bạn tiết kiệm đáng kể thời gian thực hiện các công việc văn phòng như: chia sẻ dữ liệu (file văn bản, video, ảnh,..); gửi mail,..
- Intel Remote Keyboard Host có giao diện đơn giản và dễ sử dụng. Được phát triển bởi Intel nên khi kết nối với CPU Intel của máy tính đơn giản, không gặp lỗi.
- Tuy nhiên, khi sử dụng phần mềm này bạn cần lưu ý:
+Điện thoại phải sử dụng phiên bản Android 4.0 trở lên
+ Điện thoại và máy tính phải được kết nối cùng một mạng wifi
+ Thích hợp sử dụng cho laptop, máy tính chạy hệ điều hành Windows 7, 8
1.2. Phần mềm điều khiển laptop bằng điện thoại Android: Chrome Remote Desktop
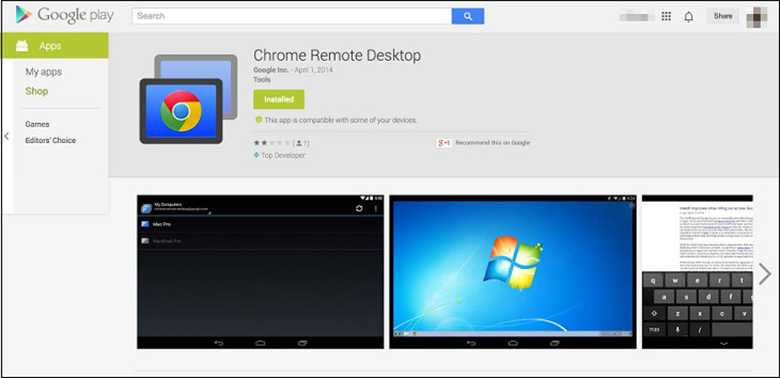
- Là ứng dụng cho phép người dùng điều khiển máy tính từ xa bằng điện thoại ngay trên trình duyệt Google Chrome.
- Ưu điểm của Chrome Remote Desktop:
+ Giao diện đơn giản, dễ sử dụng
+ Cho phép truyền tải âm thanh, video chất lượng HD
+ Kết nối và hoạt động trên nhiều hệ điều hành như Windows, Linux, Mac Os,..
- Nhược điểm:
+ Quá trình kết nối tốn khá nhiều thời gian
+ Thiết lập hơi phức tạp khi truy cập PC từ ngoài mạng cục bộ
1.3. Phần mềm điều khiển Microsoft Remote Desktop
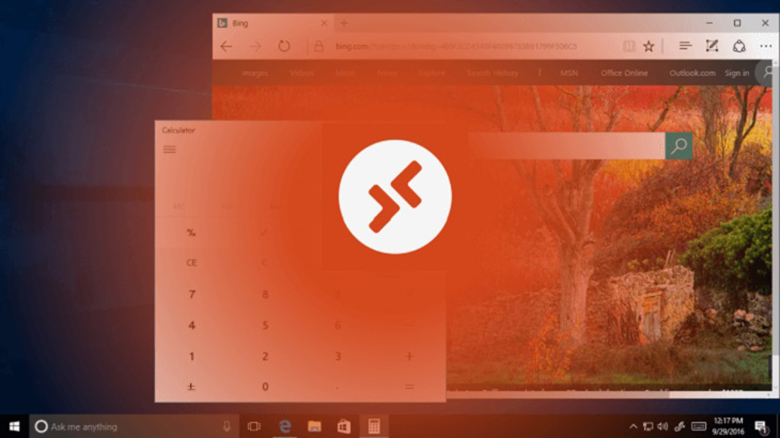
- Với Microsoft Remote Desktop, bạn có thể điều khiển máy tính từ xa thông qua smartphone một cách dễ dàng ở bất kì đâu, bất kì thời điểm nào.
- Với ứng dụng này, bạn có thể chia sẻ dữ liệu dễ dàng, truyền tải video chất lượng cao (nếu wifi ổn định).
- Một điểm cộng của Microsoft Remote Desktop là các thao tác đều diễn ra trơn tru, không phức tạp. Tuy nhiên, bạn chỉ có thể sử dụng phần mềm điều khiển này trên hệ điều hành Windows; quá trình cài đặt trên PC cũng khá phức tạp nếu bạn không quá am hiểu về công nghệ.
Xem thêm: Tải Game Tiến Lên Miền Nam Offline 17+ +, Tiến Lên Miền Nam Offline 17+
1.4. Phần mềm điều khiển Ultra VNC
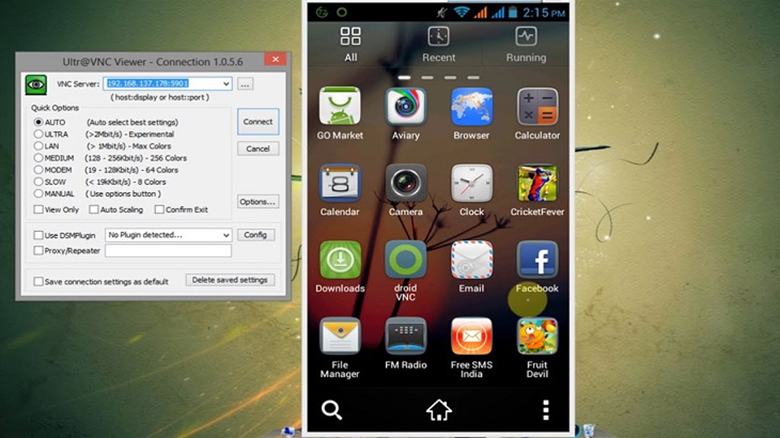
Khi nhắc tới các phần mềm cho phép điều khiển laptop bằng điện thoại Android, chắc chắn bạn không thể bỏ qua Ultra VNC. Phần mềm này hỗ trợ truyền dữ liệu, chia sẻ clipboard, trò chuyện bằng tin nhắn và rất nhiều phương thức xác thực khác nhau.
Với Ultra VNC bạn có thể khởi động và kết nối với máy chủ ngay ở chế độ Safe Mode.
Tuy nhiên, để sử dụng Ultra VNC để điều khiển laptop từ xa, bạn cần:
- Cài đặt Viewer hoặc Server hoặc cả 2 trên máy tính
- Cài đặt Viewer trên điện thoại
- Thông qua kết nối Internet để điều khiển máy tính, laptop
1.5. Phần mềm Remote Link
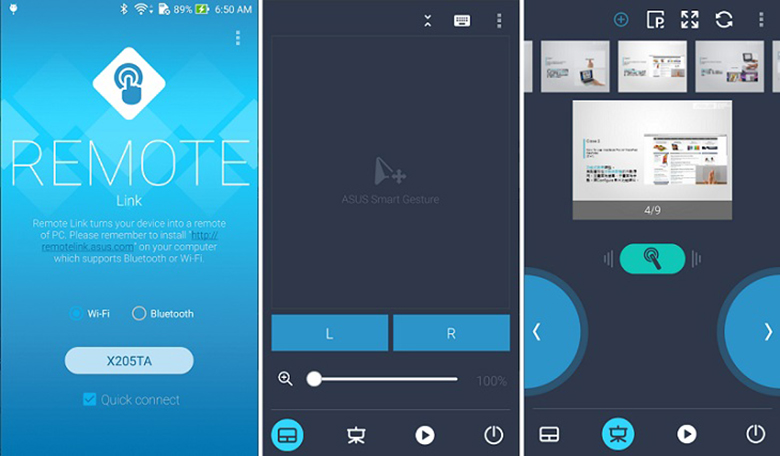
Phần mềm này được ASUS phát triển với nhiều ưu điểm nổi bật như:
- Bàn phím ảo với nhiều tính năng đa dạng, giúp bạn thao tác và điều khiển máy tính nhanh chóng
- Hỗ trợ điều khiển máy tính thông qua đồng hồ & điện thoại Android
- Giao diện phần mềm đơn giản, ít xảy ra lỗi khi kết nối
- Có thể điều khiển máy tính dù sử dụng điện thoại, các thiết bị Android hay PC khác
Ngoài ra, bạn có thể tham khảo nhiều ứng dụng khác như:Seecreen, AeroAdmin, Windows Remote Desktop, AnyDesk, Lite Manager, Comodo Unite, Teamviewer for Remote Control,...
2. Hướng dẫn cài đặt và kết nối giúp điều khiển laptop bằng điện thoại Android
Trong bài viết này, letspro.edu.vn sẽ hướng dẫn bạn cách cài đặt và kết nối phần mềm Intel Remote Keyboard Host, giúp điều khiển máy tính bằng điện thoại chi tiết nhất.
2.1. Hướng dẫn cài đặt và kết nối
- Bước 1: Download ứng dụng về điện thoại
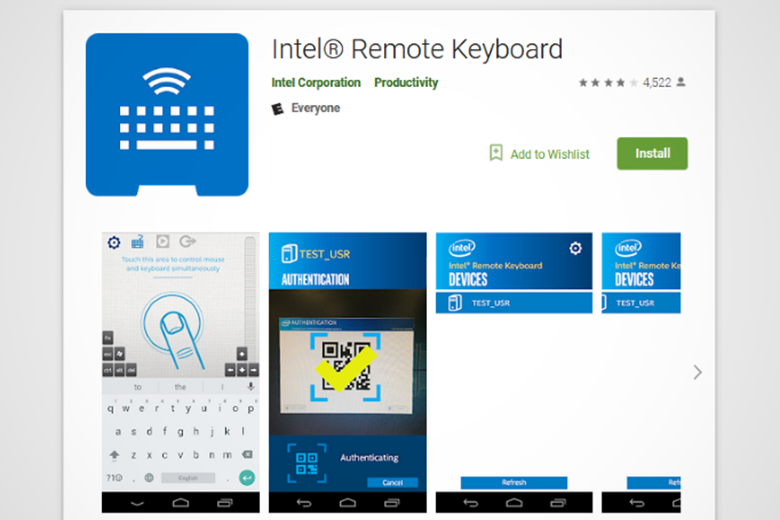
- Bước 2: Tải phần mềm về máy tính, lựa chọn phiên bản phù hợp
+ 32 bit: https://downloadcenter.intel.com/downloads/eula/24967/Intel-Remote-Keyboard-Host-App?httpDown=http%3A%2F%2Fdownloadmirror.intel.com%2F24967%2Feng%2FIntelRemoteKeyboardInstaller_32bit.exe
+ 64 bit: https://downloadcenter.intel.com/downloads/eula/24967/Intel-Remote-Keyboard-Host-App?httpDown=http%3A%2F%2Fdownloadmirror.intel.com%2F24967%2Feng%2FIntelRemoteKeyboardInstaller_64bit.exe
- Bước 3: Mở ứng dụng trên cả laptop và điện thoại.
+ Biểu tượng phần mềm sẽ xuất hiện trên khay hệ thống của Windows
+ Intel Remote Keyboard Host trên điện thoại Android sẽ tự động nhận diện máy tính -> Kết nối và liệt kê giao diện chính của ứng dụng
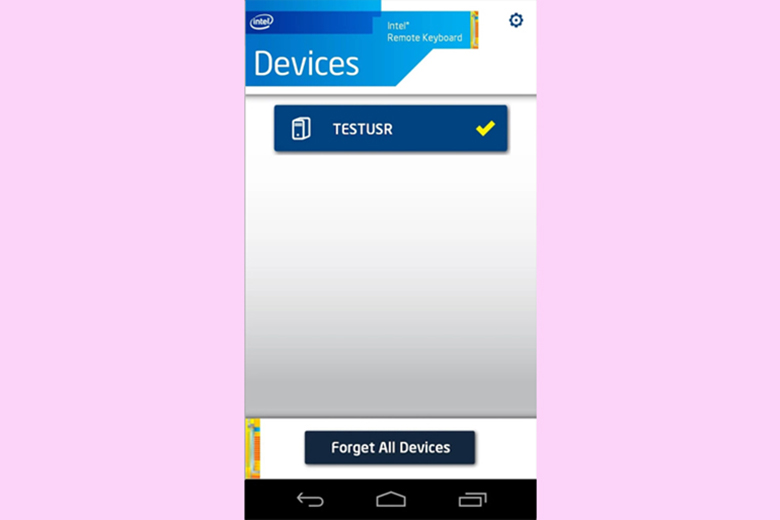
- Bước 4: Để tiếp tục cài đặt phần mềm Điều khiển laptop bằng điện thoại AndroidIntel Remote Keyboard Host,trên giao diện chính của ứng dụng, chọn máy tính muốn kết nối -> Xuất hiện hộp thoại và mã QR code -> Quét QR code bằng Android để đồng bộ hóa 2 thiết bị với nhau

Lưu ý: Chỉ lần đầu tiên kết nối ứng dụng mới yêu cầu quét QR code. Các lần tiếp theo bạn không cần nhập mã này nữa.
2.2. Hướng dẫn sử dụng Intel Remote Keyboard Host
- Điều khiển chuột:
+ Di chuột như Touchpad: di chuyển ngón tay trên màn hình smartphone
+ Click chuột phải: nhấn bằng 2 ngón tay
+ Cuộn trang: sử dụng thanh ngang trên ứng dụng

- Điều khiển bàn phím: nhấn vào biểu tượng bàn phím trên giao diện ứng dụng để kích hoạt bàn phím ảo và sử dụng.
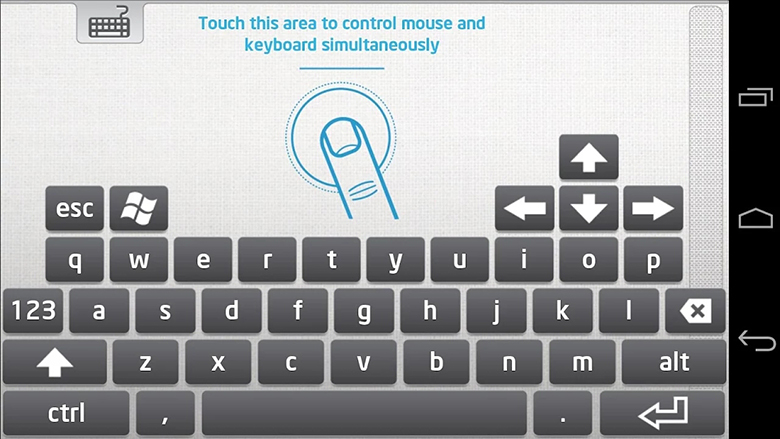
Trên đây là những hướng dẫn chi tiết về cách điều khiển laptop bằng điện thoại Android. Hy vọng bài viết sẽ hữu ích với bạn.











