Đăng nhập 2 tài khoản zalo trên máy tính
Với những người có thường xuyên nhu cầu sử dụng nhiều tài khoản Zalo đồng thời thì việc đăng xuất và đăng nhập các tài khoản trên cùng một thiết bị máy tính hoặc điện thoại khá mất thời gian và bất tiện. Trong bài viết này sẽ mách bạn một số mẹo nhỏ giúp đăng nhập 2 nick Zalo trên máy tính, điện thoại hoặc đăng nhập Zalo trên 2 điện thoại với cùng 1 tài khoản vô cùng đơn giản và hữu ích nhé! Tại sao cần đăng nhập 2 tài khoản Zalo trên máy tính hoặc điện thoại cùng lúc?Nhu cầu sử dụng nhiều tài khoản Zalo đồng thời ngày càng tăng nhằm đáp ứng nhu cầu công việc và liên lạc gia đình, bạn bè. Nếu bạn đang sử dụng 2 tài khoản Zalo thì có thể đăng nhập 2 nick Zalo trên máy tính hoặc điện thoại được không là băn khoăn của nhiều người. Bạn đang xem: Đăng nhập 2 tài khoản zalo trên máy tính 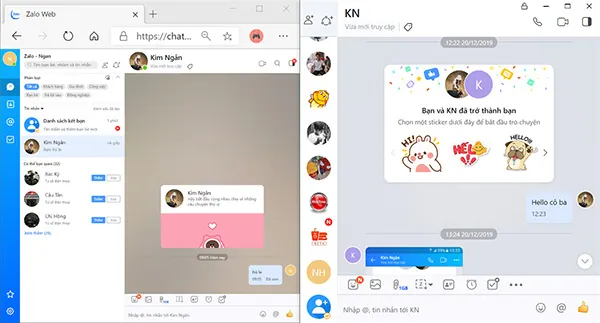 Thực tế hiện nay bạn có thể dễ dàng thực hiện điều đó vô cùng nhanh chóng và thuận tiện trên máy tính hoặc điện thoại, giúp những câu chuyện không bị gián đoạn, bạn cũng sẽ không bị bỏ lỡ những tin nhắn quan trọng. Đặc biệt với cách sử dụng này còn giúp bạn tiết kiệm đáng kể thời gian và công sức thực hiện. Hướng dẫn cách đăng nhập 2 Zalo trên máy tínhĐể sử dụng 2 nick Zalo trên máy tính, người dùng có thể lựa chọn một trong 2 cách đó là sử dụng phiên bản Zalo trên trình duyệt web hoặc sử dụng phần mềm tiện ích mở rộng All-in-One Messenger trên cửa hàng Chrome Store. Tuy nhiên, bạn cũng cần lưu ý vấn đề bảo mật khi đăng nhập nhiều tài khoản Zalo trên một thiết bị cùng lúc. Cách 1: Đăng nhập 2 tài khoản Zalo trên máy tính bằng phần mềm và trình duyệt webBước 1: Trước tiên bạn truy cập vào địa chỉ Web Zalo Chat rồi tiến hành đăng nhập tài khoản Zalo số 1 tại đây với giao diện và cách thức tương tự như trên phần mềm Zalo cho máy tính. 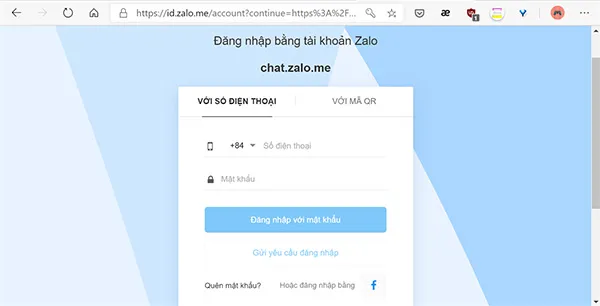 Bước 2: Tiếp đó, bạn sẽ tải phần mềm Zalo cho máy tính rồi tiến hành đăng nhập tài khoản Zalo số 2. 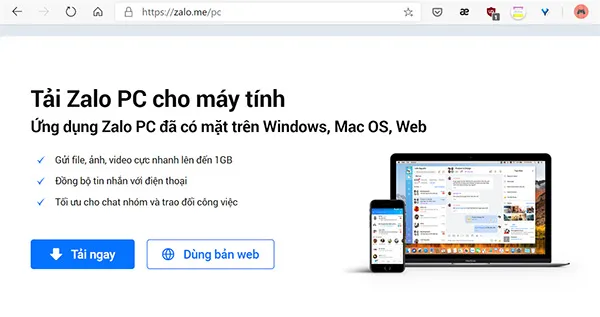 Như vậy, với sự hỗ trợ của ứng dụng Zalo tải về và trình duyệt web trên máy tính, người dùng đã có thể dễ dàng đăng nhập 2 tài khoản Zalo đồng thời trên cùng một thiết bị. Cách 2: Đăng nhập 2 tài khoản Zalo trên máy tính bằng công cụ All-in-One MessengerBước 1: Bạn tải công cụ tiện ích All-in-One Messenger cho trình duyệt Chrome. 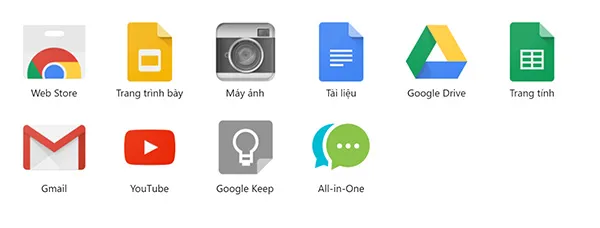 Bước 3: Nhấn tiếp chuột phải vào mục All-in-One >> Tạo phím tắt >> Tạo để tự động thêm ứng dụng All-in-One vào Màn hình nền trên thanh Taskbar. 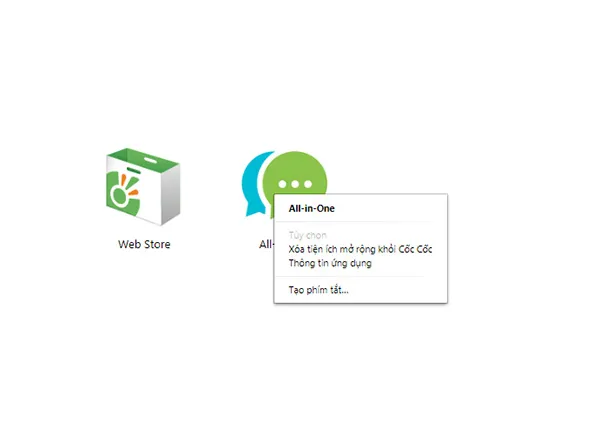 Như vậy bạn có thể nhanh chóng truy cập công cụ để đăng nhập Zalo nhanh hơn trong những lần tiếp theo. 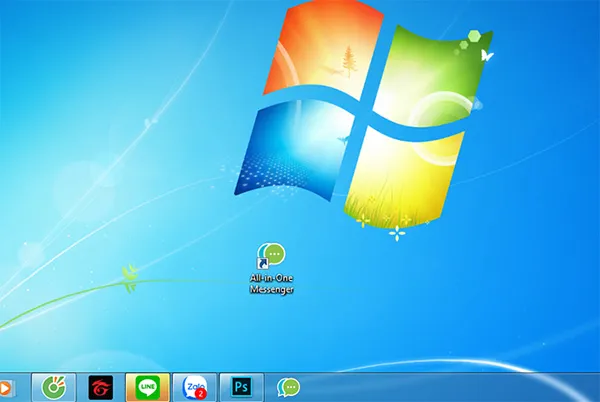 Bước 4: Xong khi tải và cài đặt công cụ, bạn tiến hành khởi động All-in-One rồi chọn mục Zalo ở phía dưới cùng. 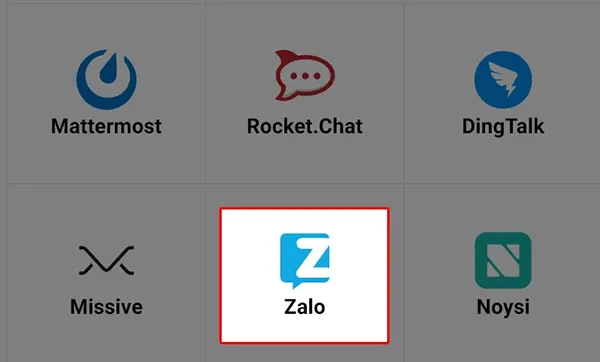 Bước 5: Bạn đăng nhập tài khoản Zalo số một vào đây là được. Xem thêm: Tổng Hợp Chi Tiết Các Loại Thẻ Ngân Hàng Vietcombank Và Biểu Phí 2022 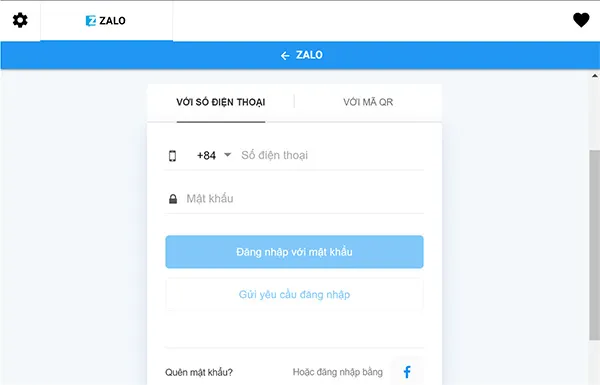 Bước 6: Để đăng nhập tiếp tài khoản thứ hai, bạn nhấn chọn biểu tượng cài đặt hình bánh răng cưa tại góc trái trên cùng màn hình để đăng nhập. 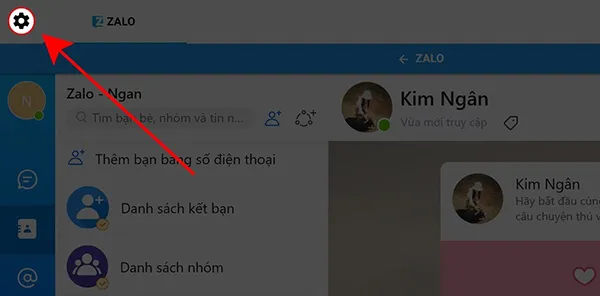 Nếu muốn chuyển đổi qua lại giữa 2 tài khoản Zalo này trên phần mềm All-in-One, bạn chỉ cần nhấn vào 2 biểu tượng Zalo hiện phía trên cùng màn hình giống như chuyển tab trên trình duyệt Chrome hay Cốc Cốc. 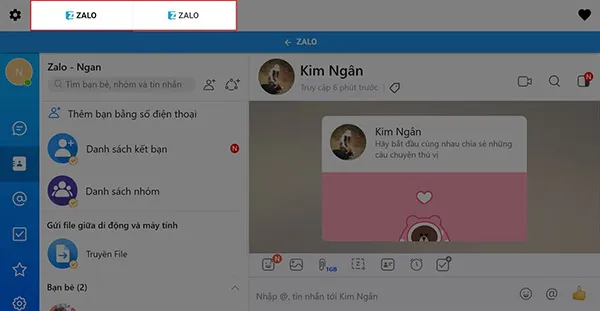 Hướng dẫn cách đăng nhập 2 Zalo trên 1 điện thoạiTương tự như trên máy tính, người dùng cũng có thể đăng nhập 2 tài khoản Zalo trên cùng một thiết bị điện thoại. Chi tiết các bước thực hiện như sau: Bước 1: Bạn khởi động ứng dụng Zalo trên điện thoại rồi chọn mục Cài đặt >> Tài khoản và bảo mật. 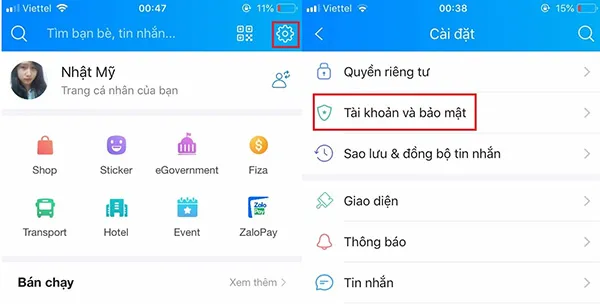 Bước 2: Tại đây, bạn chọn tiếp Chuyển tài khoản >> Thêm tài khoản. 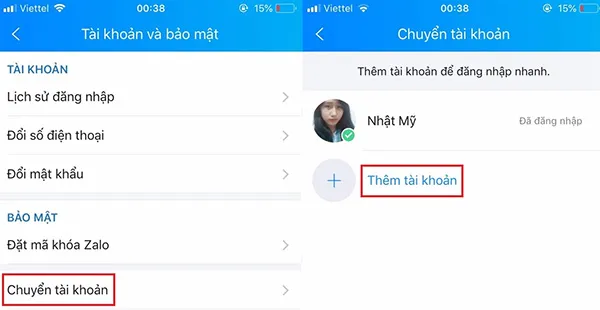 Bước 3: Sau đó bạn nhập số điện thoại và mật khẩu tài khoản Zalo thứ 2 cần thêm vào máy để đăng nhập nhanh chóng. 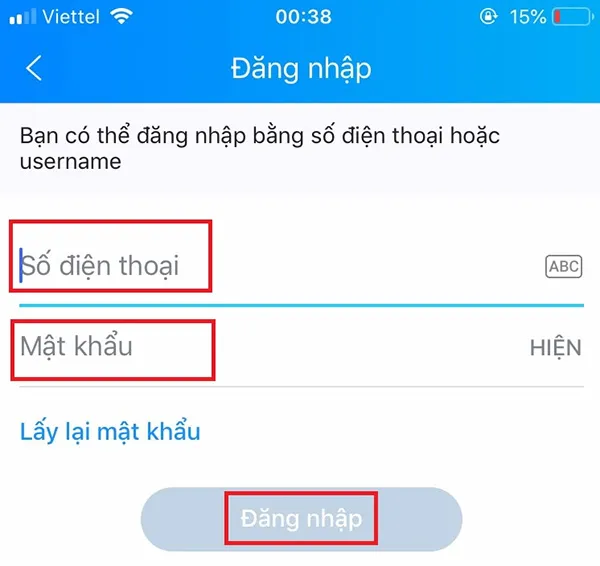 Khi muốn chuyển đổi giữa 2 tài khoản Zalo này, bạn chỉ cần nhấn chọn biểu tượng Chuyển tài khoản cạnh hình ảnh đại diện Zalo là có thể đăng nhập tài khoản thứ 2 mà không cần đăng xuất tài khoản 1. 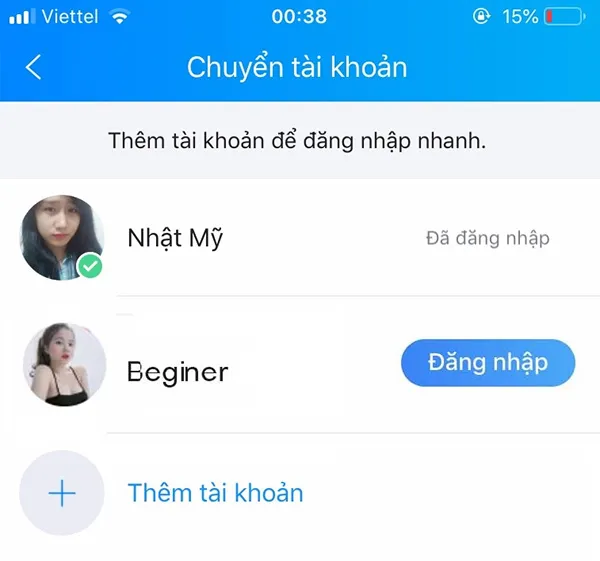 Hướng dẫn cách đăng nhập Zalo trên 2 điện thoại sử dụng cùng lúcNếu bạn đang băn khoăn không biết có thể đăng nhập Zalo trên 2 điện thoại không thì câu trả lời dành cho bạn là Có nhé. Dưới đây sẽ là hướng dẫn chi tiết cách thực hiện: Bước 1: Trên điện thoại thứ nhất, bạn vẫn tiến hành đăng nhập tài khoản Zalo bình thường.  Bước 2: Bạn tiếp tục tiến hành đăng nhập cùng tài khoản Zalo đó trên điện thoại thứ 2. Khi đó bạn sẽ nhận được thông báo xác minh tài khoản, bạn thực hiện theo hướng dẫn như trên ứng dụng để có thể sử dụng 1 tài khoản Zalo trên 2 thiết bị khác nhau. 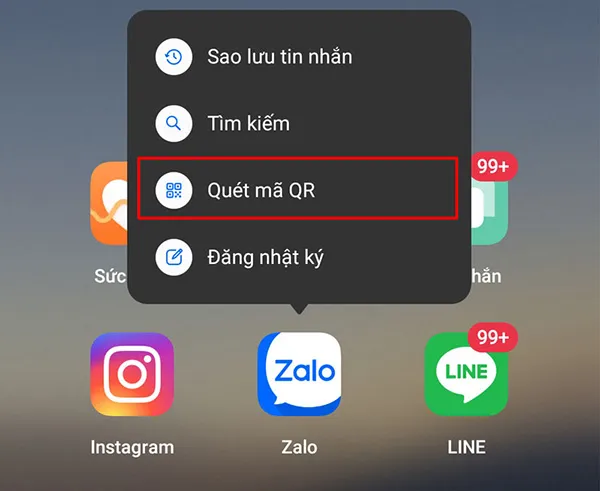 Bước 3: Tại giao diện xác minh bảo mật tài khoản Zalo sẽ hiển thị câu hỏi xác minh, bạn cần trả lời đúng tất cả các câu hỏi trùng khớp với tài khoản Zalo đã đăng nhập trên thiết bị cũ để có thể hoàn thành đăng nhập trên điện thoại mới. Bước 4: Sau khi thành công xác minh đăng nhập tài khoản là bạn đã có thể đăng nhập Zalo trên 2 điện thoại và sử dụng cùng lúc nhanh chóng rồi đó. Với những hướng dẫn chi tiết cách thực hiện đăng nhập 2 nick Zalo trên máy tính, điện thoại, cũng như cách đăng nhập Zalo trên 2 điện thoại trên đây sẽ giúp ích hơn cho người dùng trong quá trình khai thác các tiện ích từ ứng dụng. Nếu bạn có nhu cầu sử dụng nhiều tài khoản Zalo thì đừng bỏ qua những thủ thuật hữu dụng trên nhé! CÓ THỂ BẠN QUAN TÂM: Đây là 6 tính năng tuyệt vời của Zalo không phải người dùng nào cũng biếtCập nhật các tính năng mới trên Zalo bạn có thể chưa biếtVideo liên quan |
Reply 7 0 Chia sẻ











