Hướng dẫn cách chuyển tiếng việt có dấu thành không dấu
Bạn đã bao giờ gặp tình huống phải chuyển Tiếng Việt có dấu thành không dấu trên Excel chưa? Làm thế nào để bỏ dấu tiếng việt trong Excel?Hãy cùng letspro.edu.vn đi tìm câu trả lời cho các câu hỏi này nhé. Bật mí là chúng ta có tới 2 phương pháp khác nhau để làm điều này. Hãy tìm hiểu ngay nào.
Bạn đang xem: Hướng dẫn cách chuyển tiếng việt có dấu thành không dấu
Tuyệt đỉnh Excel - Trở thành bậc thầy Excel trong 16 giờDùng Unikey cho Excel để chuyển Tiếng Việt có dấu thành không dấu trong Excel
http://unikey.vn/vietnam/
Sau khi cài đặt xong, chúng ta sẽ thực hiện từng bước như sau:
Bước 1: Xem lại font chữ đang sử dụng
Mỗi font chữ sẽ gắn liền với 1 bộ gõ Unikey (bảng mã) khác nhau. Việc hiểu đúng về các loại font chữ thuộc bảng mã nào sẽ giúp bạn thực hiện thao tác chuyển đổi bỏ dấu chính xác hơn. Dướiđây là một sốloại font chữ phổbiến thường sử dụngở Việt Nam, có thể được sử dụng với Unikey cho Excel:
Các Font như Arial, Times New Roman, Calibri… thuộc bảng mã UnicodeCác Font như .VnTimes, .VnTimesH… (bắt đầu với chữ .Vn)thuộc bảng mã TCVN3Các Font như VNI-Times… (bắtđầu với chữ VNI) thuộc bảng mã VNIWindowsVị trí kiểm tra font chữ nằm ở nhóm Font trên thẻ Home. Ví dụ:
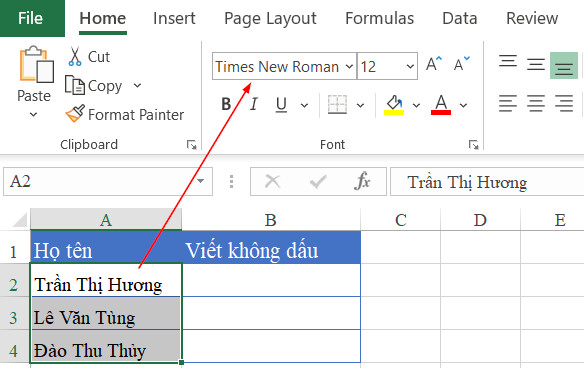
Đoạn nội dung trong vùng A2:A4 có font là Times New Roman, thuộc bảng gõ Unicode.
Bước 2: Sao chép nội dung cần loại bỏ dấu Tiếng Việt trong Excel
Chúý: Trước khi thực hiện bước này, bạn cầnđảm bảo nội dung trong mỗi ô phảiđược hiển thịđầyđủ (có thể nhìn đầy đủ bằng mắt thường). Nếu hiển thị khôngđầyđủ có thể khiến Unikey cho Excel chuyểnđổi văn bản không chính xác như ý muốn.
Thao tác copy như sau:
Bôiđen vùngô cần copy (chọn các ô cần copy)Bấm phím tắtđể copy: Ctrl + C (hoặc bấm chuột phải tài vùng đang chọn, bấm chọn mục Copy)Bước 3: Sử dụng Unikey để thực hiện bỏ dấu Tiếng Việt trong Excel
Việc tiếp theo là bạn bấm chuột phải vào biểu tượng Unikeyở góc bên phải phía dưới màn hình máy tính, chọn mục Công cụ… (phím tắt là Ctrl + Shift + F6):
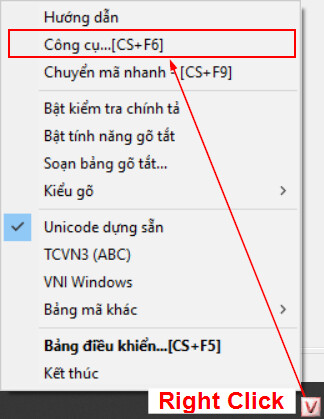
Khi thực hiện thao tác này, bảng công cụ (Unikey Toolkit) sẽ mở ra.
Xem thêm: Game Trêu Ông Hàng Xóm, Neighbours From Hell, Tải Miễn Phí Game Phá Hoại Hàng Xóm
Trong bảng chuyểnđổi, bạn thực hiện các bước sau:
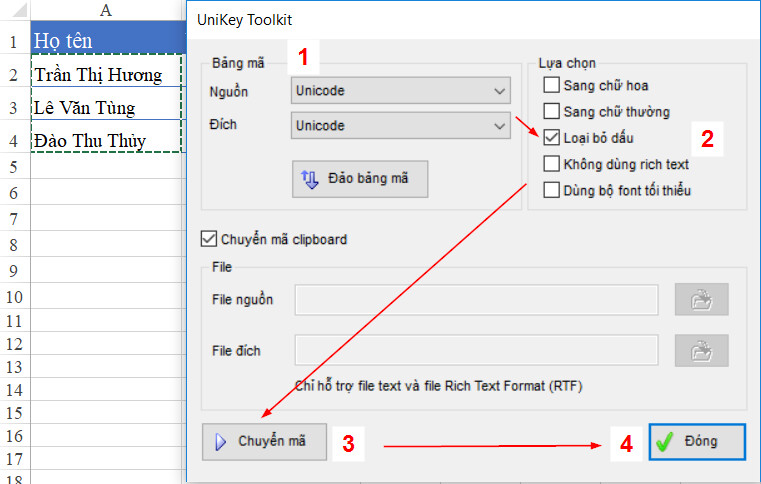
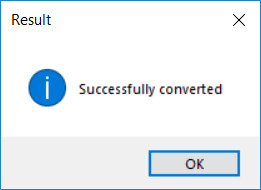
Bước 4: Dán kết quả vừa thuđượcở bước 3 vào vị trí cần lấy kết quả
Tại vị trí muốn lấy kết quả (ví dụô B2), bạn bấm lệnh dán (Phím tắt Ctrl + V), chúng ta thu được kết quả như sau:
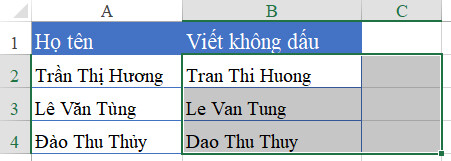
Chú ý:Khi dán kết quả sẽ cần sử dụng tới 2 cột (dù khi copy nội dung để chuyển đổi chỉ là 1 cột). Do đó bạn cầnđảm bảo luôn có 2 cột trốngđể hiển thị đầy đủ kết quả mà không làm mất nội dungở cột khác.

Dùng hàm trong VBA trong Excel để chuyển Tiếng Việt có dấu thành không dấu
Bản thân Excel không cung cấp sẵn hàm để thực hiện việc bỏ dấu tiếng việt. Muốn có hàm để thực hiện việc này, bạn cần biết cách viết hàm VBA trong Excel. Sau đây chúng ta cùng tìm hiểu cách tạo hàm bỏ dấu tiếng việt trong Excel bằng VBA:
Bước 1: Mở cửa sổ VBA (phím tắt Alt + F11), tạo mới 1 Module.
Bước 2: Bạn hãy sao chép đoạn code sau đây và dán vào cửa sổ viết code trong Module vừa tạo.











