Cách xem thông tin máy tính win 10
Bạn đang tìm cách xem cau hinh may tinh win 10? Bài viết dưới đây sẽ cung cấp cho bạn các cách xem thông tin máy tính chỉ trong vài thao tác đơn giản.
Bạn đang xem: Cách xem thông tin máy tính win 10
Khi bạn mua máy tính cho các mục đích khác nhau, hầu hết thời gian bạn vào google để biết về thông tin của máy tính như bộ nhớ, bộ xử lý, đồ họa, v.v. Nhưng có rất nhiều điều trên máy tính của bạn mà bạn có thể không biết khi bạn mua PC cho đến khi bạn gặp một số vấn đề.
Trên Windows 10, bạn có thể xem cấu hình win 10, chi tiết BIOS, mô hình máy tính, bộ xử lý, ổ cứng, đồ họa, bộ nhớ, hệ điều hành và các thông số kỹ thuật khác theo những cách xem cấu hình máy win 10 khác nhau.
# Cách 1: Cách xem cấu hình máy tính win 10 bằng Computer Properties
Nếu bạn muốn biết thông tin cơ bản về PC của mình ⇒ nhấp chuột phải vào “my computer” hoặc “this pc” sau đó vào properties.

Bấm chuột phải vào This PC
Sau đó hệ thống sẽ hiện lên cấu hình cơ bản của PC. Cách kiểm tra cấu hình máy tính win 10 mà bạn muốn thông qua nội dung.

Cách xem cấu hình máy tính
# Cách 2: Cách xem thông số máy tính win 10 bằng Windows Settings
⇒ Bấm chọn biểu tượng Windows trên bàn phím hoặc dùng tổ hợp phím Windows + I để mở hộp thoại Settings trên máy tính win 10.
Xem thêm: Nàn Nạt Nghĩa Là Gì, Nghĩa Của Từ Nạt, Nạt Là Gì, Nghĩa Của Từ Nạt
⇒Tại hộp thoại Settings, bạn hãy bấm chọn System ⇒ chọn About
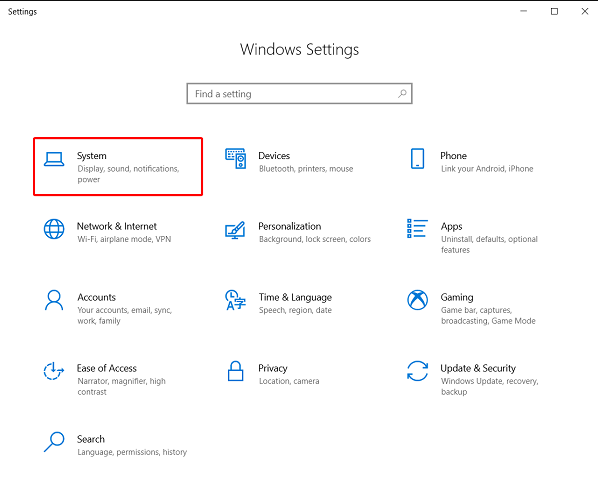
Chọn System và chọn About
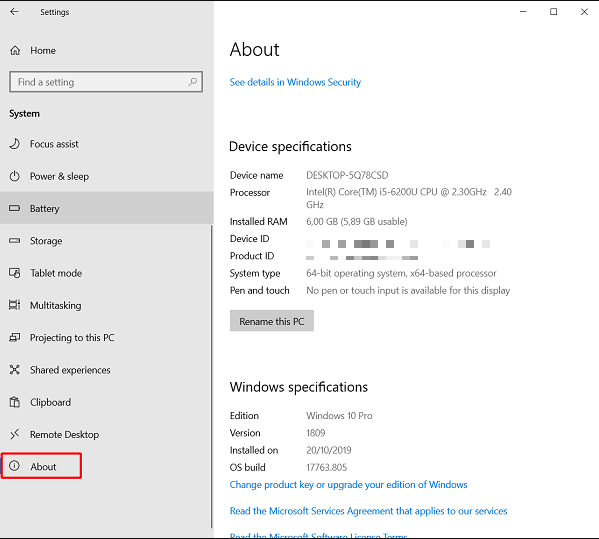
Kiểm tra cấu hình máy tính
# Cách 3: Cách kiểm tra cấu hình máy tính bằng System Information
⇒ Bấm chọn biểu tượng Windows trên bàn phím ⇒ dán lệnh system information
Hoặc nhấn tổ hợp phím Windows + R => dán lệnh “msinfo32″
⇒ sau đó bấm Enter và truy cập vào System Information trên máy tính.

Cách kiểm tra cấu hình máy tính bằng System Information

cách xem cấu hình máy tính win 10 System Information
Bất kể phần cứng nào trên máy tính của bạn, rất có thể bạn sẽ có thể tìm thấy nó trong Thông tin hệ thống. Khi bạn mở công cụ, bạn sẽ thấy Tóm tắt hệ thống , bao gồm thông tin như kiểu hệ thống, loại, bộ xử lý PC , thông tin BIOS và ngày cập nhật chương trình cơ sở mới nhất và bộ nhớ / RAM được cài đặt .
Thông tin về card đồ họa không có sẵn trong Tóm tắt hệ thống, nhưng nếu đó là thứ bạn muốn tìm hiểu, bạn có thể nhanh chóng xem thông tin này bằng cách mở rộng Components và chọn Display.
# Cách 4: Cách kiểm tra cấu hình máy tính bằng Phần Mềm Piriform Speccy
Nếu bạn muốn xem thông tin máy tính chi tiết hơn, hãy sử dụng phần mềm Piriform Speccy để kiểm tra và quản lý cấu hình máy của mình chi tiết, chuyên nghiệp hơn.
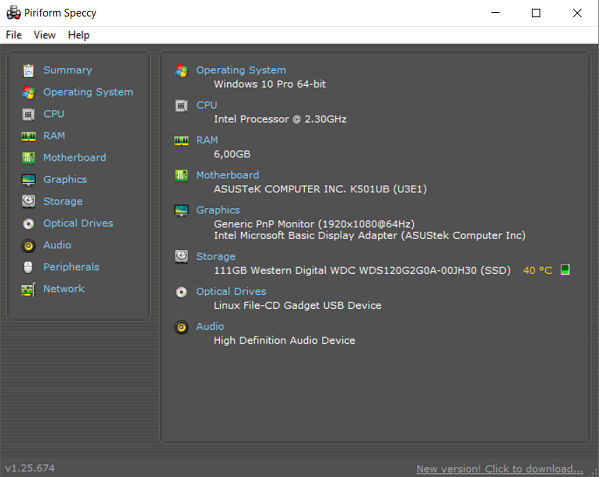
Cách kiểm tra cấu hình máy tính bằng Phần Mềm Piriform Speccy
Bạn có thể tải phần mềm tại đường link trần bên dưới đây:
https://taimienphi.vn/download-speccy-1091/taivePiriform’s Speccy là một tiện ích thông tin hệ thống nhỏ tiện lợi. Nhiệm vụ của nó là thu thập và hiển thị thông tin chi tiết hơn về phần cứng và hiệu suất của nó so với Windows, ngay cả các phiên bản mới nhất. Nó cho thấy thương hiệu, model, phiên bản, trình điều khiển, tệp, vị trí, dung lượng, tình trạng hoạt động và các dữ liệu khác về CPU, bo mạch chủ, RAM, card đồ họa, ổ đĩa, ổ đĩa quang, âm thanh, thiết bị ngoại vi, mạng và hệ điều hành . Nó thậm chí còn hiển thị nhiệt độ của phần cứng tương thích.
Như vậy mình vừa chia sẻ đến các bạn 4 cách xem cấu hình máy tính win 10 bằng thủ công và phần mềm xem thông tin máy tính chi tiết.
Gửi Lời bình Hủy
Email của bạn sẽ không được hiển thị công khai. Các trường bắt buộc được đánh dấu *











