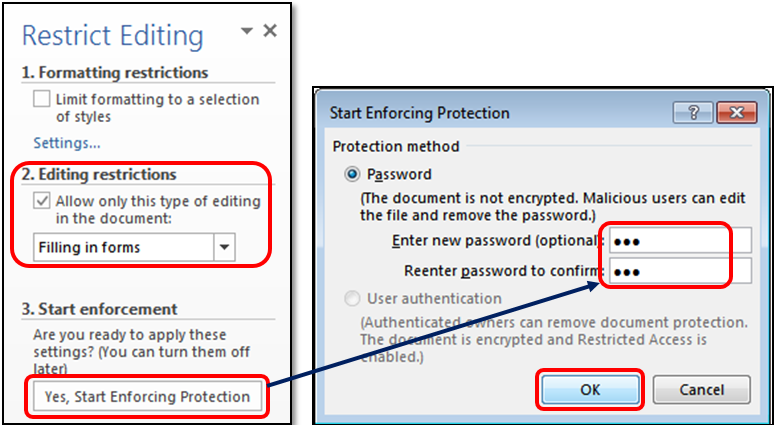Cách tạo form trong word
Đôi khi bạn muốn tạo phiếu cho phép người sử dụng điền dữ liệu vào theo một form nào đó (nhập, tích chọn, lựa chọn các giá trị từ danh sách đổ xuống, v.v.). Tìm ở đây hướng dẫn cách tạo trên MS Word như sau:
Bước 1: Hiển thị thẻ Developer trên Ribbon
Vào thẻ File -> chọn Options -> hộp thoại Word Options xuất hiện, chọn Customize Ribbon -> tích chọn Developer -> nhấn OK
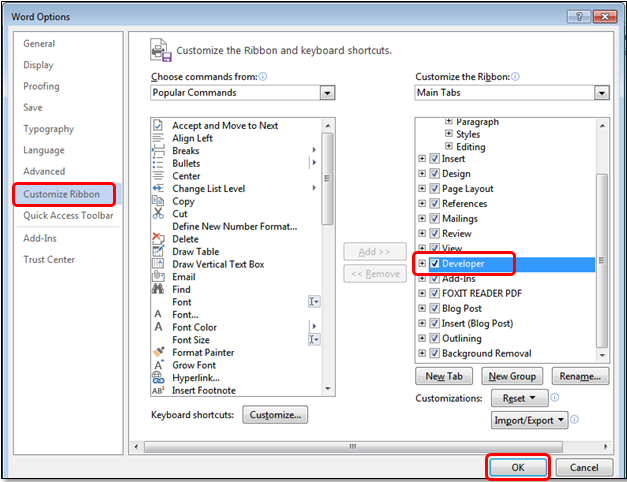
Thẻ Developer xuất hiện trên Ribbon như hình minh họa:

Bước 2: Thêm các trường nội dung vào Form
Đặt con trỏ vào vị trí muốn thêm trường -> chọn thẻ Developer -> chọn kiểu trường cần thêm trong nhóm Controls.
Bạn đang xem: Cách tạo form trong word
Ví dụ:
1. Chọn Plain-Text biểu tượng chữ Aa là trường văn bản để người dùng điền họ tên của mình:
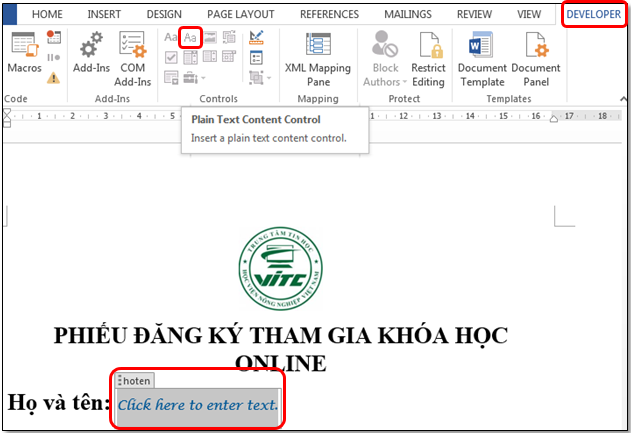
2. Thêm các hộp Check Box để người dùng tích chọn câu trả lời cho các câu hỏi có – không hoặc trong mục lựa chọn giới tính:
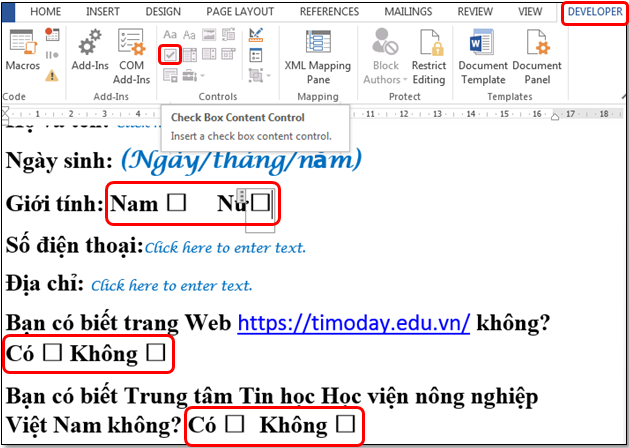
3. Chọn Drop-Down List để tạo danh sách sổ xuống, giúp người dùng tự động lựa chọn mà không phải nhập từ bàn phím.
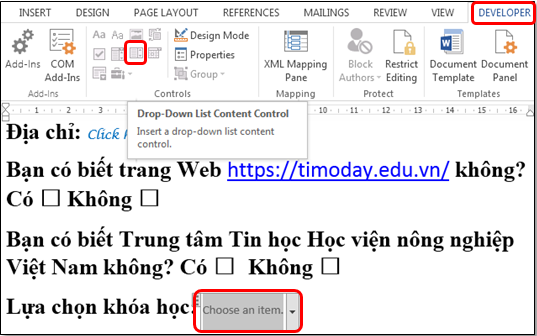
Để có được nhiều lựa chọn xuất hiện trong Box, bạn thực hiện các thao tác sau:
Nhấp chọn Box -> vào thẻ Developer -> chọn Properties trong nhóm Controls -> hộp thoại Content Controls Properties xuất hiện, thực hiện các thao tác như hình minh họa để chỉnh sửa tên của lựa chọn thứ nhất: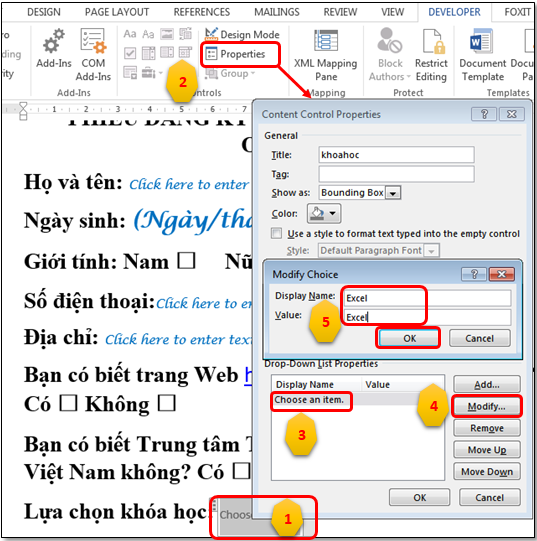
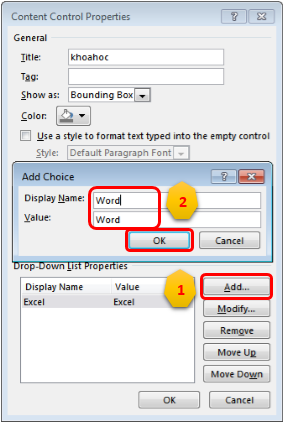
Các nút Remove, Move Up, Move Down nhằm để xoá tên hoặc di chuyển thứ tự xuất hiện của các lựa chọn.
Xem thêm: Phía Sau Bàn Phím Số 2: Những Khác Biệt Giữa Game Thủ Nam Và Game Thủ Nữ
Nhấp chọn OK sau khi đã tạo xong danh sách các lựa chọn. Kết quả thu được: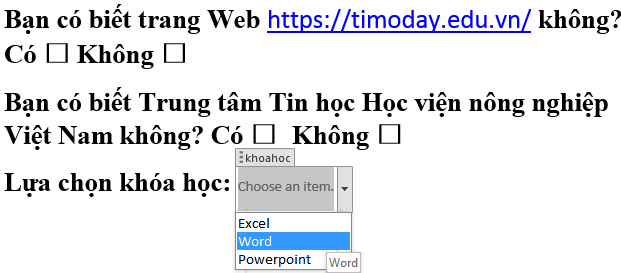
4. Chọn Date Picker, để người dùng tự động lựa chọn ngày tháng thay vì gõ từ bàn phím.
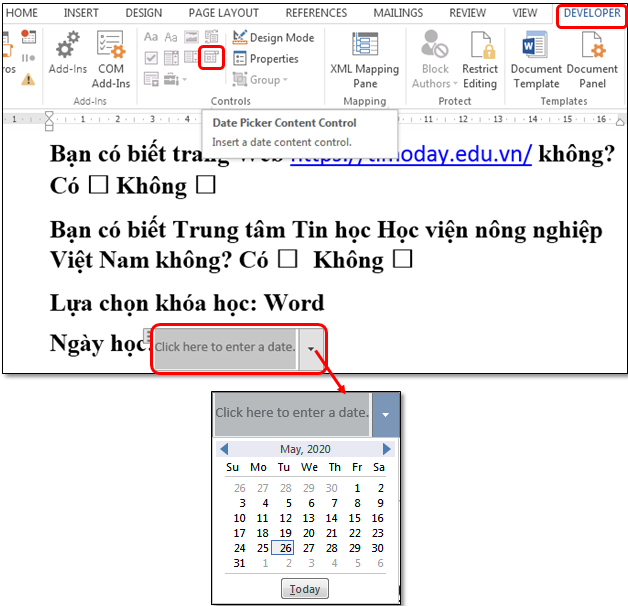
Sau khi thêm tất cả các trường cần thiết vào tài liệu, bạn sẽ thu được một Form mẫu đăng ký và có thể gửi qua mail cho nhiều người sử dụng điền thông tin.
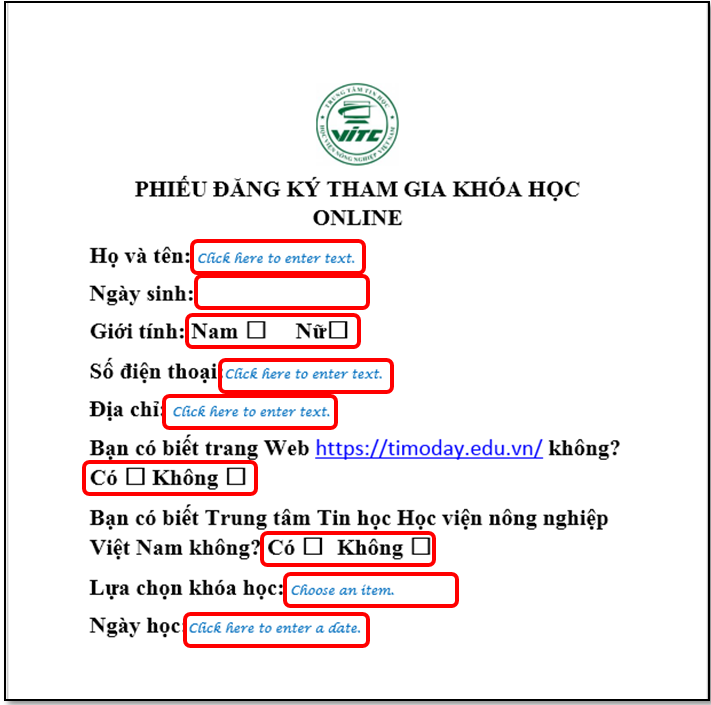
Bước 3: Tùy chỉnh nâng cao
1. Để thay đổi font chữ, cỡ chữ, màu chữ xuất hiện trong các trường nội dung, bạn nhấp chọn trường -> click chuột phải -> lựa chọn các thay đổi trong thanh công cụ Mini tool bar
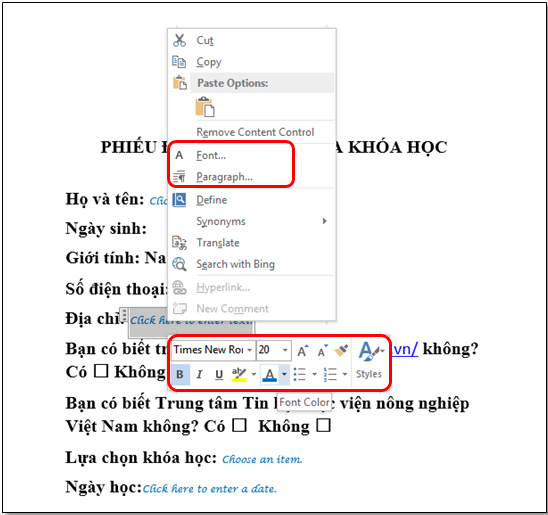
2. Để giới hạn không cho người đăng ký, khảo sát sửa đổi nội dung có trên Form mẫu, các bạn vào thẻ Developer -> chọn Restrict Editing trong nhóm Protect -> bảng Restrict Editing xuất hiện
Tại mục thứ 2.Editting restriction, tích chọn vào ô Allow only this type of editing in the document -> chọn Filling informsTại mục 3.Start enforcement, nhấp chọn Yes, Start Enforcing Protection, hộp thoại Start Enforcing Protection xuất hiện -> nhập password 2 lần để bảo vệ Form mẫu như hình sau: