Cách chỉnh card amd để chơi game
Đối với các anh em game thủ, card đồ họa rời AMD không còn lạ lẫm nữa rồi phải không? Một loại card có hiệu suất cực kỳ ấn tượng, nhưng giá thành dành cho nó lại dừng lại ở mức bình dân. Không phải ngay lúc đầu mua máy tính về sử dụng, loại card này đã phát huy hết được sức mạnh của nó, mà cần tới sự tác động của bạn vào trình setting AMD Radeon. Nếu bạn đang quan tâm đến việc cải tiến hiệu suất của card đồ họa AMD, thì hãy đọc ngay bài viết này để có được chút kinh nghiệm đúc kết cho quá trình làm việc và giải trí của bạn. Bạn đang xem: Cách chỉnh card amd để chơi game
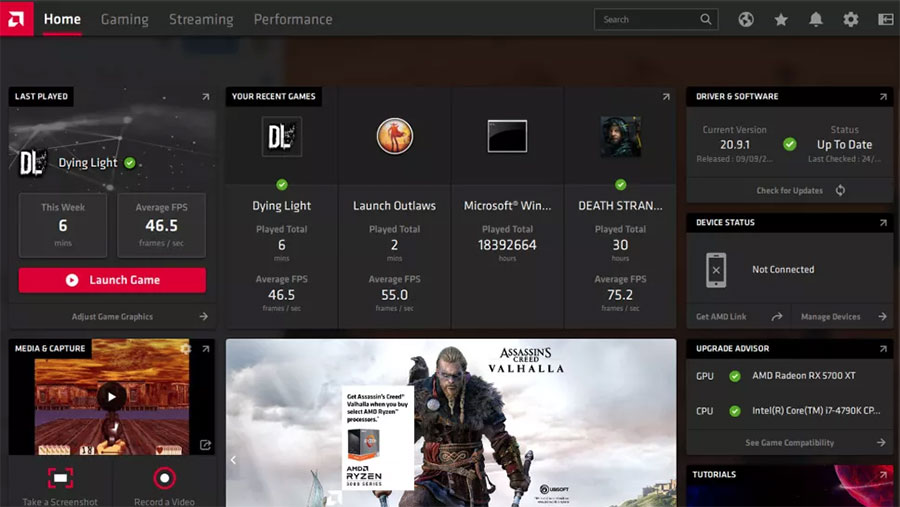
Ở trình cài đặt AMD Radeon sẽ cho phép bạn điều chỉnh đồ họa trong game, chỉnh nhiệt độ của card màn hình, giới hạn FPS để đảm bảo kết quả cho trận đấu của bạn, hay ép xung dễ dàng thông qua giao diện người dùng một cách trực quan.
Dưới đây là một số cách cài đặt sử dụng Card AMD Radeon mang tới hiệu quả tốt nhất, có thể bạn cần biết để phát huy hết uy lực của công cụ này.
1. Tải và cài đặt phần mềm AMD Radeon Software
2. Tối ưu hóa card AMD để làm việc đồ họa và chơi game
Ở trình điều khiển AMD Radeon Software, chọn mục Gaming à Ở góc phải có dấu 3 chấm, click vào dầu 3 chấm và chọn “Add A Game…” Đây là nơi để bạn lưu những tựa game yêu thích hay những phần mềm đồ họa trên máy tính của bạn. Click chọn phần mềm PS như hình bên dưới.
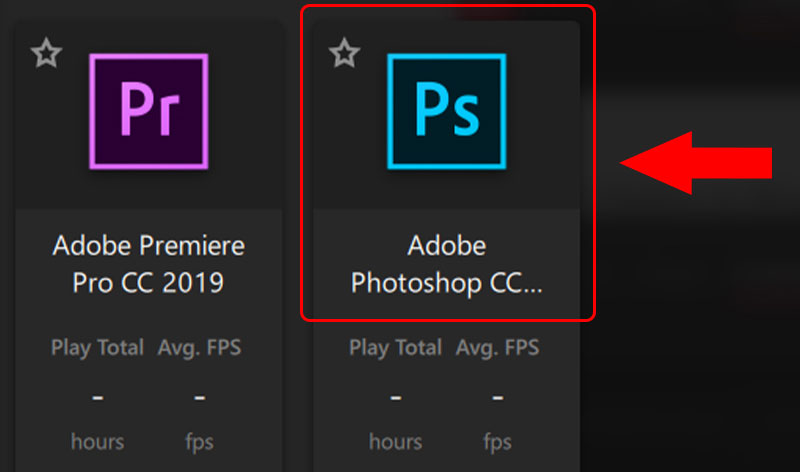
Sau khi đã chọn PSD rồi, thì ứng dụng sẽ chuyển sang một giao diện khác để bạn có thể thiết lập một cách đơn giản.
Ở phần này sẽ có 3 sự lựa chọn dành cho bạn tùy theo loại card AMD được trang bị trên máy tính của bạn nó mạnh hay yếu: Nó bao gồm: Graphics (đồ họa), Display (hiển thị), Advanced (cài đặt nâng cao)
Chúng ta hãy đi tìm hiểu sâu hơn về mỗi tùy chọn để bạn nắm rõ và hiểu hơn về card của bạn đang sử dụng.
a. Graphics
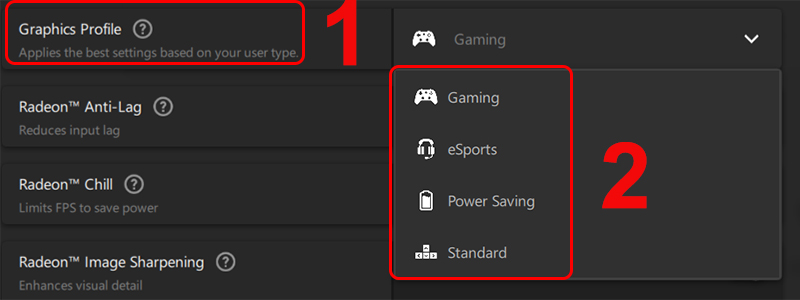
Graphics Profile: Ở mục này nó bao gồm 4 chế độ cho bạn lựa chọn là: Gaming: Loại bỏ các thiết lập không quan trọng; Esport: Chế độ chơi nâng cao; Power Saving: Chế độ tiết kiệm điện; Standard: Thiết lập cơ bản.
Radeon Anti-Lag: Giảm độ trễ của đầu vào khung hình, hạn chế tình trạng lag giật, đảm bảo CPU không vượt quá xa GPU.
Radeon Chill: Giới hạn FPS để tiết kiệm pin
Radeon Image Sharpening: Nâng cao chất lượng hình ảnh.
Sharpness: Độ sắc nét
Wait for Vertical Refresh:
b. Display
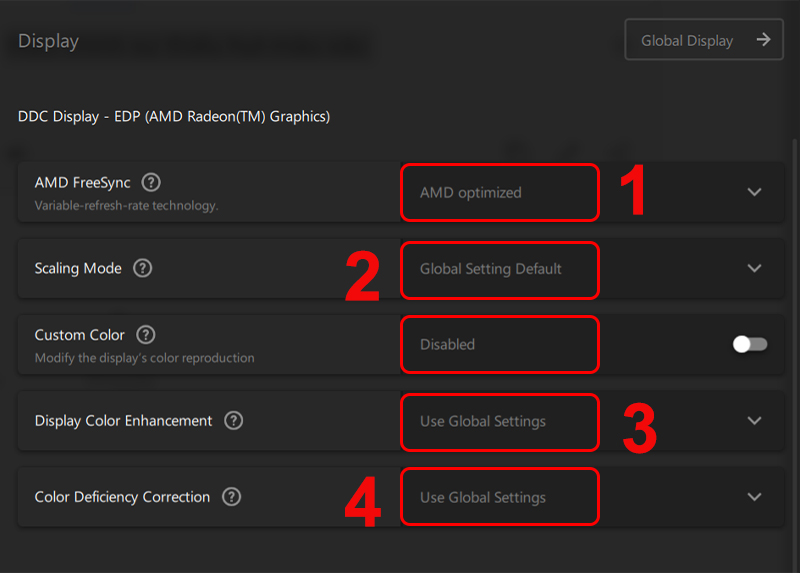
Mục này bao gồm:
Công nghệ đồng bộ hóa tốc độ làm mới của màn hình và card đồ họa: AMD Freesync.
Điều chỉnh khung hình trong game: Scalling Mode, nó bao gồm: Center, Full Panel, Preserve aspect ratio.
Tùy chọn màu: Custon Color
Tăng cường màu sắc: Display Color Enhancement
Điều chỉnh màu sắc: Color Deficiency Correction
c. Advanced
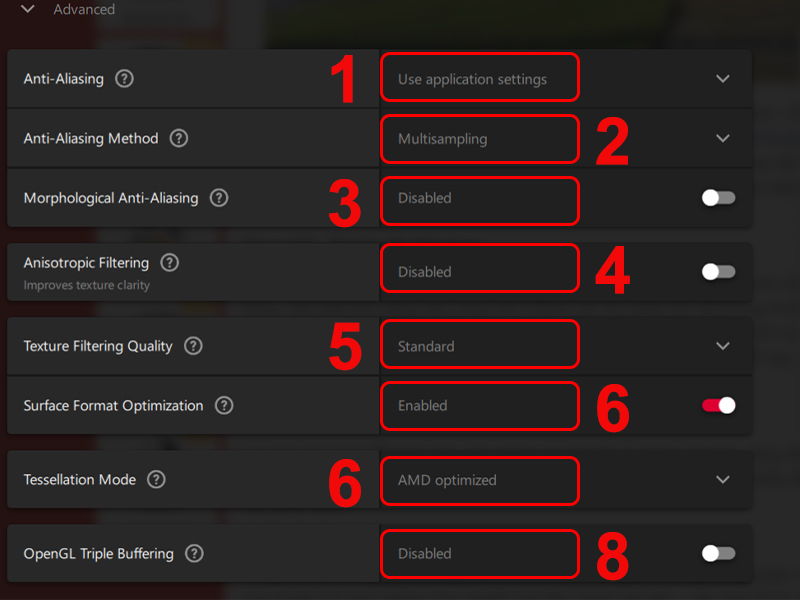
Anti-Aliasing (AA): Giảm thiểu những chi tiết răng cưa ở cạnh viền của ảnh.
Anti-Aliasing Method: Chống nhiễu
Morphological Anti-Aliasing: Công cụ hỗ trợ khử vết răng cưa của AMD
Anisotropic Fitering: Cải thiện chi tiết răng cưa ở hình ảnh để mang lại hình ảnh chân thực hơn.
Texture Filtering Quality: Tăng chất lượng của lớp chi tiết trên bề mặt hiển thị để có được sự rõ nét như mong muốn.
Surface Format Optimization: Tối ưu hóa định dạng bề mặt.
Xem thêm: Bạn Trai Tin Đồn Động Viên Ninh Dương Lan Ngọc Và Bạn Trai Showbiz
Tessellation Mode: Tăng độ chi tiết cho bề mặt vật thể hiển thị ở trong game.
OpenGL Triple Buffering: Bật tính năng này kết hợp cùng V-Sync sẽ làm tốc độ khung hình chuyển động mượt mà hơn.
=>Sau khi thiết lập xong như ý muốn, bạn chỉ cần bấm chọn Launch Game để áp dụng các thiết lập của mình.
Một số cài đặt giúp tăng chất lượng đồ họa trong Game miễn phí được thể hiện chi tiết để bạn có thể tham khảo
1. Tăng chất lượng đồ họa trong game miễn phí
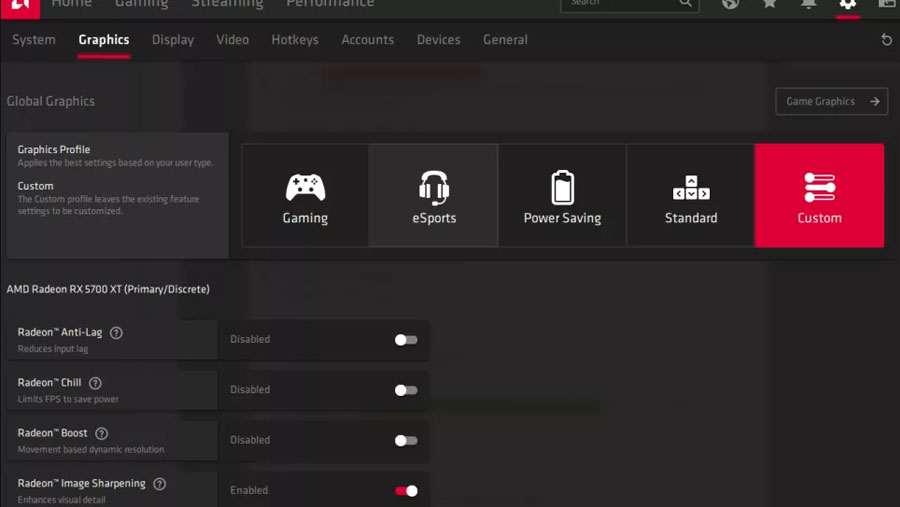
Ở hình ảnh bên trên, với 4 trình điều khiển thì trình cuối cùng AMD Radeon Image Sharpening chính là công cụ để nâng cao chất lượng hình ảnh xuất ra trong các tựa game bạn đang chơi, để cải thiện độ sắc nét cho hình ảnh với chi phí đặc biệt thấp. Bạn có thể dựa vào đây để tinh chỉnh như sau:
Click chuột phải vào màn hình Desktop à Click chọn AMD Radeon Setting.
Click vào biểu tượng Setting (ký hiệu giống bánh răng), sau đó chọn Graphics.
Trường hợp, bạn muốn chỉnh riêng cho từng loại game, bạn có thể chọn vào Custom. Nếu muốn chỉnh chung một mức độ áp dụng cho toàn bộ các loại game, click chọn Global Graphics.
2. Ép xung để tăng tốc độ cho máy tính
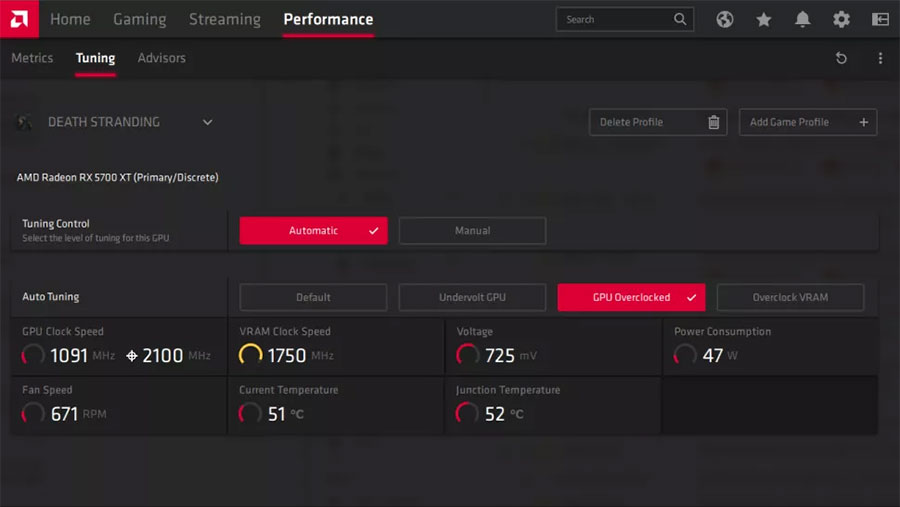
Ép xung để tăng tốc độ cho máy tính là điều mà người dùng yêu thích đội đỏ luôn sử dụng để áp dụng cho cỗ máy của họ.
Vẫn ở trình duyệt ADM Redeon Software, bạn chỉ cần click vào Performance
Ở Performance chọn mục Tuning à Click vào nút Manual bên cạnh mục Tuning Control nếu bạn muốn tự điều chỉnh mọi thứ.
--> Nếu bạn không muốn phải chỉnh sửa mọi thứ thì hãy chọn nút tự động (Automatic), tiếp theo đó là GPU Overclicker ở mục Auto Tuning. Vậy là đã hoàn thiện xong phần ép xung để tăng tốc độ cho máy tính của bạn.
3. Quản lý tốc độ khung hình và nhiệt độ
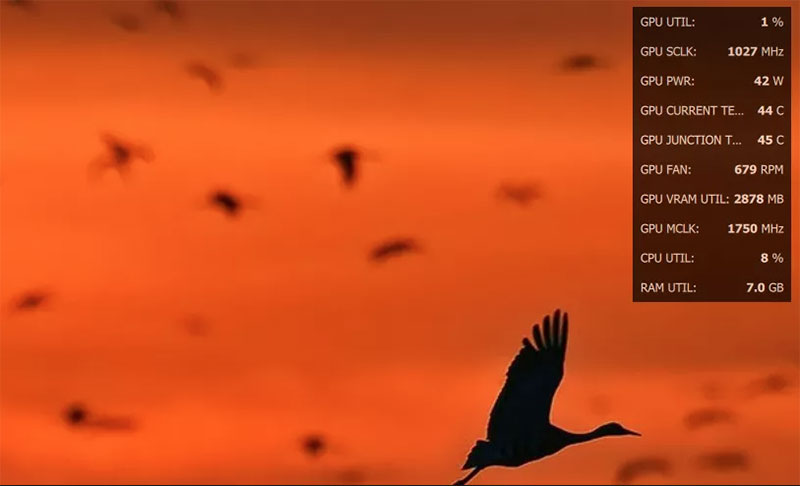
Quản lý tốc độ khung hình và nhiệt độ bằng cách sử dụng tổ hợp phím Control+Shift+O khi bạn đang chơi game để gọi trình cài đặt AMD Radeon, nó sẽ hiển thị hết toàn bộ các thông tin phần cứng của game này ngay lập tức. . Bạn có thể theo dõi nhiệt độ của GPU một cách dễ dàng thông qua tổ hợp phím này.
Bạn có thể thay đổi layout thông qua trình quản lý này bằng cách truy cập vào Setting à General
4. FreeSync Và đồng bộ hóa giảm tỉ lệ xé hình với những game tốc độ cao.
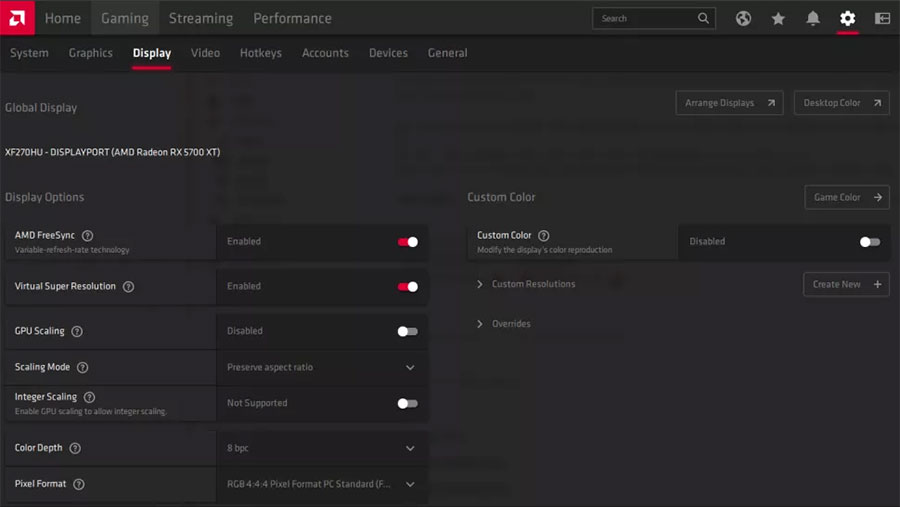
Nếu chưa được kích hoạt FreeSync ở trong trình điều khiển AMD Radeon Software thì bạn đã bỏ lỡ những cải thiện về độ trễ và hiện tượng xé hình.
Hãy truy cập vào Setting (biểu tượng răng cưa ở góc trình điều khiển) chọn Graphics để tùy chỉnh để hưởng lợi từ công nghệ này.
Phần kết: Trên đây là một số cửa sổ chi tiết về tùy chỉnh các chế độ làm việc và giải trí. Bạn có thể tham khảo và setting riêng cho máy tính của mình để mang lại hiệu suất nhanh hơn và hiển thị rõ nét hơn.











