Cách chèn sơ đồ tư duy vào powerpoint
Trong quá trình thiết kế slide trong PowerPoint, đặc biệt là slide giảng dạy (e-learning), sử dụng sơ đồ tư duy (mind map) trở thành xu thế, ngày càng được ưa chuộng vì tính thẩm mỹ và hiệu quả của nó. Vậy làm thế nào để vẽ và chèn sơ đồ tư duy vào PowerPoint? Hãy cùng letspro.edu.vn tìm hiểu trong bài viết này nhé!
Tuyệt đỉnh PowerPoint - Chinh phục mọi ánh nhìn chỉ trong 9 bướcTại sao nên sử dụng sơ đồ tư duy (mind map) trong slide PowerPoint?
Chắc hẳn trong slide thuyết trình của bạn sẽ chứa ít nhất một phần thông tin dài, khó hiểu và khô khan. Nếu để những thông tin này dưới dạng văn bản thông thường, chắc chắn người nghe sẽ khó có thể nắm bắt, liên kết và ghi nhớ được các thông tin một cách chính xác. Bên cạnh đó, việc truyền tải quá nhiều thông tin dài lê thê khiến cho người xem cảm thấy chán nản và không muốn tiếp tục nghe bài thuyết trình của bạ. Vì vậy, cần hệ thống hóa và hình ảnh hóa những thông tin đó, kiến chúng được trình bày một cách gọn gàng hơn, trực quan hơn và dễ tiếp nhận hơn. Công cụ giúp chúng ta thực hiện điều đó chính là sơ đồ tư duy.
Bạn đang xem: Cách chèn sơ đồ tư duy vào powerpoint
Trong PowerPoint không hỗ trợ công cụ vẽ sơ đồ tư duy trực tiếp. Tất nhiên bạn vẫn có thể xây dựng các sơ đồ tư duy thông qua việc vẽ các hình khối bằng chức năng Shapes ở thẻ Insert hoặc chức năng SmartArt, nhưng cách làm này mất thời gian và thành quả cũng không được quá đẹp. Vì vậy, hãy sử dụng một công cụ bổ sung bên ngoài PowerPoint để vẽ sơ đồ tư duy, sau đó chèn sơ đồ vào PowerPoint và sử dụng nhé!
Cách vẽ và chèn sơ đồ tư duy vào PowerPoint
Vẽ sơ đồ tư duy
Một trong những cách nhanh nhất và hay được sử dụng nhất để vẽ sơ đồ tư duy đó là sử dụng công cụ hỗ trợ vẽ Draw.io. Đây là một công cụ miễn phí và cho phép người dùng vẽ với nhiều lựa chọn khác nhau. Cách sử dụng cũng vô cùng dễ dàng:
Truy cập vào trang web draw.ioTrong cửa sổ làm việc của draw.io, bạn sẽ thấy rất nhiều công cụ cho phép bạn vẽ hình với nhiều tùy chọn.Ở hộp thoại nằm bên trái của trang làm việc, bạn có thể lựa chọn các hình khối để vẽ. Ở đây bạn có thể lựa chọn các hình khối cơ bản (General); vẽ bảng, danh sách hay các mũi tên (Misc), vẽ sơ đồ tư duy (Advanced)...và các lựa chọn khác. Nếu bạn chỉ cần xây dựng sơ đồ tư duy cơ bản và ít thông tin, bạn có thể tự vẽ bằng cách hình khối cơ bản. Nếu bạn muốn xây dựng sơ đồ tư duy với nhiều thông tin và liên kết, bạn hãy sử dụng các mẫu sơ đồ tư duy trong thẻ Advanced nhé.Xem thêm: Những Bài Hát Về Tình Nghĩa Anh Em Hay Và Ý Nghĩa Nhất, Nhạc Hay Tình Nghĩa Anh Em Bạn Bè
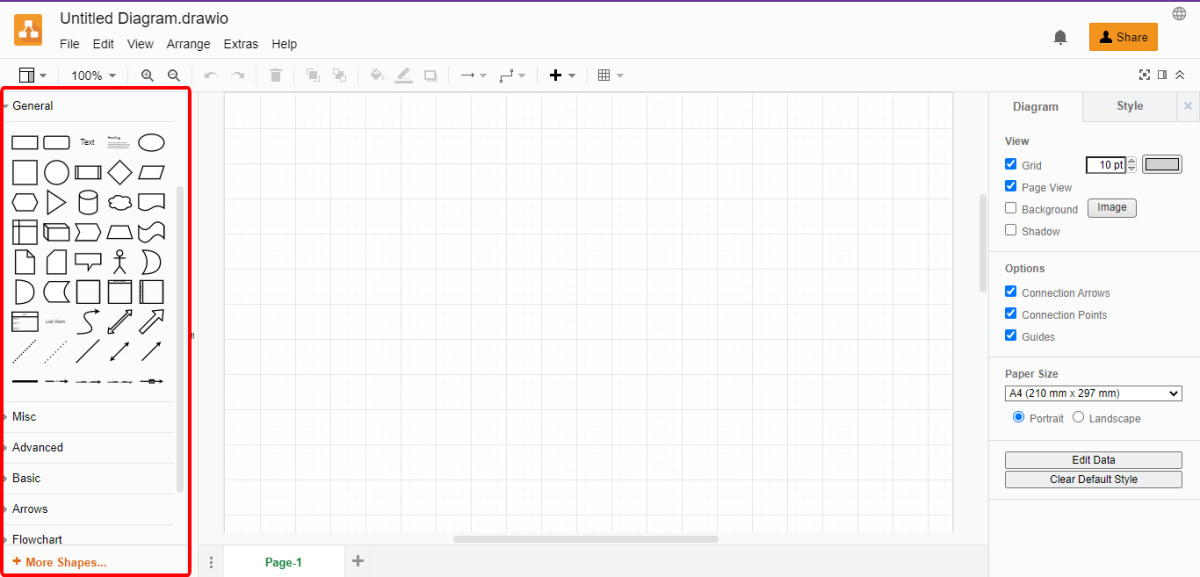
Sau khi đã tạo xong hình dáng cho sơ đồ, bạn chỉ cần nhấp đúp chuột vào trong ô là có thể nhập văn bản vào nhé! Khi nhấp văn bản, hộp thoại nằm bên phải sẽ hiện lên phần định dạng cho văn bản. Bạn có thể lựa chọn định dạng văn bản như:Kiểu font chữ, cỡ chữ, màu sắc, in đậm, in nghiêng, căn lề....Viết chỉ số trên, chỉ số dưới..Đánh số thứ tự, đánh dấu dòng liệt kê....
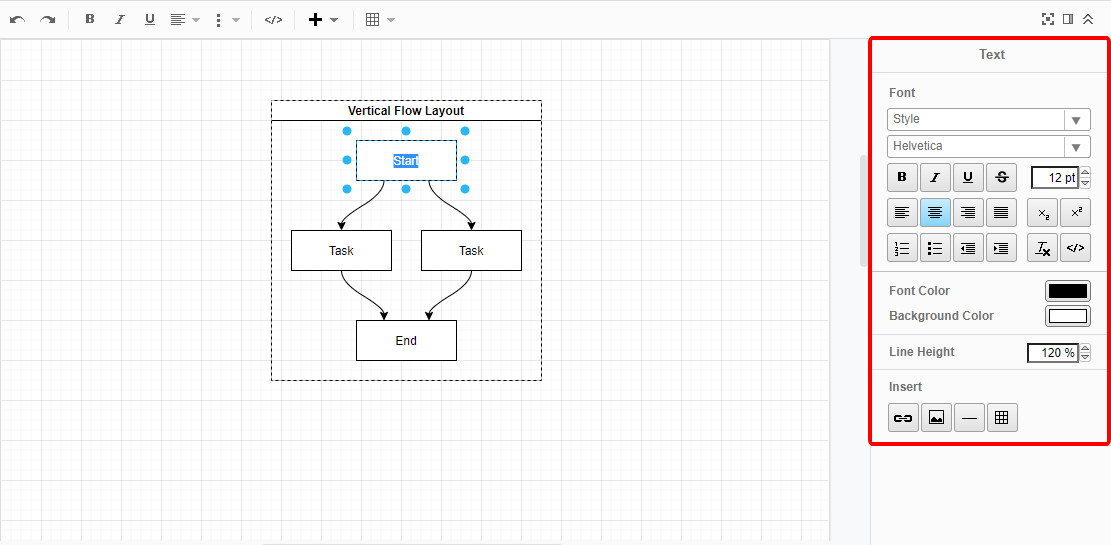
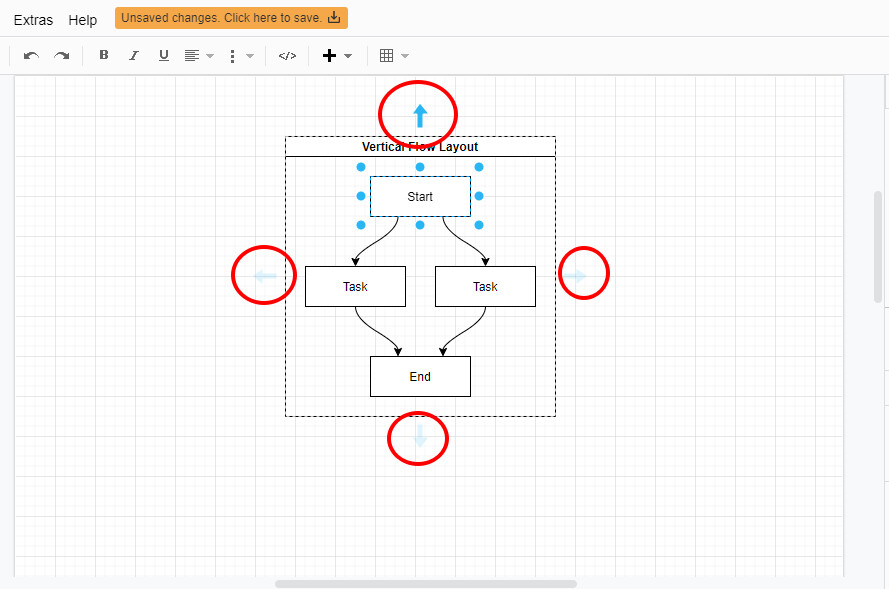
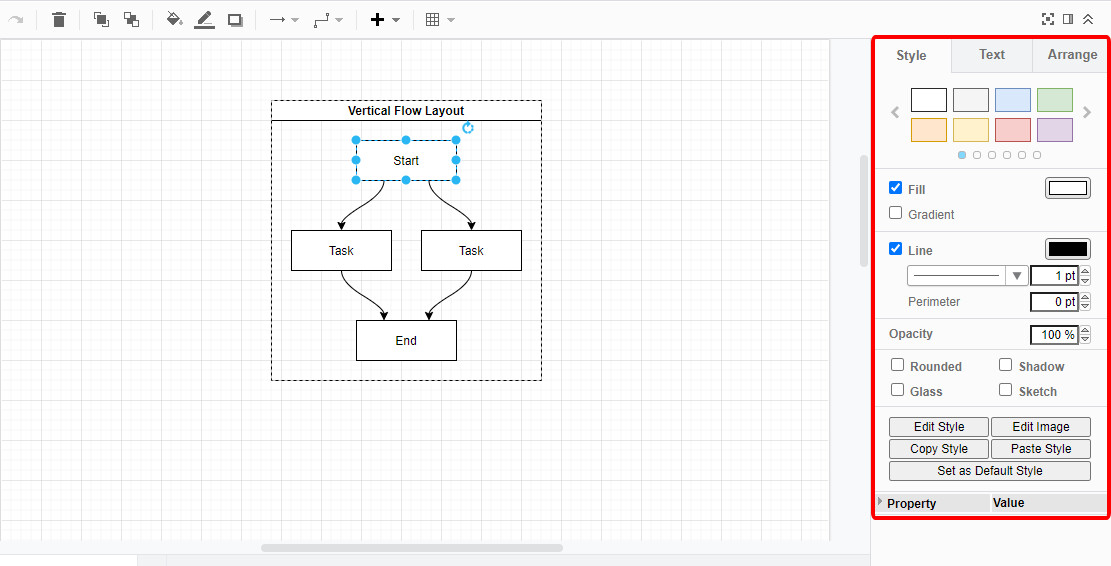
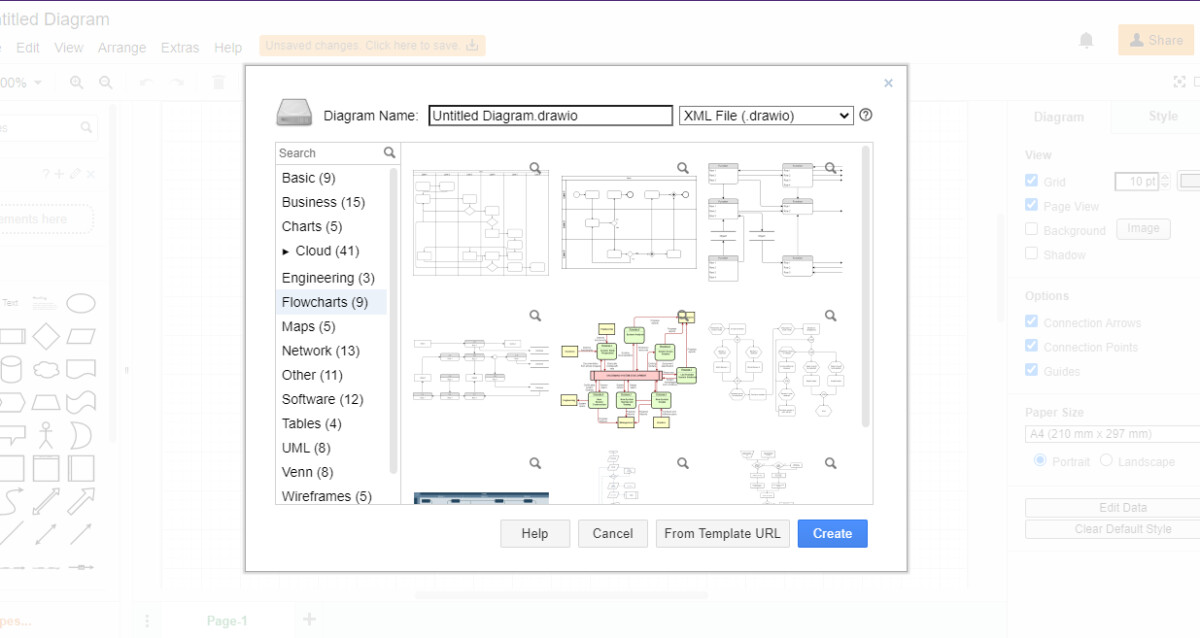
Chèn sơ đồ tư duy vào PowerPoint
Quay trở lại với cửa sổ làm việc của PowerPoint, chọn thẻ Insert > Picture và chèn sơ đồ vưa lưu xuống vào. Điều chỉnh kích thước cho phù hợp với slide.Tổng kết
Chỉ với vài bước đơn giản là bạn đã sở hữu những sơ đồ tư duy cực kì đẹp mắt và chuyên nghiệp chỉ trong nháy mắt rồi đó! Từ giờ việc vẽ sơ đồ tư duy đã trở nên đơn giản hơn rồi, vì vậy hãy tích cực sử dụng những sơ đồ này để hệ thống hóa và trực quan hóa thông tin, không chỉ giúp slide đẹp mắt hơn, mà còn giúp người nghe dễ tiếp nhận và ghi nhớ hơn đó!











