Cách chèn khung trong word 2013
Tạo khung trong word 2013, 2010 là thao tác rất quan trọng khi bạn làm kế hoạch dự án, báo cáo định kỳ, luận văn, khóa luận tốt nghiệp,… Trên mạng hiện nay có rất nhiều mẫu khung bìa đẹp, free. Tuy nhiên có thể không phù hợp với quy cách được quy định. Vì vậy, hôm nay letspro.edu.vn sẽ hướng dẫn chi tiết cách tạo khung trong word 2013, 2010 cho bạn. Đảm bảo sau khi đọc xong bài viết này, bạn có thể tạo ra trang bìa với nhiều kiểu dáng, họa tiết tùy theo sở thích của mình. Bạn đang xem: Cách chèn khung trong word 2013
Một số thao tác cần làm trước khi chèn khung trong word
Mỗi loại văn bản sẽ phù hợp với kiểu khung bìa riêng. Ví dụ bìa luận văn, khóa luận tốt nghiệp đòi hỏi sự nghiêm túc, trang trọng, không cần quá cầu kì. Nhưng bia của kế hoạch dự án lại cần sự sáng tạo, mang đậm phong cách riêng.Trước khi kẻ khung trong word, bạn cần soạn sẵn các nội dung.Để tạo khung trong word đúng quy cách bạn phải căn chỉnh lề trên – dưới – trái – phải đúng theo quy định. Mỗi tổ chức có thể có quy định căn chỉnh lề khác nhau. Nhưng thông thường là lề trên 2 cm, lề dưới 2 cm, lề phải 2 cm, lề trái 3cm, dãn cách dòng 1 – 1.5.Lưu ý: Đơn vị trong word, excel được mặc định là inch nên bạn cần đổi sang cm trước khi định dạng, căn chỉnh lề cho văn bản.
Cách tạo khung trong word 2013
Bước 1: Căn chỉnh lề và khoảng cách giữa các dòng, các đoạn trong trang bìa.
Click chuột và tab “Page Layout” trên thanh menu. Di chuyển chuột xuống góc trái màn hình chọn “Margins”. Khi bạn click vào “Margins” một hộp thoại sẽ mở ra, trong đó có các định dạng lề sẵn. Nếu không tìm thấy định dạng nào phù hợp thì bạn click vào “Custom Margins” (định dạng lề tùy biến) để chỉnh sửa theo ý muốn của mình.
Khi click chuột vào “Custom Margins” sẽ xuất hiện hộp thoại “Page setup” ở giữa màn hình. Bạn chỉ cần chỉnh sửa các mục sau:
Top: lề trên.Bottom: lề dưới.Left: lề trái.Right: lề phải.Phải căn lề trước khi tạo khung trong wordĐể chỉnh khoảng cách giữa các dòng bạn click vào tab “Home” rồi chọn biểu tượng mình khoanh đỏ trong ảnh. Biểu tượng đó có tên là “line and paragraph spacing”. Click vào biểu tượng này cũng xuất hiện hộp thoại chứa các định dạng sẵn để bạn lựa chọn. Và cũng có mục “line spacing options” để bạn tùy chỉnh theo mong muốn.
Phải điều chỉnh khoảng cách dòng trước khi tạo khung trong wordBước 2: Soạn thảo nội dung trang bìa.
Trước khi chèn khung trong word bạn cần soạn thảo đầy đủ nội dung xuất hiện trong trang bìa. Sau đó căn chỉnh kích cỡ, font chữ, kiểu chữ, màu chữ, vị trí của nội dung.
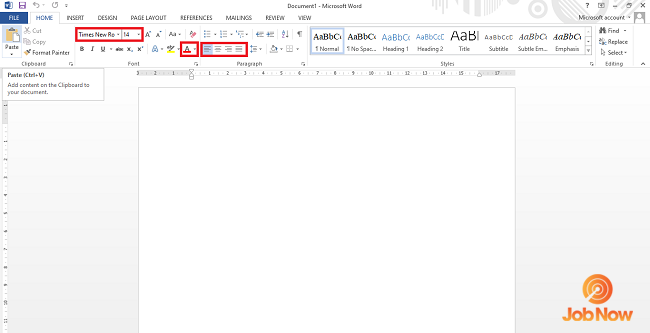
Bước 3: Tạo khung trong word 2013
Click vào tab “Design” trên thanh menu. Tiếp tục click vào mục “Page Borders” ở góc phải màn hình trong tab này. Ngay sau khi bạn click một hộp thoại sẽ mở ra, lúc này bạn chỉ cần chỉnh sửa các mục sau trong hộp thoại:
Setting: kiểu cách của khung| None | Không có đường kẻ khung. |
| Box | Đường kẻ bao quanh trang word. |
| Shadow | Đường kẻ khung có hiệu ứng đổ bóng. |
| 3 – D | Đường kẻ khung có hiệu ứng 3D. |
| Custom | Bạn có thể tùy chỉnh đường kẻ khung theo sở thích. |
Xem thêm: Đổi Account Trong Win 10 Và 11, Hướng Dẫn Thay Đổi Tên Đăng Nhập Trên Windows 10
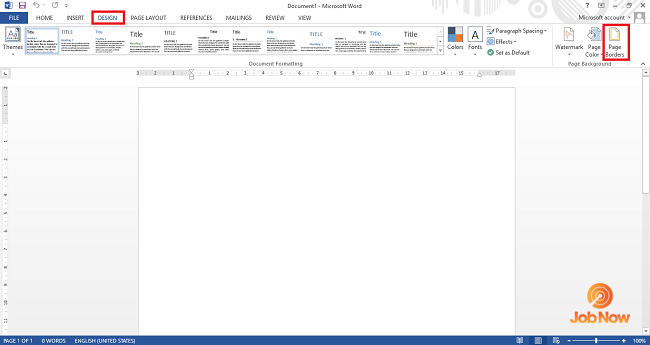
Sau khi điều chỉnh tất cả các mục trên, tại “Apply” click vào “This section – Fist page only” để áp dụng cho trang bìa đầu tiên. Còn những trang khác không bị ảnh hưởng.
Bước 4: Chỉnh sửa khung sát với lề trang in
4 đường khung sẽ cách đều 4 lề của trang word một khoảng. Để căn chỉnh 4 đường khung tương ứng với lề trên – dưới – trái – phải của trang in đã định dạng ở bước 1 ta phải làm như sau.
Click vào “Page Borders” để mở hộp thoại Borders and Shading. Vào phần “Options”, tại mục “Mesure from” tìm và click vào “Text”. Sau đó bỏ dấu tích của tất các các tùy chọn để đường kẻ khung căn vào sát lề. Cuối cùng nhấn “OK” để lưu lại và tắt hộp thoại.
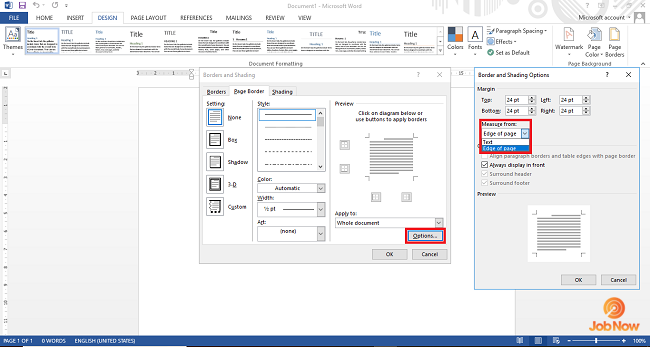
Sau khi thực hiện các thao tác letspro.edu.vn đã hướng dẫn, bạn sẽ có tờ bìa như hình dưới đây:
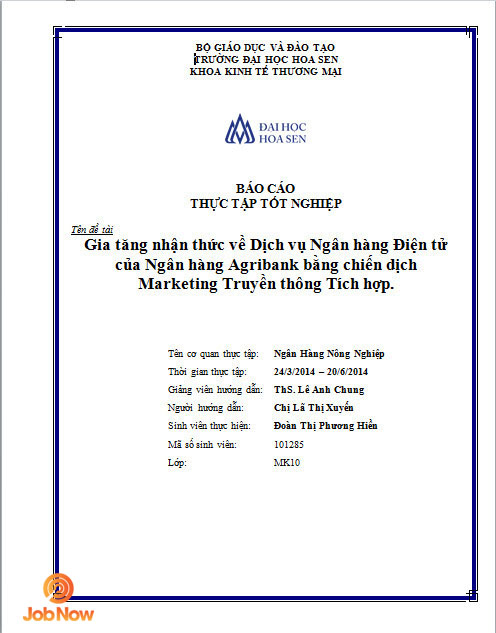 Cách tạo khung trong Word 2010
Cách tạo khung trong Word 2010
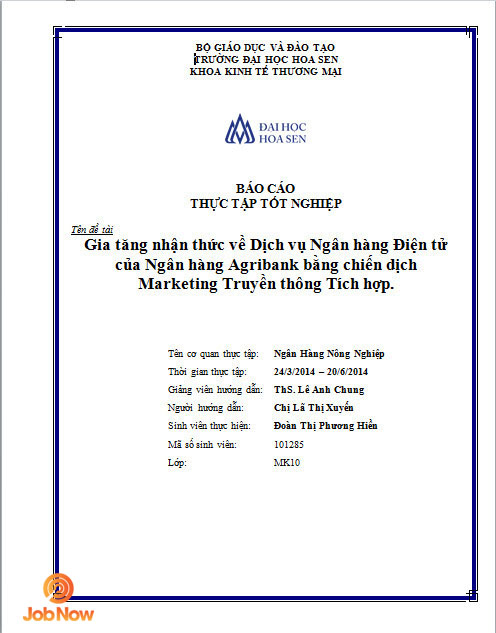
Bước 1: Căn lề, định dạng khoảng cách giữa các dòng, các đoạn cho toàn bộ trang
lick chuột và tab “Page Layout” trên thanh menu. Di chuyển chuột xuống góc trái màn hình chọn “Margins”. Khi bạn click vào “Margins” một hộp thoại sẽ mở ra, trong đó có các định dạng lề sẵn. Nếu không tìm thấy định dạng nào phù hợp thì bạn click vào “Custom Margins” (định dạng lề tùy biến) để chỉnh sửa theo ý muốn của mình.
Khi click chuột vào “Custom Margins” sẽ xuất hiện hộp thoại “Page setup” ở giữa màn hình. Bạn chỉ cần chỉnh sửa các mục sau:
Top: lề trên.Bottom: lề dưới.Left: lề trái.Right: lề phải.Trước khi tạo khung trong word phải căn lềĐể chỉnh khoảng cách giữa các dòng bạn click vào tab “Home” rồi chọn biểu tượng mình khoanh đỏ trong ảnh. Biểu tượng đó có tên là “line and paragraph spacing”. Click vào biểu tượng này cũng xuất hiện hộp thoại chứa các định dạng sẵn để bạn lựa chọn. Và cũng có mục “line spacing options” để bạn tùy chỉnh theo mong muốn.
Bước 2: Tạo khung cho trang bìa
Chọn tab “Insert1” rồi chọn tiếp phần “Shapes”. Hộp thoại chứa toàn bộ các hình khối hiện ra, bạn chọn hình chữ nhật. Lúc này hình mũi têncon trỏ chuột chuyển thành hình dấu cộng, bạn di chuột tới điểm bắt đầu rồi nhấn chuột trái kéo thả với điểm kết thúc của khung bìa.
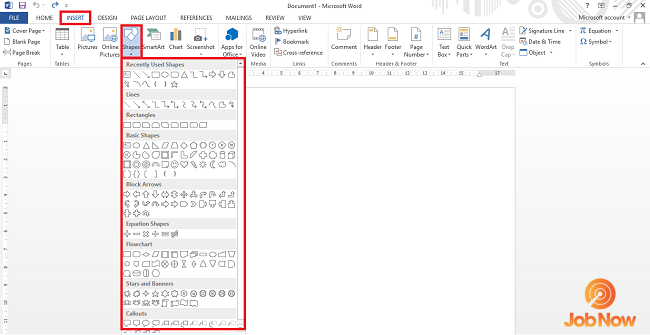
Bước 3: Căn chỉnh các thuộc tính của khung bìa
Ngay sau khi thả chuột ra trên thanh menu sẽ xuất hiện các tùy chỉnh thuộc tính của khung bìa.
Style: Kiểu cách của khung bìa.Fill: Màu sắc bên trong của khung bìa.Shape Outline: Màu sắc (theme colors), độ thanh – đậm (Weight), kiểu dáng (Dashes) của đường viền khung.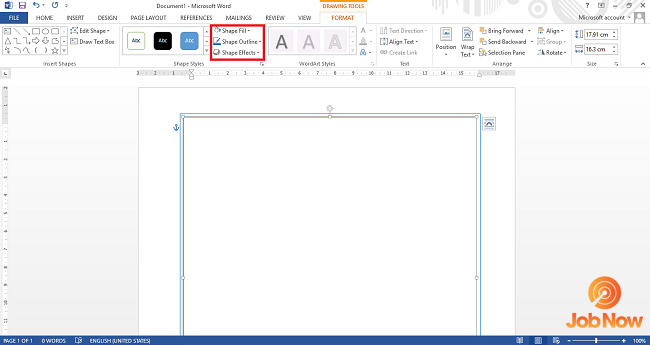
Bước 4: Thêm nội dung vào trang bìa.
Click chuột vào đường kẻ khung để chọn. Tiếp đó nhấn chuột phải, một hộp thoại sẽ lập tức mở ra, bạn click vào mục “Add text”. Lúc này con trỏ soạn thảo xuất hiện, bạn chỉ cần gõ nội dung như bình thường.
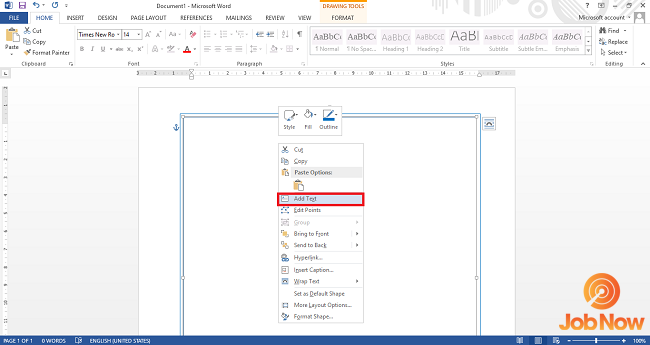
Lưu ý 1: Nếu bạn muốn sử dụng chữ nghệ thuật trong trang bìa thì chỉ cần chọn tab “Insert”, chọn mục “WordArt”. Hộp thoại chữ nghệ thuật xuất hiện, bạn chọn font chữ nghệ thuật bạn muốn rồi gõ nhập nội dung như bình thường.
Lưu ý 2: Cách vẽ khung trong word 2007 tương tự như cách kẻ khung trong word 2010.
Như vậy letspro.edu.vn vừa hướng dẫn cách tạo khung trong word 2013, 2010, 2007 cho bạn. Với phương pháp này bạn có thể tạo bất kỳ kiểu khung nào. Từ đơn giản đến hoa văn uốn lượn đều được.
Nếu gặp khó khăn trong quá trình thao tác hoặc không hiểu bất kì chỗ nào trong bài viết, hãy liên hệ với chúng tôi bằng cách để lại comment hoặc chat qua fanpage nhé. Chúng tôi luôn sẵn sàng hỗ trợ bạn.











