Bật bảo mật 2 lớp gmail
Bật xác minh 2 bước bằng điện thoại di động. Bảo mật với 2 lớp mật khẩu cho Gmail giúp tài khoản của bạn bất khả xâm phạm. Bạn đang xem: Bật bảo mật 2 lớp gmail
Tính năng xác minh 2 lớp là tính năng bảo mật vô cùng mạnh mẽ của Gmail nói riêng và tài khoản Google nói chung. Nếu bạn bật xác minh 2 bước thì mỗi khi bạn đăng nhập Gmail, sau khi nhập mật khẩu sẽ có một tin nhắn chứa mã xác nhận được gửi về số điện thoại bạn đăng ký xác minh 2 bước. Nếu không có mã số này, bạn sẽ không thể đăng nhập Gmail.
Nếu bạn bật xác minh 2 bước, việc mất tài khoản Gmail trở nên quá khó.
Xem thêm: Mách Bạn Cách Kiếm Vàng Nhanh Trong Liên Quân Mobile, Cách Kiếm Vàng Nhanh Trong Liên Quân Mobile
Lưu ý: Khi bạn bật xác minh 2 bước cho tài khoản Gmail thì đồng nghĩa bạn cũng bật xác minh 2 bước cho tất cả các dịch vụ khác của Google như Youtube, Google Maps, Google Drive…
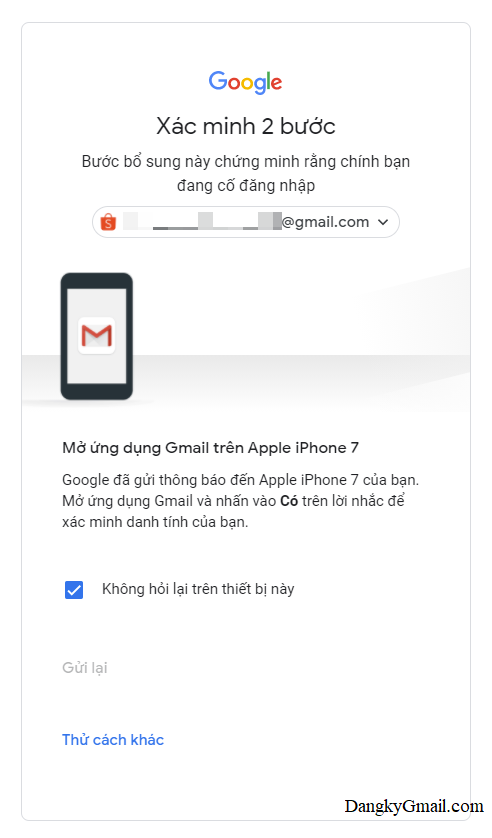
Các bạn cần chuẩn bị gì để bật xác minh 2 bước cho Gmail
Có một số điện thoại ( bạn có thể sử dụng một số điện thoại xác minh 2 bước cho nhiều tài khoản Gmail)Hướng dẫn bật xác minh 2 bước, bảo vệ 2 lớp cho Gmail
Bước 1: Các bạn truy cập theo đường dẫn sau: https://myaccount.google.com/security
Bước 2: Nhấn vào phần Xác minh 2 bước (nếu không thấy thì nhấn vào tab Bảo mật trong menu bên trái, sau đó nhìn sang khung bên phải sẽ thấy phần Xác minh 2 bước)
Hoặc mở nhanh bằng liên kết này: https://myaccount.google.com/signinoptions/two-step-verification
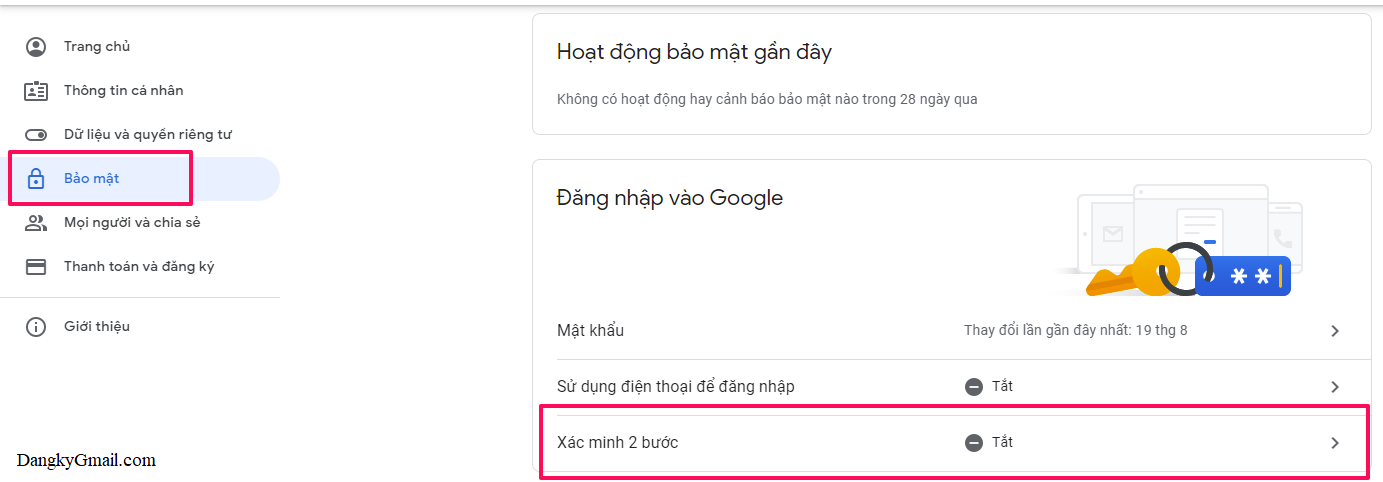
Đăng nhập lại tài khoản Gmail nếu được yêu cầu
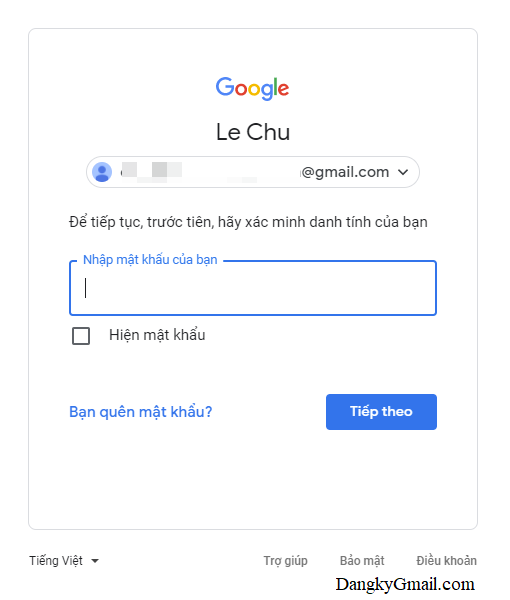
Bước 3: Nhập số điện thoại, chọn cách nhận mã rồi nhấn nút Tiếp theo
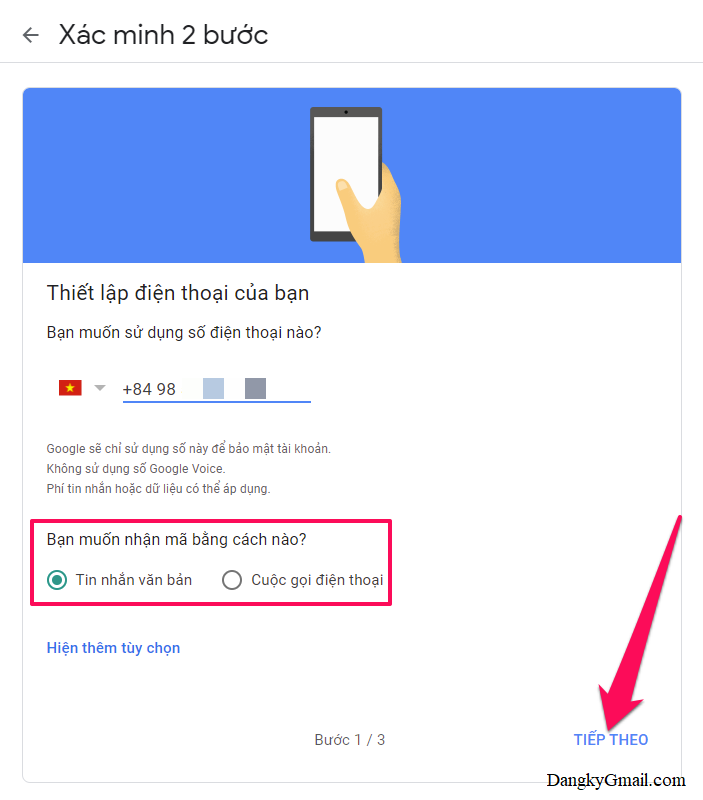
Bước 4: Lúc này Gmail sẽ gửi mã xác nhận gồm 6 số vào số điện thoại của bạn. Bạn nhập mã nhận được vào khung Nhập mã rồi nhấn nút Tiếp theo
Chú ý: Nếu bạn chưa nhận được mã xác nhận, bạn nhấn vào dòng Hãy gửi lại để Gmail gửi lại mã cho bạn.
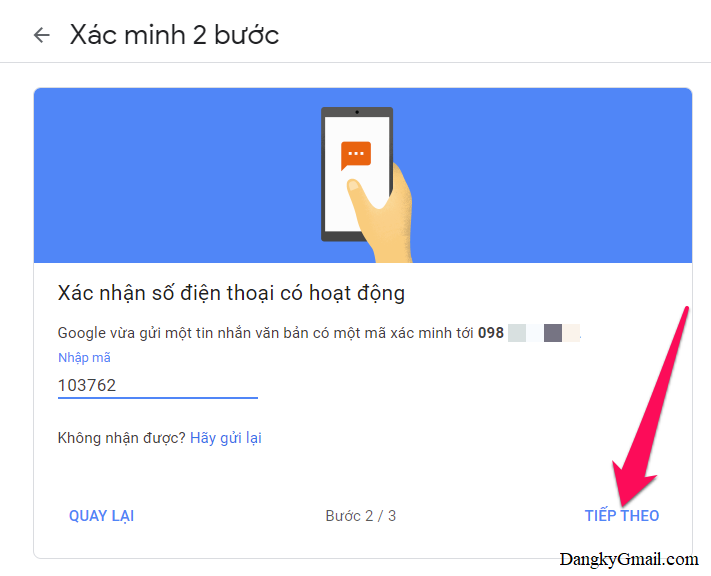
Bước 5: Nhấn nút Bật để bật xác minh 2 bước
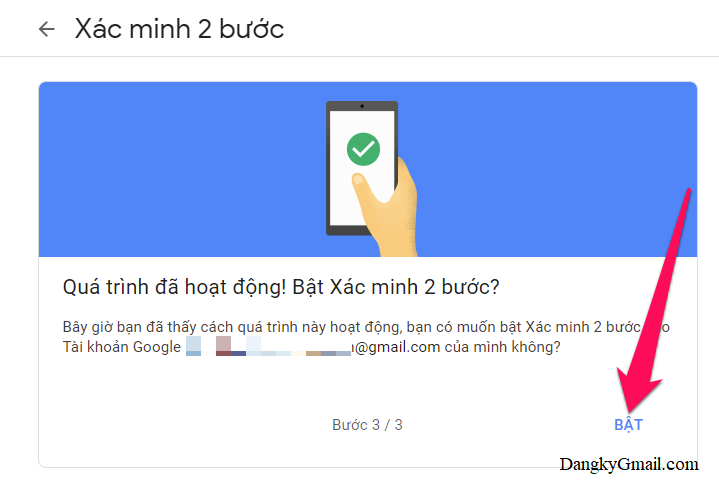
Vậy là bạn đã bật xác minh 2 bước cho tài khoản Gmail xong rồi đó, lúc này nút Bật sẽ chuyển thành nút Tắt. Phương thức xác minh 2 bước sẽ được hiển thị bên dưới, như hình dưới là Tin nhắn văn bản hoặc tin nhắn
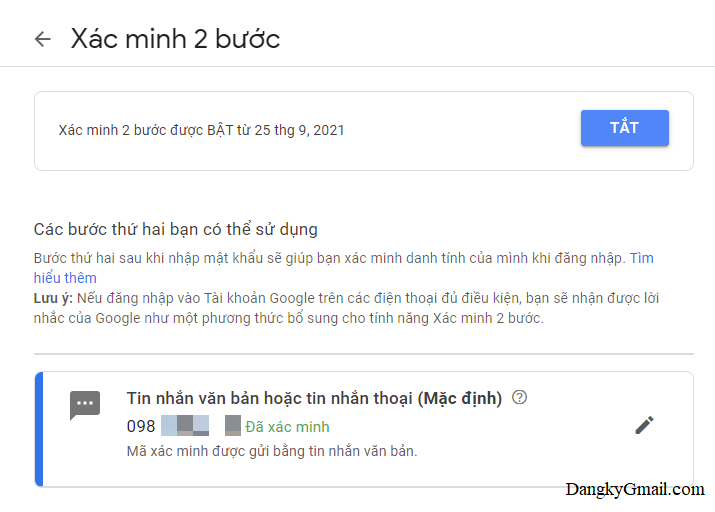
Sau khi bạn bật xác minh 2 bước cho tài khoản Gmail, bạn sẽ thấy thêm các cách xác minh 2 bước dự phòng. Khuyến nghị bạn nên bật thêm một phương thức xác minh khác nữa phòng trường hợp mất số điện thoại hoặc không thể nhận tin nhắn, cuộc gọi
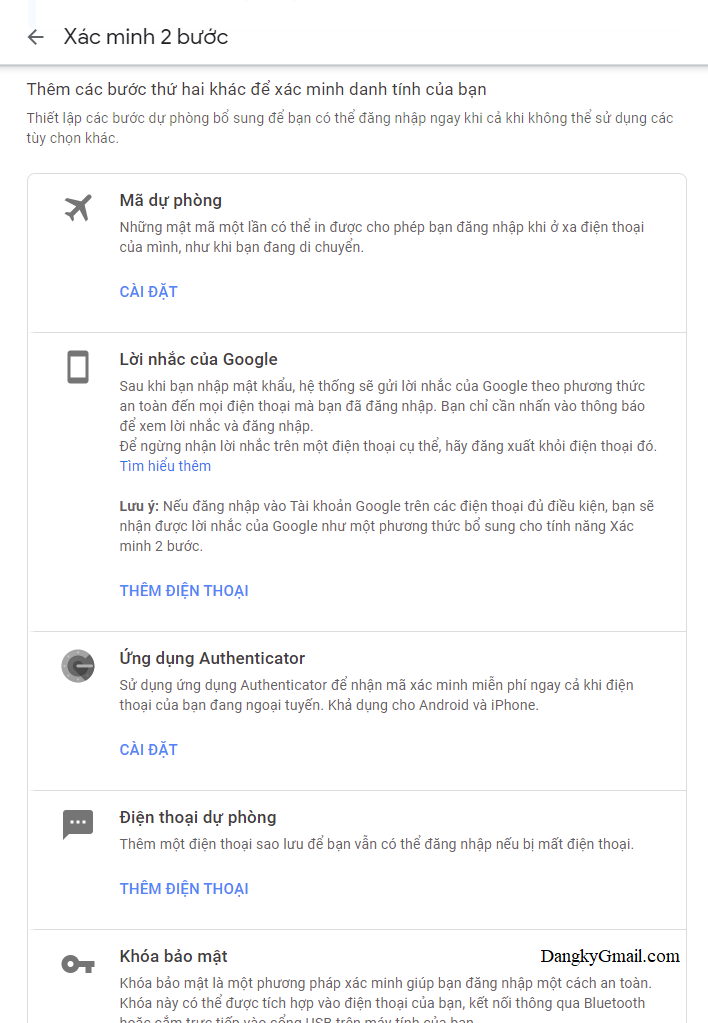
Ở đây mình sẽ hướng dẫn cách bạn thêm bước xác minh 2 lớp bằng ứng dụng Authenticator, tải ứng dụng ở đây (iPhone, Android) rồi làm theo hướng dẫn bên dưới
- Swipe left/right to see more
Hướng dẫn cách thay đổi số điện thoại xác minh 2 lớp Gmail
Mở lại phần xác minh 2 bước như hướng dẫn bước 1, bước 2 ở trên hoặc mở nhanh bằng liên kết này: https://myaccount.google.com/signinoptions/two-step-verification
Nhấn nút hình cây bút bên phải phương thức xác minh Tin nhắn văn bản hoặc tin nhắn thoại → Thay đổi số điện thoại → Làm theo hướng dẫn 3, 4, 5 theo hướng dẫn ở trên
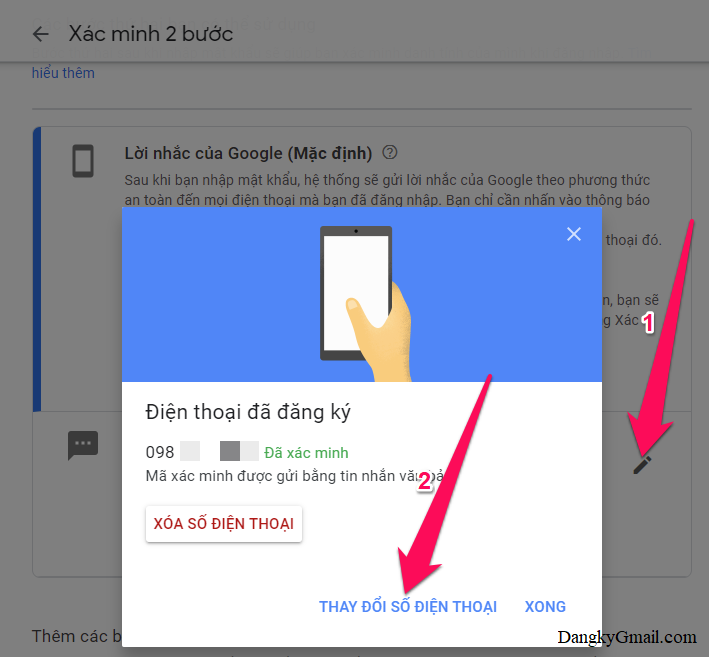
Hướng dẫn cách tắt xác minh 2 lớp Gmail ( không khuyến khích)
Mở lại phần xác minh 2 bước như hướng dẫn bước 1, bước 2 ở trên hoặc mở nhanh bằng liên kết này: https://myaccount.google.com/signinoptions/two-step-verification
Nhấn nút Tắt → Tắt (Nhập lại mật khẩu Gmail nếu được yêu cầu)
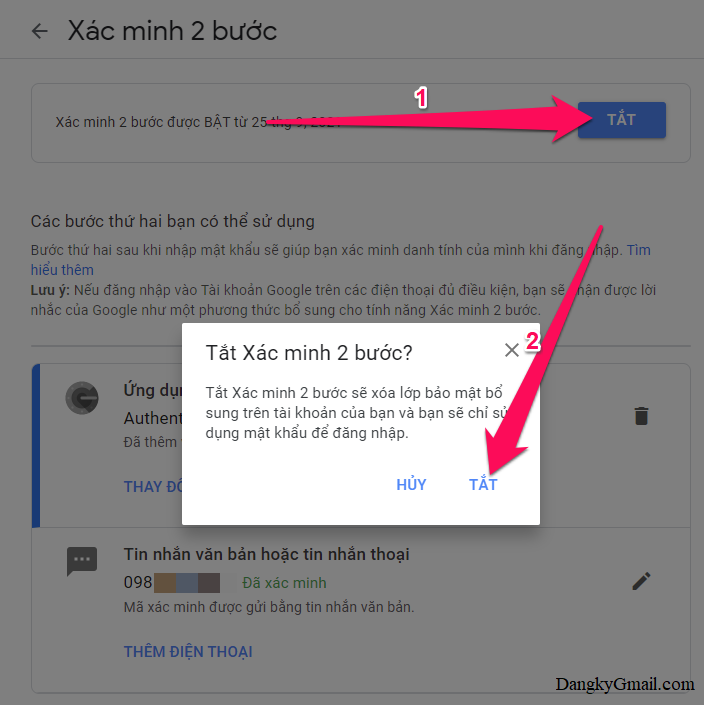
Vậy là bạn đã tắt xác minh 2 bước thành công rồi đó.
Chúc các bạn thành công!!!
|
Tags↓
Bảo mật Gmail xac-minh-2-buoc
Bảo mật Gmail - Những việc nên và không nên làm
Thêm email khôi phục, lấy lại mật khẩu cho tài khoản Gmail
Kiểm tra xem có ai khác đăng nhập tài khoản Gmail của bạn
Đăng xuất Gmail khỏi tất cả các thiết bị máy tính, máy tính bảng, điện thoại
Những việc nên làm sau khi đăng ký tài khoản Gmail
Hướng dẫn cách thêm/ thay đổi/ xóa số điện thoại khôi phục Gmail

letspro.edu.vn

Tên bạn*
Email*

Tên bạn*
Email*
1 Comment
Inline Feedbacks
View all comments

Nghia
Tot











